
Využívání personalizace
Zažili jste někdy následující?
Kopírování omylem s nastaveními předchozího uživatele
Časté konfigurování stejné kombinace nastavení
Stroj je vybaven funkcí personalizace, která umožňuje, aby pomocí správy osobního ověření byla pro každého přihlášeného uživatele registrována nastavení. Například oboustranné kopírování může být nastaveno jako výchozí kopírovací režim a počáteční obrazovka po přihlášení může být nastavena na obrazovku základních funkcí skenování a uložení.
Přizpůsobená nastavení mohou být též synchronizována s ostatními stroji Canon na stejné síti a používána na každém stroji.
Funkce personalizace pomáhá vylepšit ovládání a zabezpečení a snížit náklady.
Přizpůsobená nastavení mohou být též synchronizována s ostatními stroji Canon na stejné síti a používána na každém stroji.
Funkce personalizace pomáhá vylepšit ovládání a zabezpečení a snížit náklady.

|
|
Pokud chce uživatel používat personalizaci, musí být schopen používat funkci osobního ověření. Více informací o osobním ověření vám sdělí správce. Správa uživatelů
Nastavení, která byla personifikována pro každého uživatele, mohou být synchronizována s dalšími stroji Canon na stejné síti a použit na všech synchronizovaných strojích. Synchronizace nastavení pro více multifunkčních tiskáren Canon
Podrobnosti o nastaveních, která lze přizpůsobit, najdete v seznamu Seznam položek, které je možno personalizovat.
|
Personalizace obrazovky
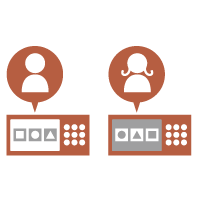
|
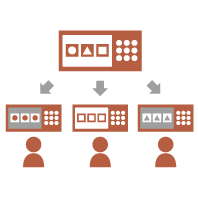
|
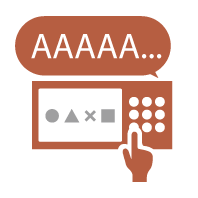
|
||
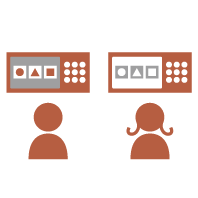
|
||||
Personalizace nastavení
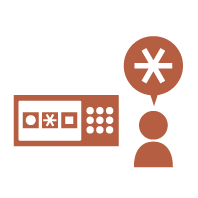
|
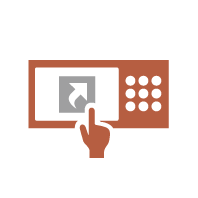
|
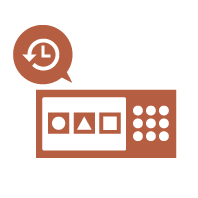
|
||
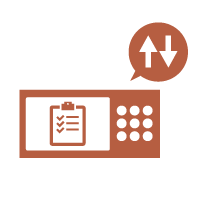
|
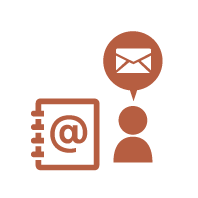
|

|
||
Personalizace funkce
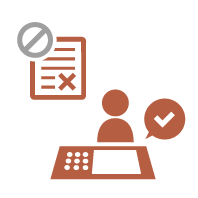
|
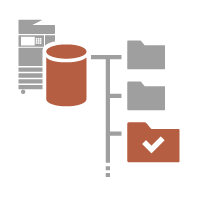
|
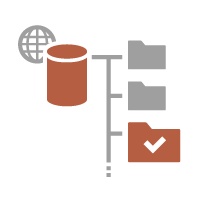
|
||
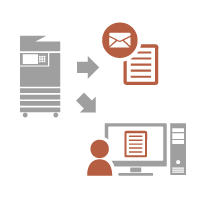
|
||||
Personalizace obrazovky
Změna jazyka displeje pro každého uživatele (Přepnout jazyk/klávesnici)
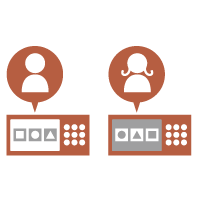
|
Jazyk obrazovky lze změnit podle preferencí každého přihlášeného uživatele.
Například stroj může zobrazovat obrazovku v angličtině pro jistého uživatele a pak přepnout jazyk displeje na francouzštinu, když se přihlásí jiný uživatel. Rozvržení klávesnice displeje dotykového panelu lze též změnit. |
Zobrazení často používané obrazovky jako výchozí obrazovky (Výchozí obrazovka po spuštění/obnově / Výchozí obrazovka (Monitor stavu))
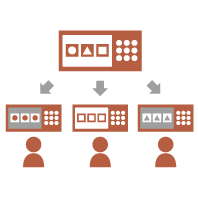
|
Je možné nastavit obrazovku zobrazenou po přihlášení a po návratu stroje z režimu spánku.
Například jako výchozí obrazovku lze nastavit provozní obrazovku (obrazovka základních funkcí) pro zobrazení stavu úlohy <Kopie> a <Fax>, obrazovka výběru místa určení pro <Skenovat a Uložit> a <Monitor stavu>. Často používaná obrazovka stavu úlohy/hlášení může být registrována jako výchozí obrazovka zobrazená při stisknutí <Monitor stavu>.
|
Zamezení opakovanému zadání stejného znaku (Nastavení opakování tlačítka)
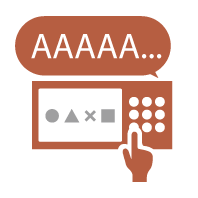
|
Toto nastavení umožňuje nastavit čas, než se zopakuje zadání stejného znaku.
Například pokud stisknete a přidržíte klávesu <a> po jistou dobu, písmeno „a“ se začne zadávat opakovaně. Tomu lze zabránit pro osoby, které chtějí pracovat pomalu, nastavením rychlosti reakce displeje dotykového panelu. |
Vylepšení viditelnosti obrazovky (Reverzní zobrazení (Barva) / Umožnit zvětšení obrazovky)
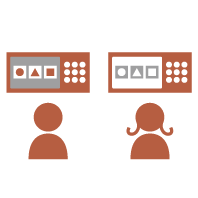
|
Obrazovku lze zvětšit nebo zobrazovat v inverzních barvách.
Například je možné invertovat barvy obrazovky, aby se usnadnilo čtení pro uživatele, kteří mají problémy s výchozími barvami. Některé obrazovky lze též zvětšit nebo zmenšit pohybem dvou prstů od sebe nebo k sobě. |
Personalizace nastavení
Zadání často používaných nastavení jako výchozích nastavení (Změnit výchozí nastavení)
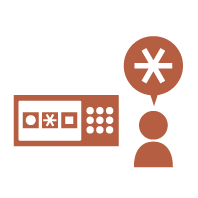
|
Často používaná nastavení lze zadat jako výchozí nastavení.
Například pokud uživatel často používá oboustranný režim, může být nastaven jako výchozí, aby nebylo nutné zadávat jej pokaždé, kdy uživatel obsluhuje stroj. <Změnit výchozí nastavení> (Kopie)
<Změnit výchozí nastavení> (Skenovat a Odeslat)
<Změnit výchozí nastavení> (Skenovat a Uložit)
<Změnit výchozí nastavení> (Přístup k uloženým souborům)
|
Vytvoření zkratek k položkám nastavení hluboko ve stromě nabídky (Uložit klávesové zkratky voleb)
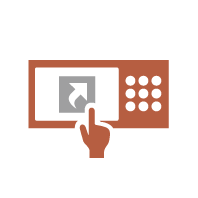
|
Zkratky často používaných nastavení lze uložit na obrazovku základních funkcí kopírování, základních funkcí faxování a na obrazovku základních funkcí skenování a odesílání.
Pokud například uživatel často používá režim <N na 1> v <Volby> funkce kopírování, zkratku do režimu <N na 1> lze zobrazit na obrazovce základních funkcí kopírování, abyste mohli vyvolat režim <N na 1> jedním stisknutím tlačítka místo procházení až na obrazovku <Volby>. |
Vyvolání minulých nastavení pro kopírování (Předchozí nastavení)
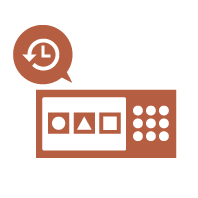
|
Dříve použitá nastavení <Kopie> a dříve použitá nastavení a místa určení <Fax> a <Skenovat a Odeslat> jsou zachována ve stroji.
Když uživatel kopíruje se stejnými nastaveními použitými dříve, může vyvolat tato minule použitá nastavení, aby eliminoval nutnost zadávat stejná nastavení. |
Usnadnění zobrazení seznamu úloh (třídění seznamu úloh)
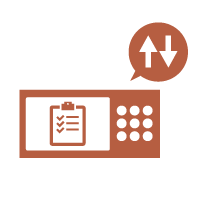
|
Seznam úloh lze třídit pomocí pořadí názvů, dat atd., aby se usnadnilo vyhledání požadované úlohy nebo dokumentu.
Pořadí třídění se zachová pro příští přihlášení uživatele. |
Spravování míst určení v osobních adresářích/seznamech adres uživatelských skupin (Osobní adresář / User Group Address List)
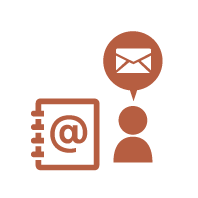
|
Místa určení lze oddělit a spravovat pomocí osobních adresářů a seznamů adres uživatelských skupin.
Můžete například spravovat cíle určení použité pro vaše vlastní osobní zákazníky ve vašem osobním adresáři a místa určení sdílená v rámci skupiny v seznamu adres uživatelských skupin. |
Aktivace více nastavení pomocí jednoho tlačítka (<Osobní>/<Sdílené>)

|
Tlačítka <Osobní> a <Sdílené> lze použít k omezení potřeby samostatně nastavit stejnou kombinaci nastavení.
Uživatel může například společně nastavit režimy <2stranný> a <N na 1>. Uložením těchto nastavení do tlačítka <Osobní> lze vyvolat tuto kombinaci nastavení stiskem jediného tlačítka. Uložením těchto nastavení do tlačítka <Sdílené> je možné, aby je pohodlně používali ostatní uživatelé. |
Personalizace funkce
Tisk důležitých dokumentů na stroji (Vynucené podržení)
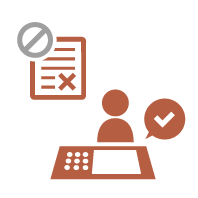
|
Je možné předejít, aby se důležité dokumenty vytiskly, dokud není uživatel přítomen u stroje.
Tisk s vynuceným podržením umožňuje zkontrolovat tiskovou úlohu na stroji před vytištěním, takže lze stornovat nepotřebné úlohy nebo zabránit ostatním uživatelům, aby odnesli vaše dokumenty. |
Ukládání dat v prostředí bez datového serveru (Osobní schránka)
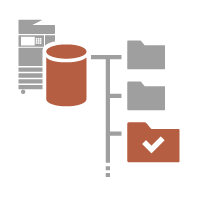
|
Osobní schránku Rozšířená schránka lze použít k uložení důležitých dokumentů pro správu.
Ve stroji lze vytvořit samostatné složky pro každého uživatele a spravovat je heslem pro správu osobního ověření. Soubory v těchto složkách lze následně vybrat pro tisk. |
Přímé uložení naskenovaných dat na server (Osobní složka)
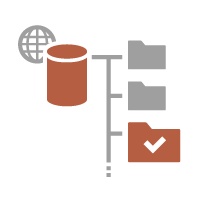
|
Data naskenovaná strojem lze uložit na serveru ve stejné síti.
Uživatel může například vytvořit osobní složku na serveru SMB v kanceláři a přímo do ní uložit data naskenovaná strojem. Tím se zabrání, aby se data smíchala s daty jiných uživatelů. |
Odesílání naskenovaných dokumentů na vaši vlastní e-mailovou adresu (Odeslat sobě)
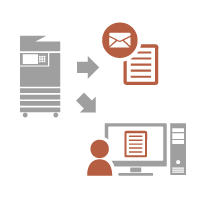
|
Uživatelé mohou snadno odeslat naskenované dokumenty na své vlastní e-mailové adresy.
Při odesílání dokumentu na e-mailovou adresu zákazníka jako souboru PDF může uživatel stisknout tlačítko <Odeslat sobě> zobrazené na obrazovce základních funkcí skenování a odesílání atd., aby zároveň odeslali tento soubor na svoji vlastní e-mailovou adresu. |