Vkládání listů a stránek kapitol (Vložit listy)
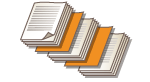
|
Mezi stránky vlastního obsahu zhotovovaného materiálu můžete vkládat listy. Když například zhotovujete velký počet kopií, můžete snadno kontrolovat počet výtisků tak, že po každých 50 listech vložíte mezi výtisky barevný papír. Vložené listy lze také použít jako stránky kapitol, jestliže budete na ně tisknout. U modelů podporujících tabelační papír můžete tisknout také na záhlaví tabelačního papíru jiného výrobce a vkládat zadané stránky.
|

|
|
Můžete specifikovat rozsah vkládaných listů od 1 do 30 000 stran.
Vložit můžete až 100 vkládaných listů.
|
Vkládání listů
Zadejte stránku, kam se má vložit list, nastavte počet listů a vyberte, zda se má na listy tisknout.

|
|
Když budete vkládat papíry speciálního typu, jako je například silný papír, dbejte na to, abyste před spuštěním operace zadali náležitou velikost papíru a typ papíru. Zadání velikosti a typu papíru
|
1
Uložte papír, který chcete použít pro vkládané listy. Vkládání papíru
2
Uložte originál. Ukládání originálů
3
Stiskněte tlačítko <Kopie>. Obrazovka <Hlavní obrazovka>
4
Stiskněte <Volby> na obrazovce základních kopírovacích funkcí. Obrazovka základních funkcí kopírování
5
Stiskněte tlačítko <Vložit listy>.
6
Stiskněte <Listy>  <Přidat>.
<Přidat>.
 <Přidat>.
<Přidat>.7
Zadejte stránku, kam se má vložit list.
/b_D02070_C.gif)
Stránku, kam se má vložit list, zadejte pomocí číselných tlačítek. Když například kopírujete 100 stran a chcete vložit list po 50. straně, zadejte „51“.
8
Zadejte podrobná nastavení.
Stiskněte <Změnit> v <Vybrat papír> a vyberte papír, který se má vložit.
Chcete-li vložit dva nebo více listů, stiskněte <Počet listů ke vložení> a zadejte počet listů pomocí číselných tlačítek.
Chcete-li na listy tisknout, vyberte <Tisk na přední stranu>, <Tisk na zadní stranu> nebo <Tisk na obě strany> v <Nastavení tisku>.
9
Stiskněte tlačítko <OK>.
Na displej se vrátí obrazovka v kroku 5 a nastavení, která jste zadali, se zobrazí na prvním řádku seznamu.
 Vložení listu za další stránku
Vložení listu za další stránku
Vyberte druhý řádek dále v seznamu, stiskněte <Přidat> a zopakujte kroky 6 až 8.
 Úprava nebo odstranění listu
Úprava nebo odstranění listu
Vyberte list ze seznamu, stiskněte <Detaily/Editovat> nebo <Smazat>.
10
Stiskněte tlačítko <OK> <Zavřít>.
<Zavřít>.
 <Zavřít>.
<Zavřít>.11
Stiskněte  (Start).
(Start).
 (Start).
(Start).Spustí se kopírování.

|
|
Jestliže list mezi stránky pouze vkládáte, nepočítá se jako zhotovená kopie. Jestliže na list tisknete, počítá se jako zhotovená kopie.
Přidání názvu kapitolyPři použití funkce tisku na list můžete vkládat stránky kapitol do esejů, hlášení atd. Do originálního dokumentu zařaďte originál, který má být okopírován na stránku kapitoly.
Nebudete-li kopírovat na zadní stranu listu kapitoly a ponecháte ji prázdnou, vyberte <Stránky kapitol> v kroku 5. Nepotřebujete zadávat <Nastavení tisku>, protože <Stránky kapitol> je ve výchozím nastavení výrobce nastaveno na tisk na jednu stranu.
|
Vkládání tabelačního papíru (pouze Řada 8900 / Řada 6900)
Zadejte stránku, kam se má vložit tabelační papír, nastavte počet listů a vyberte, zda se má na tabelační papír tisknout. Chcete-li na tabelační papír tisknout, do originálního dokumentu zařaďte originál, který má být na tabelační papír okopírován.

|
|
Vyberete-li <Tisk na obě strany> pro přední přebal v <Přední přebal> a zároveň nastavíte, aby se tabelační papír vložil před první stránku, na výstup se podá nejprve přední přebal a pak tabelační papír. Přední přebal se na výstup podá nepotištěný a stroj začne kopírování počínaje tabelačním papírem.
Jestliže pro vkládání listu zvolíte <Ponechat prázdné>, můžete pro stejnou stránku nastavit list a tabelační papír. V takovémto případě se na výstup dopraví nejprve papír pro vkládání listu a pak tabelační papír.
Budete-li na tabelační papír tisknout, uložte originál dle znázornění na následující ilustraci. Na oblast ouška tabelačního papíru neaplikujte nepotřebné znaky nebo obrázky.
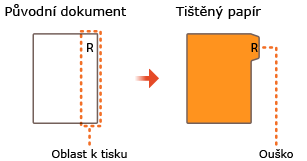
|
1
Uložte tabelační papír.
2
Uložte originál. Ukládání originálů
3
Stiskněte tlačítko <Kopie>. Obrazovka <Hlavní obrazovka>
4
Stiskněte <Volby> na obrazovce základních kopírovacích funkcí. Obrazovka základních funkcí kopírování
5
Stiskněte tlačítko <Vložit listy>.
6
Stiskněte tlačítko <Tabelační>.
7
Chcete-li tisknout na ouško tabelačního papíru, nastavte polohu tisku a stiskněte <OK>.
Nechcete-li na ouško tabelačního papíru tisknout, stiskněte pouze <OK> bez provedení nastavení.
Aby byl tisk na ouško tabelačního papíru proveden správně, polohu, kam se provede okopírování, je třeba mírně posunout, jak je znázorněno na následující ilustraci. Zadejte, jak daleko se má posun provést.
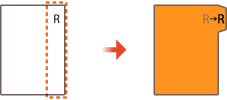
8
Stiskněte tlačítko <Přidat>.
9
Zadejte nastavení pro tabelační papír.
/b_D02074_C.gif)
Stiskněte <Nastavení tab. pap.> a zadejte počet listů pomocí číselných tlačítek.
Vyberte velikost papíru v <Vybrat papír> podle tabelačního papíru, který jste uložili. Chcete-li změnit papír, stiskněte <Změnit>.
Stiskněte <Nastavení tisku> a nastavte, zda tisknout na tabelační papír.
10
Zadejte stránku, kam se má vložit tabelační papír.
Stiskněte <Číslo stránky> a s pomocí číselných tlačítek zadejte stránku, kam se má tabelační papír vložit.
Nebudete-li na tabelační papír tisknout a chcete vložit tabelační papír před pátou stránku, zadejte „5“.
Budete-li na tabelační papír tisknout a chcete na tabelační papír vytisknout pátou stránku originálu, zadejte „5“.
11
Stiskněte tlačítko <OK>.
Tím se vrátíte ke kroku 7. Nastavení, které jste zadali, je zobrazeno na prvním řádku seznamu na obrazovce.
 Vložení tabelačního papíru za další stránku
Vložení tabelačního papíru za další stránku
Vyberte druhý řádek dále v seznamu, stiskněte <Přidat> a zopakujte kroky 8 až 10.
 Úprava nebo odstranění tabelačního papíru
Úprava nebo odstranění tabelačního papíru
Vyberte tabelační papír ze seznamu a stiskněte <Detaily/Editovat> nebo <Smazat>.
12
Stiskněte <OK>  <Zavřít>.
<Zavřít>.
 <Zavřít>.
<Zavřít>.13
Stiskněte  (Start).
(Start).
 (Start).
(Start).Spustí se kopírování.
|
TIPY
|
|
Kromě vložení tabelačního papíru můžete při kopírování provést tisk na samotný tabelační papír. Uložte tabelační papír do zdroje papíru, uložte originál kopírovaný na tabelační papír a stiskněte volbu <Tisk na tab.> vybranou v kroku 4.
|