
De Visueel bericht-functie configureren
Met de Visueel bericht-functie kunt u eenvoudige inhoud en berichten weergeven op het aanraakscherm.
Door berichten van de beheerder of gebeurtenismeldingen enz. op het aanraakscherm weer te geven, kan het apparaat worden gebruikt als hulpmiddel voor het delen van informatie op kantoor.
Door berichten van de beheerder of gebeurtenismeldingen enz. op het aanraakscherm weer te geven, kan het apparaat worden gebruikt als hulpmiddel voor het delen van informatie op kantoor.

|
|
Wanneer de functie Visueel bericht is ingesteld, kan de inhoud worden gecontroleerd van <Visuele melding> in het Home, ongeacht de timing. De laatst weergegeven inhoud wordt weergegeven.
Stel een bestand in dat is opgeslagen op een bestandsserver of in een Geavanceerde ruimte op hetzelfde netwerk als de inhoud die moet worden weergegeven. Als eenvoudige bestandsserver gebruiken
U kunt ook een website op internet als de inhoud instellen via een proxyserver. De proxyinstellingen die voor deze functie worden gebruikt, zijn dezelfde als de instellingen in <Proxy instellingen>.
Als er een proxy is ingesteld, kan het zijn dat de opgegeven inhoud niet verschijnt. In dit geval kunt u een uitzonderingsadres instellen zodat de proxyserver niet wordt gebruikt. Uitzonderingsadressen instellen waar een proxyserver niet wordt gebruikt
De inhoud wordt weergegeven wanneer het afdrukken start als de functie voor geforceerd in de wachtrij zetten is ingeschakeld en het selectievakje [Display When Print Job Starts] is ingeschakeld.
|
1
Start de Remote UI (UI op afstand). De Remote UI (UI op afstand) starten
2
Klik op [Settings/Registration] op de portaalpagina. Remote UI (UI op afstand)-scherm
3
Klik op [License/Other]  [Visual Message Settings]
[Visual Message Settings]  [Display Settings].
[Display Settings].
 [Visual Message Settings]
[Visual Message Settings]  [Display Settings].
[Display Settings].4
Stel de weergavetiming en -inhoud in.
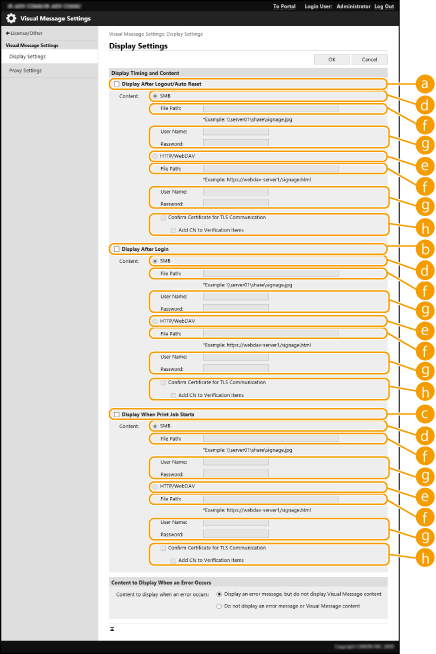
 De weergavetiming instellen
De weergavetiming instellen
 [Display After Logout/Auto Reset]
[Display After Logout/Auto Reset]
Schakel dit selectievakje in om de inhoud weer te geven nadat u zich hebt afgemeld of nadat de modus Automatische reset is geactiveerd.
De instelling om de inhoud weer te geven na afmelden is ingeschakeld wanneer <Weergave-instel. aanm.scherm> is ingesteld op <Weergeven bij starten apparaat>. Als u de inhoud wilt weergeven nadat de modus Automatische reset is geactiveert, stelt u <Automatische resettijd> in op 1 minuut of langer.
De instelling om de inhoud weer te geven na afmelden is ingeschakeld wanneer <Weergave-instel. aanm.scherm> is ingesteld op <Weergeven bij starten apparaat>. Als u de inhoud wilt weergeven nadat de modus Automatische reset is geactiveert, stelt u <Automatische resettijd> in op 1 minuut of langer.
 [Display After Login]
[Display After Login]
Schakel dit selectievakje in om de inhoud weer te geven na aanmelden. Dit wordt ingeschakeld wanneer <Weergave-instel. aanm.scherm> is ingesteld op <Weergeven bij starten apparaat>.
 [Display When Print Job Starts]
[Display When Print Job Starts]
Schakel dit selectievakje in om de inhoud weer te geven wanneer het afdrukken wordt gestart. Dit is ingeschakeld wanneer geforceerd in de wachtrij zetten is ingesteld.
 De inhoud instellen voor elke weergavetiming
De inhoud instellen voor elke weergavetiming
 [SMB]
[SMB]
Schakel het selectievakje in om toegang te krijgen tot de inhoud die u wilt weergeven via [SMB].
 [HTTP/WebDAV]
[HTTP/WebDAV]
Schakel het selectievakje in om toegang te krijgen tot de inhoud die u wilt weergeven via [HTTP/WebDAV].
 [File Path:]
[File Path:]
Voer het pad in naar de inhoud die u wilt weergeven.
Voorbeeld:
[SMB]: \\server01\share\signage.jpg
[HTTP/WebDAV]: https://webdav-server1/signage.html
 [User Name:]/[Password:]
[User Name:]/[Password:]
Voer de gebruikersnaam en het wachtwoord in die nodig zijn voor inloggen op Geavanceerde ruimte of de bestandsserver.
 [Confirm Certificate for TLS Communication]/[Add CN to Verification Items]
[Confirm Certificate for TLS Communication]/[Add CN to Verification Items]
Stel in of het TLS-servercertificaat moet worden geverifieerd dat is verzonden tijdens het verbinden en de bijbehorende CN (Common Name).
5
Stel de schermweergave voor fouten in.
Als de inhoud om de een of andere reden niet verschijnt, selecteert u of u een scherm met foutmeldingen wilt weergeven.
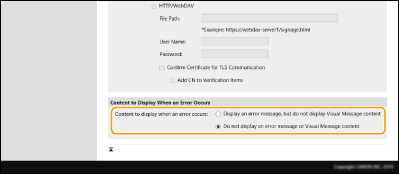
6
Klik op [OK].

|
|
Als u de inhoud wilt weergeven nadat de automatische reset-modus is gestart, stelt u <Automatische resettijd> in op een minuut of langer.
Zie voor informatie over de bestandsindelingen en gegevensgroottes die kunnen worden weergegeven Beheerfuncties.
Deze bewerking kan alleen worden uitgevoerd door een gebruiker met de vereiste bevoegdheden.
Deze instelling is niet opgenomen in Device Information Distribution. De apparaatgegevens met andere multifunctionele Canon-printers delen
Deze instelling kan worden geïmporteerd/geëxporteerd. U kunt dezelfde instelling importeren naar meerdere apparaten (alleen Canon-apparaten die de functie Visueel bericht ondersteunen) om dezelfde kennisgeving of informatie op meerdere apparaten weer te geven.De gegevens van instellingen importeren/exporteren
[File Path:] wordt geïmporteerd/geëxporteerd met deze instelling. Als een bestand op de exporterende machine in de Geavanceerde ruimte is opgegeven en wordt weergegeven, voert u een van de volgende bewerkingen uit:
Kopieer het bestand in de Geavanceerde ruimte van de exporterende machine handmatig naar de Geavanceerde ruimte van de importerende machine.
Wijzig [File Path:] in het pad waar het bestand zich bevindt.
Als u aanmeldingsbewerkingen wilt uitvoeren, voert u deze uit nadat u het scherm Visueel bericht hebt gesloten. Aanmelden bij de machine
Als de Copy Card Reader is aangesloten, wordt de inhoud niet weergegeven.
|
Uitzonderingsadressen instellen waar een proxyserver niet wordt gebruikt
Geef de proxy-instellingen op in de Visual Message-functie zodat deze overeenkomen met de instellingen in <Proxy instellingen>. Als er een proxy is ingesteld, kan het zijn dat de opgegeven inhoud niet verschijnt. In dit geval kunt u een uitzonderingsadres instellen zodat de proxyserver niet wordt gebruikt.
1
Start de Remote UI (UI op afstand). De Remote UI (UI op afstand) starten
2
Klik op [Settings/Registration] op de portaalpagina. Remote UI (UI op afstand)-scherm
3
Klik op [License/Other]  [Visual Message Settings]
[Visual Message Settings]  [Proxy Settings].
[Proxy Settings].
 [Visual Message Settings]
[Visual Message Settings]  [Proxy Settings].
[Proxy Settings].4
Voer de adressen in waarvoor een proxyserver niet zal worden gebruikt in [Address Without Using Proxy].
U kunt meerdere adressen opgeven, gescheiden door een komma (,).
U kunt maximaal 255 tekens aangeven (alleen ASCII-code).
5
Klik op [OK].
De functie Visueel bericht gebruiken voor meer gemak
U kunt aanmeldingsinformatie (gebruikersnaam en domeinnaam) naar de server zenden voor gebruikers die content weergeven. U kunt deze informatie ook verzamelen en gekoppelde PDF-bestanden ter controle afdrukken in de content.
1
Start de Remote UI (UI op afstand). De Remote UI (UI op afstand) starten
2
Klik op [Instellingen/Registratie] op de portaalpagina. Remote UI (UI op afstand)-scherm
3
Klik op [License/Other]  [Visual Message Settings]
[Visual Message Settings]  [Security Settings].
[Security Settings].
 [Visual Message Settings]
[Visual Message Settings]  [Security Settings].
[Security Settings].4
Schakel de selectievakjes in voor de opties die u wilt instellen.
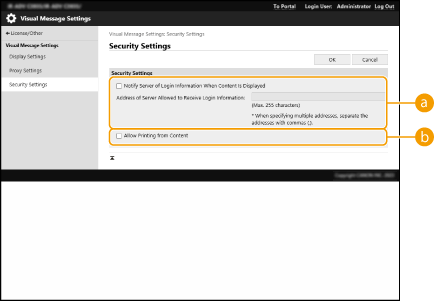
 [Notify Server of Login Information When Content Is Displayed]
[Notify Server of Login Information When Content Is Displayed]
Schakel dit selectievakje in om de gebruikersinformatie (gebruikersnaam en domeinnaam) te verzenden naar de webserver wanneer de gebruiker het visuele bericht weergeeft, en geef het webserverpad op.
 [Allow Printing from Content]
[Allow Printing from Content]
Schakel dit selectievakje in om de functie op te geven waarmee PDF-content in de HTML die in het visuele bericht wordt weergegeven, wordt afgedrukt.
5
Klik op [OK].