Registrera mottagare i adressboken

|
Du kan registrera en mottagares faxnummer eller e-postadress som kan användas för att skicka scannade dokument i adressboken. Du kan också registrera en I-faxmottagare, en filservermålmapp (IP-adress och sökväg) och lagringsplats (Avancerat utrymme) för en Canon flerfunktionsskrivare i adressboken som mottagare.
|

|
|
För att registrerar en mottagare för eget bruk, måste du logga in med personlig autentiseringshantering. Hantera användare
Registrering/redigering/borttagning av mottagare kan också ske på följande skärmar:
<Adressbok> på skärmbilden med grundläggande faxfunktioner
 Grundläggande funktioner för att skicka fax Grundläggande funktioner för att skicka fax<Adressbok> på skärmbilden med grundläggande funktioner för scanna
 Grundläggande funktioner för scanning av original Grundläggande funktioner för scanning av original |
1
Tryck på <Inst. mott./vidarebef.>. Skärmbilden <Hem>
2
Tryck på <Registrera mottagare>.
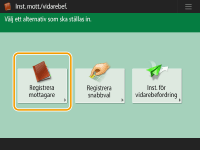
3
Tryck på <Registrera ny mottagare>.
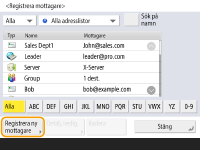
4
Välj den typ av mottagare som du vill registrera.
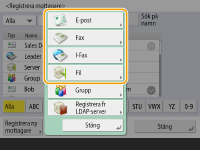
Välj <Fax>, <E-post>, <I-Fax> eller <Fil> som den typ av mottagare du vill registrera.
5
Välj var du vill registrera mottagaren i listrutan med adresslista.
/b_D02733_C.gif)
Om du vill registrera mottagaren för eget bruk, välj <Personlig adr.lista>.
Om du vill registrera mottagare som bara en administratör kan redigera, välj <Adresslista för admin.>.
Om du vill dela mottagaren med en registrerad användargrupp, välj en registrerad användagruppadresslista.

<Adresslista 1> till <Adresslista 10> kan ses som 10 separata adressböcker. Klassificering av en adresslista efter avdelning eller affärspartner gör det lättare att hitta dem när du anger en mottagare. Det är också lättare att hantera en adresslista om du ändrar namnet till avdelningsnamn eller affärspartnernamn (<Ändra namn på adresslista>).
Du kan även hantera användargruppadresslistor genom att endast tillåta att administratörer registrerar/redigerar mottagare från Remote UI (Fjärranvändargränssnittet). (<Ange mottagare>  <Använd användargruppadresslista>)
<Använd användargruppadresslista>)
 <Använd användargruppadresslista>)
<Använd användargruppadresslista>)6
Tryck på <Namn>  ange mottagarens namn och tryck på <OK>.
ange mottagarens namn och tryck på <OK>.
 ange mottagarens namn och tryck på <OK>.
ange mottagarens namn och tryck på <OK>.7
Konfigurera inställningarna efter typen av mottagare som valdes i steg 4.
 Fax
Fax
|
1
|
Ange faxnumret.
/b_D02734_C.gif)
 Faxnummerfältet Faxnummerfältet
Ange faxnumret med siffertangenterna. Ange
 till till  efter behov. efter behov. <Backsteg> <Backsteg>
Radera numren till vänster om markören i faxnummerfältet (
 ) ett i taget. ) ett i taget.  / / Tryck här när du flyttar markören i faxnummerfältet (
 ) åt vänster eller höger. ) åt vänster eller höger. <Ton> <Ton>
Om du trycker på knappen infogas tecknet "T" (ton). Även om du använder pulsval, skickas siffror efter "T" med tonval.
 <R>-knappen <R>-knappen
Om maskinen är ansluten till en PBX-växel (Private Branch Exchange), trycker du på den här knappen innan du anger mottagare. Om den här knappen inte är tillgänglig måste du registrera R-knappsinställningarna. <R-knappsinställning>
 <Blanksteg> <Blanksteg>
Ange ett blanksteg mellan siffrorna för att göra det lättare att läsa.
 <Paus> <Paus>
Om du trycker på knappen, infogas tecknet "P" (paus). Om du sänder fax utomlands, infogar du en paus efter utlandsprefixet eller faxnumret. Detta bidrar till att förbättra anslutningen.

Du kan inte infoga en paus i början av ett nummer.
|
|
2
|
Tryck på <Ange detaljer> och ange inställningar efter behov.
/b_D02735_C.gif)
 <Subadress>/<Lösenord> <Subadress>/<Lösenord>
Ange om du ska skicka eller ta emot dokument för att öka säkerheten genom att koppla en subadress och ett lösenord till alla dina faxsändningar. Grundläggande funktioner för att skicka fax
 <Sändningshastighet> <Sändningshastighet>
Beroende på mottagarens fax eller linjens status, kan ett överföringsfel inträffa pga. överföringshastigheten. Om fel inträffar ofta kan du sänka värdet för inställningen.
 <Linjeval> <Linjeval>
Om du har fler telefonlinjer kan du välja vilken linje som ska användas för sändning av fax.
 <Fjärrsamtal> <Fjärrsamtal>
Om det ofta inträffar överföringsfel när du ringer utländska nummer, välj <Internationell (1)>. Om felen kvarstår ändrar du inställningen till <Internationell (2)> eller <Internationell (3)>.
 <ECM S.> <ECM S.>
Välj <På> för att korrigera bildfel. Välj <Av> om mottagarens fax inte har stöd för ECM-läget (Error Correction Mode).

Om du vill skicka fax med ECM måste du också ställa in <Faxinställningar>
 <ECM S.> på <På>. <ECM S.> på <På>.
Även om det finns alternativ som du kan ställa in i faxinställningar (Skärmbilden med grundläggande faxfunktioner), är det bättre att ange dem här om du vill ändra sändvillkoren för varje mottagare.
Ställ in <Autojustera komm.hastighet vid användning av VoIP> på <På> för att skicka och ta emot fax på ett bättre sätt när linjen eller den andra parten har en benägenhet att krångla. Om du ställer in detta på <På> begränsas kommunikationshastigheten till 14 400 bitar/s eller lägre vilket ger färre fel.
|
 E-post
E-post
|
1
|
Tryck på <E-postadress>
 och ange e-postadressen. och ange e-postadressen./b_D02736_C.gif)
|
|
2
|
Välj <På> eller <Av> i <Dela upp data>.
Om storleken på data som skickas överstiger den maximala gränsen (<Max. datastorlek vid sändning>), väljer du om du vill dela upp data efter storlek eller per sida.
Om du väljer <På>, delas data upp i mindre storlekar som inte överstiger gränsen och skickas i flera delar. Mottagarens e-postprogram måste kunna kombinera data som tas emot.
Om du väljer <Av> minskar antalet sidor som ska skickas samtidigt och den totala överföringen delas i flera delar. Exempel: 10 sidor med data överförs två gånger, 5 sidor varje gång. Mottagaren får alltså två e-postmeddelanden. Men om du skickar data som inte delas upp i sidor, t.ex. JPEG, uppstår ett överföringsfel.

Du behöver inte ange någon domän om domänen är fast. Du kan i förväg registrera ett domännamn i <Lägg autom. till ang. domän till mott. utan domän> och aktivera <Vid sändning av e-post> för att automatiskt lägga till en domän vid sändning, och då behöver du inte ange "@" och domännamn.
Du kan registrera vanliga domännamn i <Registrerade tecken> på tangentbordet och du kan hämta dem när du anger en e-postadress. <Registrerade tecken för tangentbord>
|
 I-fax
I-fax
|
1
|
Ange inställningar efter behov.
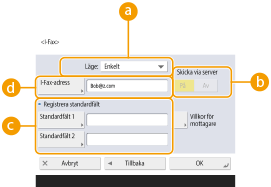
 <Läge:> <Läge:>
Du kan välja vilken typ av sändresultat som ska visas när du trycker på
 (Statusmonitor). Välj <Full> om du vill kontrollera om ett I-fax levererats till mottagarens maskin, eller välj <Enkelt> om du vill kontrollera om ett I-fax levererats till en e-postserver. Observera att du inte kan kontrollera leveransstatus om mottagarens maskin inte har stöd för funktionen <Läge:>. (Statusmonitor). Välj <Full> om du vill kontrollera om ett I-fax levererats till mottagarens maskin, eller välj <Enkelt> om du vill kontrollera om ett I-fax levererats till en e-postserver. Observera att du inte kan kontrollera leveransstatus om mottagarens maskin inte har stöd för funktionen <Läge:>.
Om du skickar ett I-fax i läget <Full> till en maskin som inte har stöd för läget <Full>, visas <Inväntar resultat...> när du trycker på
 (Statusmonitor) för att kontrollera leveransstatus, även om överföringen är klar. Det fortsätter att visas tills den tid som angetts i <Tidsgräns för fullständig S.> har förflutit. (Statusmonitor) för att kontrollera leveransstatus, även om överföringen är klar. Det fortsätter att visas tills den tid som angetts i <Tidsgräns för fullständig S.> har förflutit.Du kan kontrollera leveransstatus genom att trycka på
 (Statusmonitor) (Statusmonitor)  <Skicka> <Skicka>  <Jobblogg>. Om dokumentet skickats utan fel visas <OK>, om det inte kunde skickas visas <FEL> och om resultatet inte kan bekräftas visas <-->. I enkelt läge och även om leveransen utförs visas <--> eftersom leveransbekräftelsen inte kunde utföras. <Jobblogg>. Om dokumentet skickats utan fel visas <OK>, om det inte kunde skickas visas <FEL> och om resultatet inte kan bekräftas visas <-->. I enkelt läge och även om leveransen utförs visas <--> eftersom leveransbekräftelsen inte kunde utföras. <Skicka via server> <Skicka via server>
Ange om du vill skicka I-fax till mottagare via e-post eller inte. Välj <På> om du vill skicka I-fax via e-post. Välj <Av> om du vill skicka data direkt till en mottagare på samma lokala nätverk (LAN). Genom att skicka direkt till en mottagare kan du skicka stora mängder data utan att belasta e-postservern.

För att skicka I-fax som inte finns i ett IP-adressformat, som "användarnamn@[mottagarens IP-adress]", utan att använda en postserver, måste inställningar som t.ex. MX-poster (Mail eXchange) anpassas på DNS-servern. Fråga nätverksadministratören om denna typ av inställning är tillgänglig eller inte.
Om du ställer in <Av> i <Skicka via server>, måste du också ställa in <På> i <Använd Skicka via server> i förväg. Om denna inställning är <Av>, kan inte inställningen i <Skicka via server> ändras. Vi rekommenderar att du ställer in <Tillåt MDN ej via server> till <På>.
Även om du ställer in <Skicka via server> på <Av>, bekräftas leveransen av dokument som skickas med läget Full via servern.
 <Registrera standardfält> <Registrera standardfält>
Den här inställningen krävs för att använda en Internet-faxtjänst. Om du inte använder en Internet-faxtjänst, behövs inte inställningen. För mer information, kontakta din Internet-leverantör.
 <I-Fax-adress> <I-Fax-adress>
Ange I-faxadressen i följande format: adv01@example.com.
När du skickar till en mottagare på samma nätverk använder du följande format: adv01@[192.168.11.100] (mottagarens enhetsnamn@[IP-adress]).
Du behöver inte ange någon domän om domänen är fast. Du kan i förväg registrera ett domännamn i <Lägg autom. till ang. domän till mott. utan domän> och aktivera <Vid sändning av I-Fax> för att automatiskt lägga till en domän vid sändning, och då behöver du inte ange "@" och domännamn.
Du kan registrera vanliga domännamn i <Registrerade tecken> på tangentbordet och du kan hämta dem när du anger en I-fax-adress. <Registrerade tecken för tangentbord>
|
|
2
|
Tryck på <Villkor för mottagare>
 ange varje inställning och tryck på <OK>. ange varje inställning och tryck på <OK>./b_D02738_C.gif)
 <Pappersformat> <Pappersformat>
Ange det pappersformat som mottagaren kan ta emot. Ange den här inställningen efter att ha kontrollerat att pappersformatet för de data som ska skickas stämmer överens med specifikationerna för mottagarens enhet.
<A4/LTR>: Skickas med A4/LTR-format.
<A4/LTR> + <B4>: Skickas med A4/LTR- eller B4-format.
<A4/LTR> + <A3/11x17>: Skickas med A4/LTR- eller A3/11 x 17 tum-format.
<A4/LTR> + <B4> + <A3/11x17>: Skickas med A4/LTR-, B4- eller A3/11 x 17 tum-format.

Om pappersformatet för scannade data är mindre än formatet som angetts i <Pappersformat>, skickas data med minsta pappersformat som angetts i <Pappersformat> med tomma marginaler.
Om pappersformatet för scannade data är större än formatet som angetts i <Pappersformat>, förminskas data och skickas med största pappersformat som angetts i <Pappersformat>.
Ställ in mottagningsvillkoren enligt specifikationerna för mottagarens maskin. Om pappersformatet för de data som ska skickas är större än de pappersformat som kan användas med mottagarens enhet, kanske bilden beskärs eller klipps av.
 <Komprimeringsmetod> <Komprimeringsmetod>
Välj komprimeringsmetod. Komprimeringen är störst för MMR-komprimering, följt av MR och sedan MH. Ju högre komprimering, desto kortare överföringstid.
 <Upplösning> <Upplösning>
Välj ett högre värde för att öka upplösning och bildkvalitet. Ju högre upplösning, desto längre överföringstid.
 <Dela upp data> <Dela upp data>
Om storleken på data som skickas överstiger den maximala gränsen (<Max. datastorlek vid sändning>), väljer du om du vill dela upp data efter storlek eller per sida.
Om du väljer <På>, delas data upp i mindre storlekar som inte överstiger gränsen och skickas i flera delar. Mottagarens enhet måste kunna kombinera data som tas emot.
Om du väljer <Av> i <Skicka via server> (
 ) i steg 1 för att anpassa I-faxinställningar skickas data utan att delas upp, även om de överstiger den maximala gränsen. ) i steg 1 för att anpassa I-faxinställningar skickas data utan att delas upp, även om de överstiger den maximala gränsen.
Ställ in mottagningsvillkoren enligt specifikationerna för mottagarens maskin. Det kan inträffa överföringsfel om du ställer in villkor som inte kan hanteras av mottagarens maskin.
|
 Filserver/Avancerat utrymme
Filserver/Avancerat utrymme
|
1
|
Ange värdnamnet för filservern/Avancerat utrymme som överför data.
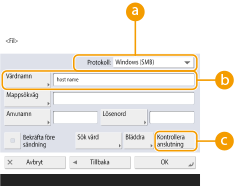
Kontakta nätverksadministratören om informationen på filservern/Avancerat utrymme.
 <Protokoll> <Protokoll>
Välj ett protokoll för filservern från <Windows (SMB)>, <FTP> och <WebDAV>.
När du skickar ett dokument till Avancerat utrymme, välj <Windows (SMB)> eller <WebDAV>.

Om du väljer <Windows (SMB)>, visas knapparna <Sök värd> och <Bläddra>. Du kan enkelt ange en filserver/Avancerat utrymme genom att söka eller visa nätverket.
Du kan endast använda <Bläddra> om <1.0> är satt till <På> i <Ange SMB-klientversion>.
Du kan registrera högst fem Directory-servrar som används i <Bläddra>.
 <Värdnamn> <Värdnamn>
Ange värdnamnet för filservern/Avancerat utrymme.
Om du väljer <FTP> för protokoll ska du ange <Host Name> enligt följande.
Om TLS är avaktiverat
Exempel:
För att spara till det delade utrymmet: ftp://<host name>/share
För att spara till det personliga utrymmet: ftp://<host name>/users
Om TLS är aktiverat
Exempel:
För att spara till det delade utrymmet: ftps://<host name>/share
För att spara till det personliga utrymmet: ftps://<host name>/users
När du skickar ett dokument till Avancerat utrymme, välj <Värdnamn> enligt följande.
Om du väljer <Windows (SMB)> som protokoll
Exempel:
Så här sparar du till det delade utrymmet: \\192.168.100.50\share
Så här sparar du till det personliga utrymmet: \\192.168.100.50\users
Om du väljer <WebDAV> som protokoll, anger du <Värdnamn> på följande sätt och trycker på <Nästa>.
Om TLS är avaktiverat
Exempel:
Så här sparar du till det delade utrymmet: http://<IP-adress eller värdnamn>/
Så här sparar du till det privata utrymmet: http://<IP-adress eller värdnamn>/
Om TLS är aktiverat
Exempel:
Så här sparar du till det delade utrymmet: https://<IP-adress eller värdnamn>/
Så här sparar du till det privata utrymmet: https://<IP-adress eller värdnamn>/
 <Kontrollera anslutning> <Kontrollera anslutning>
Tryck på den här knappen när du har angett värdnamnet för att bekräfta anslutningen med filservern/Avancerat utrymme.

Om du använder en inloggningstjänst som personlig autentiseringshantering, måste du ange <Användarnamn> och <Lösenord>.
|
|
2
|
Konfigurera filserverinformation/Avancerat utrymme.
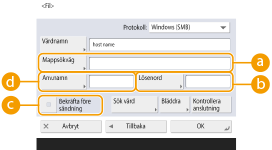
Kontakta nätverksadministratören om filserverinformation/Avancerat utrymme och mappen.
 <Mappsökväg> <Mappsökväg>
Ange mappens katalog som data skickas till.
När du skickar ett dokument till Avancerat utrymme med <WebDAV> valt för protokollet, anger du <Mappsökväg> på följande sätt.
Exempel:
Så här sparar du till det delade utrymmet: /dela
Så här sparar du till det personliga utrymmet: /användare
 <Lösenord> <Lösenord>
Ange lösenordet för inloggning på filservern/Avancerat utrymme.
 <Bekräfta före sändning> <Bekräfta före sändning>
Välj detta för att visa inmatningsskärmen för lösenordet såsom anges i (
 ) när du skickar till en filserver/Avancerat utrymme. ) när du skickar till en filserver/Avancerat utrymme. <Användarnamn> <Användarnamn>
Ange användarnamnet för inloggning på filservern/Avancerat utrymme.

När filserverns/Avancerat utrymme mottagare ingår i gruppen (Registrera flera mottagare som en grupp) ska du avmarkera kryssrutan i
 . Det går inte att sända om kryssrutan är markerad. . Det går inte att sända om kryssrutan är markerad.Om du anger den mottagare som du aktiverar <Bekräfta före sändning> för, som mottagare för vidarebefordring, visas inte skärmbilden för att ange lösenord. Det registrerade lösenordet används och vidarebefordring utförs.
Du kan använda annan autentiseringsinformation än användarnamn i (
 ) och lösenord i ( ) och lösenord i ( ) för att registrera i adressboken. Mer information finns i <Info. som anv. för autentisering av filsänd./bläddring>. ) för att registrera i adressboken. Mer information finns i <Info. som anv. för autentisering av filsänd./bläddring>.Om du ställer in <Protokoll> på <Windows (SMB)> eller <FTP> och anger en mapp som inte finns i <Mappsökväg> skapas mappen automatiskt och filerna lagras i denna. Dock kommer ett sändningsfel uppstå om du anger en mapp med flera nivåer.
När du kontrollerar en WebDAV-anslutning används HEAD-metoden för HTTP för att kontrollera anslutningen. Mappen som angetts i <Mappsökväg> kan nås med HEAD-metoden. Om åtkomst via HEAD-metoden förbjuds för motsvarande mapp inträffar ett fel för anslutningskontrollen. Exempel på inställningar som förbjuder åtkomst via HEAD-metoden anges nedan.
IIS 7: Åtkomst kan bara fås via HEAD-metoden om [Source] väljs i åtkomstbehörigheterna för målmappens WebDAV-upphovsregler.
Apache: Åtkomst kan bara fås via HEAD-metoden om HEAD beskrivs med [Limit]-direktivet i httpd.conf.
|
8
Tryck på <OK>  <Stäng>.
<Stäng>.
 <Stäng>.
<Stäng>.
Om mottagare hanteras av åtkomstnummer, anger du åtkomstnumret (Begränsa åtkomst till mottagare som har registrerats i adressboken) efter att ha tryckt på <Nästa> i steg 8.
Om du försöker skicka till en filserver/Avancerat utrymme där <Bekräfta före sändning> är inställt på <På>, visas en skärm där du uppmanas ange användarnamn och lösenord. I så fall anger du det tidigare inställda lösenordet. Om du vill registrera en filserver/Avancerat utrymme i en gruppadress, ställ in <Bekräfta före sändning> på <Av>. Du kan inte skicka till en gruppadress som innehåller en filserver/Avancerat utrymme där <Bekräfta före sändning> är inställt på <På>.

|
|
Flera mottagare som har registrerats i adressboken kan kombineras till en grupp. För mer information, se Registrera flera mottagare som en grupp.
Om du vill ändra eller ta bort information för mottagare registrerade i adressboken, se Redigera registrerade mottagare i adressboken.
UPN kan bara användas om du skickar dokumentet till en dator som tillhör en domän som drivs med Active Directory.
|

|
|
Om LDAP-servern redan har registrerats i maskinen (Registrera en LDAP-server), kan du söka efter mottagare och registrera dem i adressboken. Tryck på <Inst. mott./vidarebef.>
 <Registrera mottagare> <Registrera mottagare>  <Registrera ny mottagare> <Registrera ny mottagare>  <Registrera fr LDAP-server> och sök efter mottagare med <Sök med villkor>. <Registrera fr LDAP-server> och sök efter mottagare med <Sök med villkor>.Om användarnamn och lösenord är korrekta men sökresultatet är tomt, måste du kontrollera tidsinställningarna både på LDAP-servern och på maskinen. Om tidsinställningen skiljer sig åt mellan LDAP-servern och maskinen med fem minuter eller mer kan en sökning inte utföras.
Om flera mottagare visas som sökresultat kan du registrera upp till 256 av dem på en gång.
Informationen som kan hämtas via LDAP-servern inbegriper bara namn och faxnummer/adresser. Registrera annan nödvändig information från <Detaljer/redigera>.
Du kan inte söka efter mottagare på en LDAP-server samtidigt från både kontrollpanelen och Remote UI (Fjärranvändargränssnittet).
När du söker efter mottagare på en LDAP-server från maskinens kontrollpanel kan du ange fyra sökvillkor. När du å andra sidan söker efter mottagare på en LDAP-server från Remote UI (Fjärranvändargränssnittet), kan du bara ange ett sökvillkor.
Du måste kanske ange användarnamn och lösenord. Ange användarnamn och lösenord för den maskin som registrerats på LDAP-servern. Om verifieringsinformation inte används söker du med fälten för användarnamn och lösenord i Remote UI (Fjärranvändargränssnittet) som lämnats tomma.
Specificera/registrera destinationer från sändhistorikenDu kan specificera och registrera destinationer i adressboken från sändhistoriken på skärmen <Statusmonitor>. Du slipper ange adressen och vid manuell inmatning av misstag skicka till fel adress.
När du anger en mottagare:
 (Statusmonitor) (Statusmonitor) <Skicka> <Skicka>  <Jobblogg> <Jobblogg>  välj destinationen som ska skickas till välj destinationen som ska skickas till  <Ange som sänd.mott.> <Ange som sänd.mott.>  <OK> <OK>När du registrerar en destination:
 (Statusmonitor) (Statusmonitor)  <Skicka> <Skicka>  <Jobblogg> <Jobblogg>  välj mottagare att registrera välj mottagare att registrera  <Registrera mottagare> <Registrera mottagare>  registrera mottagaren från registreringsskärmen för varje mottagartyp registrera mottagaren från registreringsskärmen för varje mottagartypKontrollera status och logg för avsända och mottagna dokument Kontrollera status och logg för scannade dokument |