
Grundläggande funktioner för att skicka fax
I det här avsnittet beskrivs grundläggande åtgärder för att faxa dokument.
1
Placera originalet. Placera original
2
Tryck på <Fax>. Skärmbilden <Hem>
3
Ange mottagare på skärmbilden med grundläggande faxfunktioner. Skärmbilden med grundläggande faxfunktioner
Ange mottagare från adressboken
Ange mottagare med snabbvalsknappar
Ange mottagare manuellt
Ange mottagare i en LDAP-server

Om du vill kontrollera den detaljerade informationen om den angivna mottagaren, välj önskad mottagare med  och
och  och tryck på <Detaljer>. Om du vill ta bort en mottagare från de angivna mottagarna, tryck på <Ta brt mott.>.
och tryck på <Detaljer>. Om du vill ta bort en mottagare från de angivna mottagarna, tryck på <Ta brt mott.>.
 och
och  och tryck på <Detaljer>. Om du vill ta bort en mottagare från de angivna mottagarna, tryck på <Ta brt mott.>.
och tryck på <Detaljer>. Om du vill ta bort en mottagare från de angivna mottagarna, tryck på <Ta brt mott.>.Du kan endast ändra mottagare från <Det aljer> angivna med hjälp av Ny adress och mottagare som hämtats via en LDAP-server.
<ECM S.>, <Sändningshastighet> och <Fjärrsamtal> visas inte när du anger en mottagare från fjärradressboken.
Om servermaskinen utför inställningar för systemhanterarens information, sker autentiseringen mellan servermaskinen och klientmaskinen medan klientmaskinen erhåller fjärradressboken/snabbvalsknapparna. Autentisering utförs genom matchning av systemansvarigs-ID och systemansvarigs PIN-kod som angetts av servermaskinen och klientmaskinen. Ändra systemansvarig-ID och PIN-kod
Fjärradressbokens/snabbvalstangenters tillgänglighet beror på status för servermaskinens och klientmaskinens informationsinställningar för systemansvarig, så som visas nedan.
Fjärradressbokens/snabbvalstangenters tillgänglighet beror på status för servermaskinens och klientmaskinens informationsinställningar för systemansvarig, så som visas nedan.
|
När servermaskinen utför informationsinställningar för systemansvarig
|
När klientmaskinen utför informationsinställningar för systemansvarig
|
Systemansvarig-ID och System-PIN-kod för servermaskin och klientmaskin överensstämmer
|
Kan använda fjärradressboken/snabbvalsknapp.
|
|
Utför
|
Utför
|
Matchningar
|
Ja
|
|
Matchar inte
|
Nej
|
||
|
Utför inte
|
-
|
Nej
|
|
|
Utför inte
|
Utför
|
-
|
Ja
|
|
Utför inte
|
-
|
Ja
|
Ange mottagare från adressboken
1
Tryck på <Adressbok>.
2
Välj mottagare och tryck på <OK>.
Om ett åtkomstnummer har angetts när mottagaren registrerades, tryck på <Åtkomstnummer> och ange åtkomstnumret med sifferknapparna. Motsvarande mottagare visas i adressboken.
För att använda fjärradressboken, tryck på <Till fjärradressbok>. När <Ändra adressbok> visas, tryck på <Ändra adressbok>  <Fjärr>.
<Fjärr>.
 <Fjärr>.
<Fjärr>./b_D01088_C.gif)
 Listruta med mottagartyp
Listruta med mottagartyp
När du trycker på  och
och  visas faxmottagare respektive gruppmottagare.
visas faxmottagare respektive gruppmottagare.
 och
och  visas faxmottagare respektive gruppmottagare.
visas faxmottagare respektive gruppmottagare. Listrutan Adresslista
Listrutan Adresslista
Gör det möjligt att visa en viss grupp av mottagare. Om du har loggat in på maskinen genom att använda personlig autentiseringshantering, visas din personliga adressbok när du väljer <Personlig adr.lista>.
 Sökknappar för första bokstaven
Sökknappar för första bokstaven
Gör det möjligt att begränsa sökningen till första bokstaven i mottagarens namn.
 <Sök på namn>
<Sök på namn>
Gör att du kan söka efter mottagaren utifrån det namn som har angetts.

|
|
Om du väljer gruppmottagare som innehåller andra mottagare än faxmottagare, tillåts inte faxsändning.
|

|
|
<Registrera ny mottagare>, <Detaljer/redigera> och <Radera> i <Registr./redig.> på skärmen Adressbok (lokalt) kan användas för att registrera nya mottagare, kontrollera detaljer och redigera/ta bort mottagare.
För att använda fjärradressboken är det nödvändigt att konfigurera servermaskinens inställningar. Ange om du vill öppna fjärradressboken externt på servermaskinen.
|
Tillbaka till början
Ange mottagare med snabbvalsknappar
1
Tryck på <Snabbval>.
2
Välj önskad snabbvalsknapp och tryck på <OK>.
Om du vill ange mottagaren med hjälp av en snabbvalsknapp för nummer (snabbvalsnummer), tryck på  och ange numret för önskad snabbvalsknapp.
och ange numret för önskad snabbvalsknapp.
 och ange numret för önskad snabbvalsknapp.
och ange numret för önskad snabbvalsknapp.För att använda fjärradressboken, tryck på <Till fjärradressbok>.
/b_D01090_C.gif)

|
|
De mottagare som har registrerats i snabbvalsknapparna för servermaskinen uppdateras i följande fall:
När ett faxjobb har skickats på klientmaskinen
När du trycker på
 (Återställ) på klientmaskinen (Återställ) på klientmaskinenNär autoåterställning har aktiverats på klientmaskinen
|
Tillbaka till början
Ange mottagare manuellt
Mottagare som inte är registrerade i adressboken eller i snabbvalsknappar, kan anges manuellt.
1
Ange ett faxnummer med sifferknapparna och tryck på <OK>.
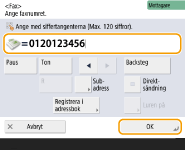
Upprepa det här steget om du vill lägga till ett faxnummer.
Om maskinen är ansluten till en växel (Private Branch Exchange), tryck på <R> innan du anger mottagaren. Om <R> inte finns måste du registrera R-knappsinställningarna. <R-knappsinställning>

Du kan trycka på <Registrera i adressbok> för att registrera den angivna mottagaren. Ställ in nödvändiga alternativ och ange <Namn> och adresslistan från adresslistans rullgardingslista. Mer information om inställningarna finns i Registrera mottagare i adressboken.

|
För att skicka fax utomlandsAnge det utländska åtkomstnumret, landskoden och faxnumret, i angiven ordning. Om det inte går att ansluta till mottagaren utomlands, tryck på <Paus> för att infoga en paus mellan ett nummer nästa nummer.
För att skicka fax med en subadressEnheten har stöd för användning av underadresser enligt ITU-T* -standarden. Om mottagarens faxmaskin är kompatibel med ITU-T-standarden för subadresser, kan du förbättra sekretessen för skickade dokument genom att använda en subadress och ett lösenord. För att skicka ett dokument med en subadress, ange ett faxnummer, tryck på <Subadress> eller <Ange detaljer>, och ange sedan subadressen och lösenordet.
* Förkortning för International Telecommunication Union-Telecommunication Standardization Sector, vilket är den grupp som utfärdar rekommendationer för standardisering av den internationella telekommunikationen.
|
Tillbaka till början
Ange mottagare i en LDAP-server
Du kan söka efter och ange mottagare som registrerats på LDAP-servern.
1
Tryck på <Adressbok>.
2
Tryck på <Till LDAP-server>.
När <Ändra adressbok> visas, tryck på <Ändra adressbok>  <LDAP-server>.
<LDAP-server>.
 <LDAP-server>.
<LDAP-server>.Om skärmen för att ange nätverkslösenordet visas, skriv ditt användarnamn och lösenord, och tryck på <OK>.
3
När du söker efter mottagare på LDAP-servern, tryck på antingen <Sök på namn> eller <Sök med villkor>.
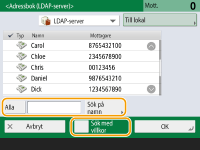
 Om du söker efter namn
Om du söker efter namn
Tryck på <Sök på namn>  ange sökorden
ange sökorden  tryck på <OK>.
tryck på <OK>.
 ange sökorden
ange sökorden  tryck på <OK>.
tryck på <OK>.
Du kan ange attribut när du söker efter en mottagare på en LDAP-server med ”Search by Name”. <Inställningar f. Sök på namn när LDAP-server används>
 Om du använder sökvillkor
Om du använder sökvillkor
Tryck på <Sök med villkor>, ange sökvillkoren på skärmen och tryck på <Starta sökning>.
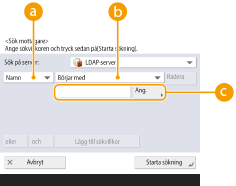
 Sökkategorier
Sökkategorier
Välj ett kriterium för att söka efter mottagare utifrån namn, faxnummer, organisationsnamn och organisationsenhet (avdelningsnamn osv.).
 Sökvillkor
Sökvillkor
Välj ett sökvillkor, t.ex. ett mottagarnamn som innehåller "Johan" och ett avdelningsnamn som börjar med "Utveckling".
 Söktecken
Söktecken
Tryck på <Ställ in> och ange söktecken för sökvillkoren.

Söka med flera villkor
Du kan använda flera villkor för att söka efter mottagare. Ange det första sökvillkoret, tryck på <Lägg till sökvillkor> och välj sedan <eller> eller <och> för nästa villkor.
Ändra villkoren och söka igen
Tryck på <Radera> för att radera det valda innehållet och ange sökvillkoren igen.
4
Välj mottagare och tryck på <OK>.
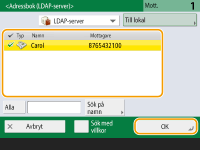
Tillbaka till början
4
Ange lämpliga scanningsinställningar.
Ange hur original scannas
Justera bildkvaliteten
Radera mörka kanter (Radera kant)
Ange hur original scannas
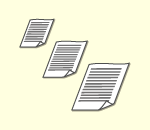
|
Om du scannar friformatdokument eller genomskinliga original, eller om kanten av bilden saknas när du scannar, måste du ange scanningsformatet manuellt.
Ange scanningsformat för original
|
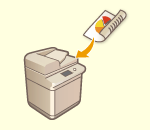
|
Enheten kan scanna både fram- och baksidan av ett original automatiskt.
Scanna båda sidor av original
|
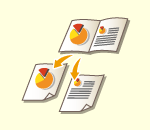
|
Med en enda åtgärd kan du scanna två motstående sidor i en uppslagen bok eller tidning till separata sidor.
Dela original med motstående sidor till separata sidor för faxning
|
Ange scanningsformat för original
1
Tryck på knappen för inställning av scanningsformat.
/b_D01096_1_C.gif)
2
Välj scanningsformat och tryck på <OK>.
Om du vill att maskinen ska identifiera originalformatet, väljer du <Auto>.
 När du scannar ett fritt format
När du scannar ett fritt format
Placera originalet i mataren och välj <Fritt format>.
 Om du anger värdena för scanningsformat
Om du anger värdena för scanningsformat
Placera originalet på originalglaset/i dokumentmataren, välj <Eget> och ange originalets längd och bredd.

Om ett scanningsformat som är mindre än vad som kan scannas med dokumentmataren har ställts in, kan scanningen inte utföras med dokumentmataren. Mer information om vilka dokumentformat som kan scannas med dokumentmataren finns i Dubbelsidig dokumentmatare med två svep.
 När du scannar ett långt original
När du scannar ett långt original
Placera originalet i mataren och välj <Långt original>.

|
Registrera scanningsformatetOm du ofta använder ett scanningsformat med samma värden, kan du registrera formatet i <Eget>
 <Reg. format> för att kunna hämta inställningen snabbt och enkelt. <Reg. format> för att kunna hämta inställningen snabbt och enkelt. |
Tillbaka till början
Scanna båda sidor av original
Placera originalet i mataren. Original med liggande orientering placeras horisontellt.
1
Tryck på <Alternativ>  <2-sidigt original Inställningar>.
<2-sidigt original Inställningar>.
 <2-sidigt original Inställningar>.
<2-sidigt original Inställningar>.2
Välj <Boktyp> eller <Kalendertyp> och tryck på <OK>.
Välj <Boktyp> för original vars bilder på fram- och baksidan är orienterade i samma riktning, eller välj <Kalendertyp> för original vars bilder på fram- och baksidan är orienterade i motsatt riktning.
3
Tryck på <Stäng>.
Tillbaka till början
Dela original med motstående sidor till separata sidor för faxning

|
|
När du scannar motstående sidor i en bok eller ett inbundet original, placera originalet på originalglaset. Placera det nedåtvänt och hörnen inriktade mot det övre vänstra hörnet på originalglaset, så som visas nedan.
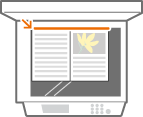
|
1
Tryck på <Alternativ>  <Bok
<Bok  2 sidor>.
2 sidor>.
 <Bok
<Bok 2
Tryck på <Stäng>.
Tillbaka till början
Justera bildkvaliteten
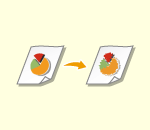
|
Du kan välja vilken upplösning som passar din originaltyp. Ju högre upplösning desto tydligare blir bilden, men desto längre tid tar det att sända den.
Välja upplösning
|
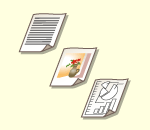
|
Genom att ange typen av original, exempelvis om dokumentet innehåller endast text eller om du vill scanna en tidningssida som endast innehåller bilder, kan du optimera bildkvaliteten.
Välj typ av original
|
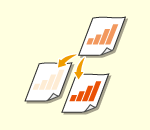
|
Du kan justera tätheten för hela originalet. Till exempel kan du öka tätheten för att förenkla läsning av blek text som har skrivits med blyertspenna.
Justera tätheten för hela originalet
|
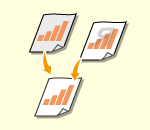
|
Du kan justera tätheten för bakgrunden. Du kan skicka original med färgade bakgrunder eller tunna original, t.ex. dagstidningar, där text och bilder lyser igenom till baksidan.
Justera bakgrundens täthet
|
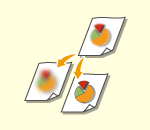
|
Du kan scanna bilder med tydliga konturer och linjer genom att öka skärpan, eller göra bilden suddigare genom att minska skärpan. Använd den här funktionen när du vill att suddig text och diagram ska bli tydligare, eller om du vill minska moarémönster (ett skimrande vågmönster) för att jämna ut den färdiga bilden.
Justera skärpan (Skärpa)
|
Välja upplösning
1
Tryck på knappen för inställning av upplösning.
/b_D01099_1_C.gif)
2
Välj upplösning och tryck på <OK>.
Lägre upplösning är lämpligt för original som bara innehåller text, medan högre upplösning är lämpligt för original som innehåller fotografier. Ju högre upplösning, desto exaktare blir scanningsresultatet.

När en upplösning på högre än 200 dpi x 400 dpi har angetts, även om <Prio. hastighet/bildkvalitet för svartvit scanning> har angetts till <Prioritera kvalitet> aktiveras inte inställningen.
Tillbaka till början
1
Tryck på <Alternativ>  <Originaltyp>.
<Originaltyp>.
 <Originaltyp>.
<Originaltyp>.2
Välj typ av original och tryck på <OK>.
För att justera prioritetsnivån för bearbetning av text/foto trycker du på <Justera nivå>  och väljer <Textprioritet> eller <Fotoprioritet>.
och väljer <Textprioritet> eller <Fotoprioritet>.
 och väljer <Textprioritet> eller <Fotoprioritet>.
och väljer <Textprioritet> eller <Fotoprioritet>.3
Tryck på <Stäng>.
Tillbaka till början
Justera tätheten för hela originalet
1
Tryck på <Alternativ>  <Täthet>.
<Täthet>.
 <Täthet>.
<Täthet>.2
Justera tätheten och tryck på <OK>.
Tryck på  för att minska tätheten. Tryck på
för att minska tätheten. Tryck på  för att öka tätheten.
för att öka tätheten.
 för att minska tätheten. Tryck på
för att minska tätheten. Tryck på  för att öka tätheten.
för att öka tätheten.3
Tryck på <Stäng>.
Tillbaka till början
Justera bakgrundens täthet
1
Tryck på <Alternativ>  <Täthet>.
<Täthet>.
 <Täthet>.
<Täthet>.2
Tryck på <Justera> i <Bakgrundens täthet>.
För att justera bakgrunden automatiskt trycker du på <Auto> och går vidare till steg 4.
3
Justera tätheten och tryck på <OK>.
Om du trycker på <-> minskar bakgrundens täthet. Om du trycker på <+> ökar bakgrundens täthet.

Beroende på färgerna i originalet, kanske andra avsnitt än bakgrunden påverkas.
4
Tryck på <OK>  <Stäng>.
<Stäng>.
 <Stäng>.
<Stäng>.Tillbaka till början
Justera skärpan (Skärpa)

Inställningen för <Skärpa> är ogiltig när alla villkor nedan är uppfyllda. Inställningen återspeglas i bilden som visas för <Förhandsgranska>, men inte för den faktiska scannade bilden.
<Originaltyp>: <Text>
<Upplösning>: <200x100 dpi (Normal)>
1
Tryck på <Alternativ>  <Skärpa>.
<Skärpa>.
 <Skärpa>.
<Skärpa>.2
Justera skärpan och tryck på <OK>.
För att göra suddig text skarpare, justera till <Hög>.
För att minska moarémönster när du scannar original som innehåller tryckta foton, t.ex. tidskrifter och broschyrer, justera reglaget till <Låg>.
3
Tryck på <Stäng>.
Tillbaka till början
Radera mörka kanter (Radera kant)
När du scannar original som är mindre än scanningsformatet, kan originalens kanter visas i den scannade bilden. När du scannar en tjock bok, kanske mörka kanter visas. Med den här funktionen kan du radera sådana kantlinjer och mörka streck. Du kan även ange att maskinen inte ska slå hål i originalen.

|
|
Hålslagna original ska placeras på originalglaset. Om de placeras i dokumentmataren kan det leda till skador.
|
1
Tryck på <Alternativ>  <Radera kant>.
<Radera kant>.
 <Radera kant>.
<Radera kant>.2
Ange typ av radering och raderingsbredd.
 Radera ramarna i dokument
Radera ramarna i dokument
|
1
|
Tryck på <Radera originalkant> och kontrollera <Originalformat>.
/b_D01111_C.gif)
Om formatet som visas i <Originalformat> skiljer sig från formatet på originalet, tryck på <Ändra> för att välja format. Du kan bara ställa in läget Radera originalkant för de originalformat som visas på pekskärmen.
|
|
2
|
Tryck på <Nästa>.
|
|
3
|
Ange bredd på ramen som ska raderas.
|
 Radera mörka kanter i kopior av böcker
Radera mörka kanter i kopior av böcker
Du kan radera mörka kanter som uppkommer både i mitten och längs kanterna när du scannar uppslag i en bok.
|
1
|
Tryck på <Radera bokkant> och kontrollera <Originalformat>.
/b_D01113_C.gif)
Om formatet som visas i <Originalformat> skiljer sig från formatet på boken, tryck på <Ändra> för att välja format. Du kan bara ställa in läget Radera bokkant för de originalformat som visas på pekskärmen.
|
|
2
|
Tryck på <Nästa>.
|
|
3
|
Tryck på <Centrera> eller <Sidor>, och ange varje raderingsbredd.
|
 Radera hål i kopior av dokument.
Radera hål i kopior av dokument.
|
1
|
Tryck på <Radera bindning>.
/b_D01115_C.gif)
|
|
2
|
Tryck på <Nästa>.
|
|
3
|
Ange raderingsbredden.
|

|
|
Om du vill justera bredden för de olika kanterna oberoende av varandra trycker du på <Radera originalkant> eller <Radera bokkant>
 <Nästa> <Nästa>  <Separat justering> <Separat justering>  för att ange raderingsbredd. för att ange raderingsbredd.Om du använder <Radera bindning>, raderas även de kanter du inte väljer med 4 mm.
|
3
Tryck på <OK>  <Stäng>.
<Stäng>.
 <Stäng>.
<Stäng>.Tillbaka till början
5
Tryck på  (Start).
(Start).
 (Start).
(Start).Originalen scannas och sändning startar.
Om du vill avbryta scanningen, tryck på <Avbryt> eller  (Stopp)
(Stopp)  <Ja>.
<Ja>.
 (Stopp)
(Stopp)  <Ja>.
<Ja>. När <Tryck på [Start] för att scanna nästa original.> visas
När <Tryck på [Start] för att scanna nästa original.> visas
Placera nästa original som ska scannas och tryck på  (Start). När alla original har scannats, tryck på <Starta sändning> för att skicka faxmeddelandet.
(Start). När alla original har scannats, tryck på <Starta sändning> för att skicka faxmeddelandet.
 (Start). När alla original har scannats, tryck på <Starta sändning> för att skicka faxmeddelandet.
(Start). När alla original har scannats, tryck på <Starta sändning> för att skicka faxmeddelandet.Om du vill avbryta sändningen, se Avbryta en faxsändning.

|
Om du vill kontrollera det totala antalet mottagare som har angettsDet totala antalet mottagare som har angetts visas högst upp till höger på skärmen. Det gör det möjligt för dig att bekräfta att antalet mottagare är korrekt före sändning.
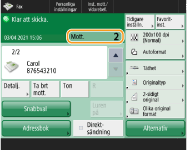
För att skicka med avsändarinformationDu kan skicka med avsändarens namn och faxnummer. <Eget sändar-ID>
För att kontrollera status för skickade dokumentPå skärmen <Statusmonitor> kan du kontrollera statusen för skickade dokument. På den här skärmen kan du skicka fax igen eller avbryta sändning när du har kontrollerat statusen. Kontrollera status och logg för avsända och mottagna dokument
När <Visa meddelande när ett jobb accepteras> är inställt på <På>, kan skärmen <Statusmonitor> visas från följande skärm som visas när ett sändjobb har tagits emot. <Visa meddelande när ett jobb accepteras>
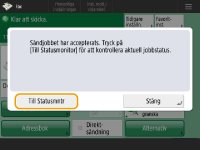
Om ett sändningsfel inträffar på grund av att mottagarens linje är upptagenMaskinen ringer upp igen mottagaren på nytt efter en viss tid. Du kan ändra inställningarna för exempelvis hur många gånger som maskinen ringer upp igen eller hur lång tid som ska förflyta mellan uppringningarna. <Automatisk återuppringning>
För att skriva ut rapporten med sändningsresultatPå skärmbilden med grundläggande faxfunktioner, tryck på <Alternativ>
 <TX resultatrapport> om du vill ange att sändrapporten ska skrivas ut automatiskt. <TX resultatrapport> om du vill ange att sändrapporten ska skrivas ut automatiskt.Om du vill ställa in det här för varje jobb med <Alternativ>, måste du välja <Endast för fel> eller <Av> i <TX resultatrapport> och sedan ställa in <Tillåt utskrift från tillval> på <På>.
Om foton i den skickade bilden är för mörka eller om ljusa färger i bakgrunden i färgoriginal inte kan raderasKvaliteten på den skickade bilden kan förbättras om följande villkor/inställningar uppfylls.
Jobbtyp: Fax (minnessändning) eller Scanna och skicka (fax/I-fax)
<Välj färg>: <Svartvitt> (Scanna och skicka)
<Originaltyp>: <Text>
<Täthet>
 <Bakgrundens täthet>: <Auto> <Bakgrundens täthet>: <Auto><Upplösning>: 200 dpi x 400 dpi, 300 dpi x 300 dpi*, 400 dpi x 400 dpi eller 600 dpi x 600 dpi*
* Kan ställas in för Scanna och skicka
<Prio. hastighet/bildkvalitet för svartvit scanning>
 Fax/I-Fax sändjobb: <Prioritera kvalitet> (<Prio. hastighet/bildkvalitet för svartvit scanning>) Fax/I-Fax sändjobb: <Prioritera kvalitet> (<Prio. hastighet/bildkvalitet för svartvit scanning>)Om flera telefonlinjer ställs inDu kan välja vilken telefonlinje som ska användas för att skicka fax genom att trycka på <Alternativ>
 <Linjeval>. Anvisningar om hur du anger faxlinjeinställningar finns i Faxlinjeinställningar. <Linjeval>. Anvisningar om hur du anger faxlinjeinställningar finns i Faxlinjeinställningar. |

|
Spara en kopia av ett dokument som skickasDu kan ställa in maskinen så att en kopia av ett skickat dokument sparas automatiskt i en filserver. Kopian konverteras till en elektronisk fil (t.ex. en PDF-fil) och sparas, så att du enkelt kan kontrollera innehållet från datorn. Spara en kopia av ett dokument som skickas
Välja avsändarens namnPå skärmen för grundläggande faxfunktioner, tryck på <Alternativ>
 <Avsändarnamn (TTI)> om du vill välja ett namn i en lista med registrerade avsändarnamn och inkludera namnet i avsändarinformationen. <Registrera avsändarnamn (TTI)> <Avsändarnamn (TTI)> om du vill välja ett namn i en lista med registrerade avsändarnamn och inkludera namnet i avsändarinformationen. <Registrera avsändarnamn (TTI)>Om inloggning sker med användarautentisering visas inloggningsnamnet i <100> i Avsändarnamn (TTI).
Kontrollera scannade bilder före sändningDu kan kontrollera scannade bilder på förhandsgranskningsskärmbilden innan du skickar. Kontrollera scannade bilder före sändning (Förhandsgranska)
Registrera vanliga inställningarDu kan kombinera ofta använda mottagare och scanningsinställningar och lagra dem i en knapp, för att kunna använda kombinationen senare. Genom att trycka på den registrerade knappen när du scannar original, kan du snabbt ange önskade inställningar. Registrera en kombination av vanliga utskriftsinställningar
|