
Konfigurera funktionen Visuellt meddelande
Med funktionen Visuellt meddelande kan du visa enkelt innehåll och meddelanden på pekskärmen.
Om du visar meddelanden från administratören eller t.ex. händelseaviseringar på pekskärmen kan maskinen användas som ett informationsdelningsverktyg på kontoret.
Om du visar meddelanden från administratören eller t.ex. händelseaviseringar på pekskärmen kan maskinen användas som ett informationsdelningsverktyg på kontoret.

|
|
När funktionen Visuellt meddelande är inställd, kan innehållet kontrolleras med <Visuellt meddelande> på
 (Hem), oavsett ovanstående tidpunkt. Det senaste visade innehållet visas. (Hem), oavsett ovanstående tidpunkt. Det senaste visade innehållet visas.Ange en fil som har sparats på en filserver eller i Avancerat utrymme för en annan Canon-flerfunktionsskrivare i samma nätverk som innehållet som ska visas. Arbeta med andra enheter
Du kan också ställa in en webbplats på internet som innehåll via en proxyserver. Proxyinställningarna som används för den här funktionen är desamma som inställningarna i <Proxyinställningar>.
Om en proxy är inställd kanske det angivna innehållet inte visas. I detta fall kan du ställa in en undantagsadress så att proxyservern inte används. Ställa in undantagsadresser där en proxyserver inte används
Innehållet visas när utskriften startar om funktionen för tvångsparkerad utskrift har aktiverats och kryssrutan [Visa när utskriftsjobb startar] är markerad.
|
Konfigurera funktionen Visuellt meddelande
1
Starta Remote UI (Fjärranvändargränssnittet). Starta Remote UI (Fjärranvändargränssnittet)
2
Klicka på [Inställningar/Registrering] på portalsidan. Remote UI (Fjärranvändargränssnittet) -skärm
3
Klicka på [Licens/övrigt]  [Inställningar Visuellt meddelande]
[Inställningar Visuellt meddelande]  [Visa inställningar].
[Visa inställningar].
 [Inställningar Visuellt meddelande]
[Inställningar Visuellt meddelande]  [Visa inställningar].
[Visa inställningar].4
Ställ in tidpunkt och innehåll för visning.
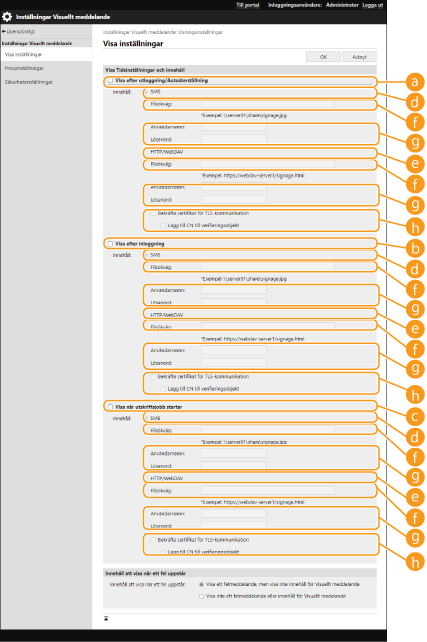
 Ställa in tidpunkt för visning
Ställa in tidpunkt för visning
 [Visa efter utloggning/Autoåterställning]
[Visa efter utloggning/Autoåterställning]
Markera kryssrutan för att visa innehållet efter utloggning efter att automatisk återställning aktiveras.
Inställningen för att visa innehållet efter utloggning aktiveras när <Visningsinställningar för inloggningsskärm> är inställd på <Visa när enhetsåtgärd startar>. Om du vill visa innehållet efter att automatisk återställning har aktiverats, ställer du in <Autoåterställning av tid> på 1 minut eller längre.
Inställningen för att visa innehållet efter utloggning aktiveras när <Visningsinställningar för inloggningsskärm> är inställd på <Visa när enhetsåtgärd startar>. Om du vill visa innehållet efter att automatisk återställning har aktiverats, ställer du in <Autoåterställning av tid> på 1 minut eller längre.
 [Visa efter inloggning]
[Visa efter inloggning]
Markera den här kryssrutan för att visa innehållet efter inloggning. Detta aktiveras när <Visningsinställningar för inloggningsskärm> är inställd till <Visa när enhetsåtgärd startar>.
 [Visa när utskriftsjobb startar]
[Visa när utskriftsjobb startar]
Markera kryssrutan för att visa innehållet när utskriften startar. Detta aktiveras när tvångsparkerad utskrift har valts.
 Ställa in innehåålet för varje tidpunkt för visning
Ställa in innehåålet för varje tidpunkt för visning
 [SMB]
[SMB]
Markera kryssrutan för att komma åt innehållet som ska visas via [SMB].
 [HTTP/WebDAV]
[HTTP/WebDAV]
Markera kryssrutan för att komma åt innehållet som ska visas via [HTTP/WebDAV].
 [Filsökväg:]
[Filsökväg:]
Ange sökväg till innehållet som ska visas.
Exempel:
[SMB]: \\server01\share\signage.jpg
[HTTP/WebDAV]: https://webdav-server1/signage.html
 [Användarnamn:]/[Lösenord:]
[Användarnamn:]/[Lösenord:]
Ange användarnamn och lösenord som krävs för att logga in på Avancerat utrymme eller en filserver.
 [Bekräfta certifikat för TLS-kommunikation]/[Lägg till CN till verifieringsobjekt]
[Bekräfta certifikat för TLS-kommunikation]/[Lägg till CN till verifieringsobjekt]
Ange om det TLS-servercertifikat ska verifieras som skickats vid anslutningen och dess CN (Common Name, vanligt namn).
5
Ställ in skärmvisning för fel.
Om innehållet inte visas av någon anledning ska du välja om skärmen för felmeddelanden ska visas.
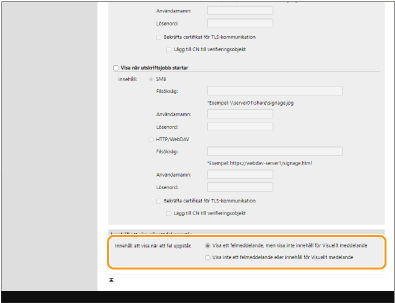
6
Klicka på [OK].

|
|
Om du vill visa innehållet efter att automatisk återställning har initierats, ställer du in <Autoåterställning av tid> på en minut eller längre.
Mer information om vilka filformat och datastorlekar som kan visas finns i Hanteringsfunktioner.
Den här inställningen kan endast anges av en användare med administratörsbehörighet.
Den här inställningen kan importeras/exporteras. Samma inställning kan importeras till flera enheter (endast Canon-enheter som har stöd för funktionen Visuellt meddelande) för att visa samma meddelande eller information på flera enheter. Importera/exportera inställningsdata
[Filsökväg:] importeras/exporteras med den här inställningen. Om en fil i Avancerat utrymme anges och visas på exportmaskinen, utför du en av följande åtgärder:
Kopiera manuellt filen i Avancerat utrymme för exportmaskinen till Avancerat utrymme för importmaskinen.
Ändra [Filsökväg:] till den sökväg där filen finns.
Om du ska utföra inloggningsåtgärder måste du först stänga skärmen Visuellt meddelande. Logga in på maskinen
|
Ställa in undantagsadresser där en proxyserver inte används
Ange proxyinställningarna i funktionen Visuellt meddelande för att matcha inställningarna i <Proxyinställningar>. Om en proxy är inställd kanske det angivna innehållet inte visas. I detta fall kan du ställa in en undantagsadress så att proxyservern inte används.
1
Starta Remote UI (Fjärranvändargränssnittet). Starta Remote UI (Fjärranvändargränssnittet)
2
Klicka på [Inställningar/Registrering] på portalsidan. Remote UI (Fjärranvändargränssnittet) -skärm
3
Klicka på [Licens/övrigt]  [Inställningar Visuellt meddelande]
[Inställningar Visuellt meddelande]  [Proxyinställningar].
[Proxyinställningar].
 [Inställningar Visuellt meddelande]
[Inställningar Visuellt meddelande]  [Proxyinställningar].
[Proxyinställningar].4
Ange de adresser för vilka en proxyserver inte kommer att användas i [Adress utan proxy:].
Du kan ange flera adresser avgränsade med ett kommatecken (,).
Du kan ange upp till 255 tecken (endast ASCII-kod).
5
Klicka på [OK].
Använda funktionen Visuellt meddelande för större bekvämlighet
Du kan lägga upp inloggningsinformation (användarnamn och domännamn) till servern för användare som visar innehåll. Du kan även samla in informationen och skriva ut länkade PDF-filer i innehållet för att kontrollera.
1
Starta Remote UI (Fjärranvändargränssnittet). Starta Remote UI (Fjärranvändargränssnittet)
2
Klicka på [Inställningar/Registrering] på portalsidan. Remote UI (Fjärranvändargränssnittet) -skärm
3
Klicka på [Licens/övrigt]  [Inställningar Visuellt meddelande]
[Inställningar Visuellt meddelande]  [Säkerhetsinställningar].
[Säkerhetsinställningar].
 [Inställningar Visuellt meddelande]
[Inställningar Visuellt meddelande]  [Säkerhetsinställningar].
[Säkerhetsinställningar].4
Du kan skriva ut det Visuellt meddelande som visas på pekskärmen eller erbjuda meddelanden om inloggningsinformation.
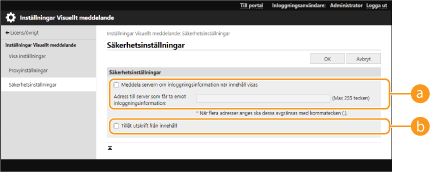
 [Meddela servern om inloggningsinformation när innehåll visas]
[Meddela servern om inloggningsinformation när innehåll visas]Markera den här kryssrutan för att lägga upp användarinformationen (användarnamn och domännamn) till webbservern när användaren ser Visuellt meddelande och anger lösenordet till webbservern.
 [Tillåt utskrift från innehåll]
[Tillåt utskrift från innehåll]Markera den här kryssrutan för att indikera funktionen som skriver ut PDF-innehåll som ingår i HTML-koden som visas i Visuellt meddelande.
5
Klicka på [OK].