Öka säkerheten för elektroniska filer
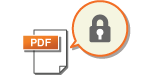
|
Elektroniska filer är utsatta för säkerhetshot, filer kan t.ex. enkelt visas och manipuleras utan några spår. Vid scanning av viktiga papper kan du förbättra säkerheten för filer genom att kryptera eller lägga till en digital signatur i dem.
För information om vilka tillvalsprodukter och filformat som krävs för att använda den här funktionen, se Systemtillbehör.
|

|
|
Endast PDF-filer kan krypteras.
PDF- och XPS-filer kan ha digitala signaturer.
För PDF-filer kan både kryptering och digitala signaturer användas tillsammans.
|
Utföra kryptering
Ange ett lösenord när du scannar original för att aktivera funktionen för kryptering av PDF-filer som ska skickas/sparas. Detta minskar risken att filerna visas eller redigeras av andra.
1
Placera originalet. Placera original
2
Tryck på <Scanna och skicka>. Skärmbilden <Hem>
3
Ange mottagare på skärmbilden med grundläggande scanningsfunktioner. Skärmbilden med grundläggande scanningsfunktioner
4
Tryck på knappen för filformatsinställning.
/b_D01221_C.gif)
5
Tryck på <PDF>  <Ange detaljer>
<Ange detaljer>  <Kryptera>.
<Kryptera>.
 <Ange detaljer>
<Ange detaljer>  <Kryptera>.
<Kryptera>.
Om du vill använda kryptering måste du inaktivera <Format till PDF/A>.
Du kan inte ställa in arbetssättet Krypterad PDF om <Auto (OCR)> är inställt för <Filnamn>.
Läget kan bara användas om en e-postadress eller filserver anges som mottagare.
6
Ange lösenordet och tryck på <OK>.
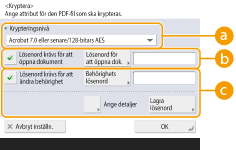
 <Krypteringsnivå>
<Krypteringsnivå>
Välj krypteringsnivå. Om du vill använda <Acrobat 9.0 el motsvar./256-bitars AES> istället för <Acrobat 10.0 el motsv./256-bitars AES> som krypteringsnivå använder du denna inställning för att ändra vilka alternativ du kan välja mellan. <256-bitars AES-inst. för krypterad PDF>
 <Lösenord krävs för att öppna dokument>
<Lösenord krävs för att öppna dokument>
Gör att du kan ange lösenordet som krävs när du öppnar filen. Tryck på <Lösenord krävs för att öppna dokument>  <Lösenord för att öppna dok.> för att ange lösenordet.
<Lösenord för att öppna dok.> för att ange lösenordet.
 <Lösenord för att öppna dok.> för att ange lösenordet.
<Lösenord för att öppna dok.> för att ange lösenordet. <Lösenord krävs för att ändra behörighet>
<Lösenord krävs för att ändra behörighet>
Du kan ange lösenordet som krävs när du skriver ut eller redigerar filen, t.ex. genom att ta bort sidor, samt ange tillåtna åtgärder. Tryck på <Lösenord krävs för att ändra behörighet>  <Behörighets lösenord> ange lösenordet. Tryck sedan på <Ange detaljer> och ange tillåtna åtgärder.
<Behörighets lösenord> ange lösenordet. Tryck sedan på <Ange detaljer> och ange tillåtna åtgärder.
 <Behörighets lösenord> ange lösenordet. Tryck sedan på <Ange detaljer> och ange tillåtna åtgärder.
<Behörighets lösenord> ange lösenordet. Tryck sedan på <Ange detaljer> och ange tillåtna åtgärder.
<Tillåt utskrift>
<Tillåt inte>: Utskrift tillåts inte.
(Även om du väljer <Tillåt inte> kan filen skrivas ut om den öppnas med behörighetslösenordet i Adobe Acrobat 5 eller tidigare.)
(Även om du väljer <Tillåt inte> kan filen skrivas ut om den öppnas med behörighetslösenordet i Adobe Acrobat 5 eller tidigare.)
<Tillåt (Endast låg upplösning)>: Endast utskrift med låg upplösning tillåts.
(Visas endast om du väljer <Acrobat 6.0 eller senare/128-bitars RC4>, <Acrobat 7.0 eller senare/128-bitars AES>, <Acrobat 9.0 el motsvar./256-bitars AES> eller <Acrobat 10.0 el motsv./256-bitars AES>.)
(Visas endast om du väljer <Acrobat 6.0 eller senare/128-bitars RC4>, <Acrobat 7.0 eller senare/128-bitars AES>, <Acrobat 9.0 el motsvar./256-bitars AES> eller <Acrobat 10.0 el motsv./256-bitars AES>.)
<Tillåt>: Utskrift tillåts.
<Tillåt ändringar>
<Tillåt inte>: Ändring av filer tillåts inte.
<Infoga, ta bort eller rotera sidor>: Infogning, borttagning och rotering av sidor tillåts. (Visas endast om du väljer <Acrobat 6.0 eller senare/128-bitars RC4>, <Acrobat 7.0 eller senare/128-bitars AES>, <Acrobat 9.0 el motsvar./256-bitars AES> eller <Acrobat 10.0 el motsv./256-bitars AES>.)
<Signaturfält>: Om det redan finns ett signaturfält i PDF-filen, kan du lägga till en digital signatur i det signaturfältet. (Visas endast om du väljer <Acrobat 6.0 eller senare/128-bitars RC4>, <Acrobat 7.0 eller senare/128-bitars AES>, <Acrobat 9.0 el motsvar./256-bitars AES> eller <Acrobat 10.0 el motsv./256-bitars AES>.)
<Kommentarer och signaturfält>: Du kan lägga till kommentarer och lägga till en digital signatur i ett signaturfält (och det redan finns ett signaturfält i PDF-filen).
<Ändrar utom Lägg till kom./Extrah. sidor>: Ändringar i dokumentet är tillåtna, med undantag av att lägga till kommentarer och extrahera sidor. (Visas endast om du väljer <Acrobat 3.0 eller senare/40-bitars RC4>.)
<Ändringar utom Extrahera sidor>: Ändring av filer förutom sidextrahering tillåts.
<Aktiv. kopiering och extrahering av bilder/text>
Visas endast om du väljer ett annat alternativ än <Acrobat 3.0 eller senare/40-bitars RC4> för <Krypteringsnivå>. Om du väljer det här alternativet kan du kopiera eller extrahera en bild/text från den scannade filen.
<Aktivera åtkomst för synskadade>
Visas endast om du väljer ett annat alternativ än <Acrobat 3.0 eller senare/40-bitars RC4> för <Krypteringsnivå>. Det här alternativet möjliggör också funktioner för att högläsa texten i filen för personer med nedsatt syn.
<Aktiv. öppning, kopiering, extrahering av bild/text>
Visas endast om du väljer <Acrobat 3.0 eller senare/40-bitars RC4> för <Krypteringsnivå>. Om du markerar det här alternativet ställs både <Aktiv. kopiering och extrahering av bilder/text> och <Aktivera åtkomst för synskadade> in samtidigt.

|
|
Om du loggar in till maskinen med personlig autentiseringshantering (Hantera användare), visas knappen <Lagra lösenord>. Genom att klicka på den här knappen sparas lösenordet du angav, så slipper du ange lösenordet för nästa inställning.
Ett lösenord per användare kan lagras. Om du anger ett nytt lösenord när ett lösenord redan har lagrats, skrivs det befintliga lösenordet över (lösenordet raderas om det lämnas tomt).
Du kan inte ange samma lösenord för både <Lösenord för att öppna dok.> och <Behörighets lösenord>.
Om du lämnar <Lösenord för att öppna dok.> eller <Behörighets lösenord> tomt, raderas det lagrade lösenordet.
Om du loggar in med hjälp av användarautentisering när samtliga följande villkor är uppfyllda, kan det finnas flera lösenord. I så fall kan ett meddelande visas med en bekräftelse av om du ska använda det lösenord som har lagrats i <Lagra lösenord>. Tryck på <Ja> om du vill använda lösenordet som har lagrats i <Lagra lösenord>. Tryck på <Nej> om du vill använda det lösenord som är registrerat i Favoritinställningar.
Ett lösenord har lagrats i <Lagra lösenord>
En krypterad PDF-fil har lagrats i Favoritinställningar
Den krypterade PDF-filen återkallas och skickas från Favoritinställningar
För att ställa in digitala signaturer när <Lösenord krävs för att ändra behörighet> är inställt, ställer du in <Tillåt ändringar> på <Ändringar utom Extrahera sidor>.
Om läsaren öppnar PDF-filen med vissa program kan det hända att vissa av begränsningarna ignoreras som du har ställt in med <Behörighets lösenord>.
|
7
Tryck på  (Start).
(Start).
 (Start).
(Start).Original scannas och sändning/sparande startar.
Lägga till en digital signatur
Du kan konvertera scannade original till PDF-/XPS-filer med en digital signatur. En digital signatur används för att signera och försegla papper, så att du kan kontrollera var och när filen skapades och om filen har manipulerats efter den signerades. För detaljerad information om digitala signaturer och dess inställningar, se Lägga till en digital signatur i filer som skickas.
1
Placera originalet. Placera original
2
Tryck på <Scanna och skicka>. Skärmbilden <Hem>
3
Ange mottagare på skärmbilden med grundläggande scanningsfunktioner. Skärmbilden med grundläggande scanningsfunktioner
4
Tryck på knappen för filformatsinställning.
/b_D01224_C.gif)
5
Tryck på <PDF> eller <XPS>  <Ange detaljer>
<Ange detaljer>  <Lägg till digitala signaturer>.
<Lägg till digitala signaturer>.
 <Ange detaljer>
<Ange detaljer>  <Lägg till digitala signaturer>.
<Lägg till digitala signaturer>.Om du inte loggar in till maskinen med personlig autentiseringshantering och väljer <XPS>, tryck på <Lägg till enhetssign.>.
6
Välj digitala signatur och tryck på <OK>.
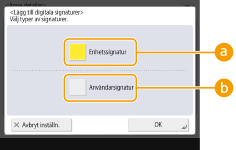
 <Enhetssignatur>
<Enhetssignatur>
Namnet på maskinen läggs till filen som en signatur. Läsaren kan kontrollera att filen har scannats från maskinen.
 <Användarsignatur>
<Användarsignatur>
Namnet på den användare som loggar in till maskinen med personlig autentiseringshantering har lagts till filen som en signatur. Läsaren kan kontrollera att filen har scannats av användaren.
7
Tryck på  (Start).
(Start).
 (Start).
(Start).Original scannas och sändning/sparande startar.

|
Göra en digital signatur lätt identifieringsbar av läsaren (synlig signatur) (endast för PDF-filer)Genom att trycka på <Synliga signaturer> visas signaturen på den första sidan i filen, där läsaren enkelt kan kontrollera vem som skapade filen.
Vid användning tillsammans med PDF-filkrypteringOm du vill ange ett lösenord för <Lösenord krävs för att ändra behörighet> vid kryptering av en PDF-fil, välj <Ändringar utom Extrahera sidor> för <Tillåt ändringar>. Utföra kryptering
Genom att ställa in S/MIME kan du skicka ett e-postmeddelande med en digital signatur och kryptering. <S/MIME-inställningar>
|