文件編號: 9R2C-05C
使用本機進行掃描時,您可以使用掃描畫面上的 [傳送設定] 索引標籤,設定原稿尺寸和調整影像品質。
如果掃描資料的顯示與預期不同,可以變更設定然後再次掃描。
註冊我的最愛設定 叫用過去的設定 - 傳送工作記錄 * 傳送工作記錄在將掃描資料儲存到 USB 記憶體裝置時不能使用。
依據要掃描的原稿,設定尺寸和方向。
[掃描尺寸] 選擇放置原稿的尺寸。
設定自訂尺寸
按下 [指定自訂尺寸],在 [X] 和 [Y] 中輸入尺寸,然後按下 [套用]。
註冊非標準尺寸
頻繁使用特定的非標準尺寸原稿時,請使用下列程序註冊尺寸。可在尺寸輸入畫面上叫用尺寸,不需要每次輸入尺寸的麻煩。
[指定自訂尺寸]
[註冊尺寸]
選擇 [S1] 至 [S3]
在 [X] 和 [Y] 中輸入尺寸
[套用]
在尺寸輸入畫面上,按下 [名稱] 以變更 [S1] 到 [S3] 的顯示名稱。
在發生掃描資料的影像不清晰或文字難以閱讀等情況時,您可以調整影像品質。
[濃淡度]
[原稿類型]
[清晰度]
調整範例:
若要將模糊的文字或形狀變得較清晰
按下 [+]。
若要減少圖片中的摩爾紋(垂直圖案雜訊)
按下 [-]。
您可以在送稿機中放入不同尺寸的原稿,同時進行掃描。
可以合併掃描的原稿尺寸組合有限。不適當的組合掃描可能導致原稿受損或卡紙。
規格 請勿合併放置重量或紙張類型不同的原稿,否則會造成原稿受損或卡紙。
如下圖所示,若原稿長度相同,則即使寬度不同也可以同時影印/掃描。對齊尺寸相同的邊緣即可將原稿放入送稿機。
長度相同但寬度不同的原稿
[不同尺寸原稿]
掃描雙面原稿時,請將原稿送在送稿機上,然後設定 [雙面原稿]。
[雙面原稿]
[書本類型]
[日曆類型]
上下方向相同
上下方向相反
若要取消掃描雙面原稿,請按下 [關閉]。
若要在傳送或儲存之前先預覽掃描資料,請啟用 [預覽] 。
[預覽]
設定掃描資料格式和檔案名稱。
[檔案格式]
減少資料大小
使用 PDF 格式時 按下 [PDF(壓縮)] 或 [PDF(壓縮/OCR)]。
使用 JPEG 格式時 按下 [JPEG] 並將 [資料大小] 設定為 [小:記憶體優先]。
啟用原稿文字辨識功能
按下 [PDF(OCR)] 或 [PDF(壓縮/OCR)]。
建立 PDF 檔案時預設會根據偵測到的文字方向自動偵測 [原稿方向]。
[OCR(可搜尋文字)設定] 將多份原檔合併為一個檔案
選擇 PDF 或 TIFF 格式。
將原稿分割成個別的檔案
使用 PDF 格式時 按下 [設定PDF詳細資料]
選擇 PDF 格式
按下 [分割為多頁]
[開啟]。
使用 TIFF 格式時 按下 [設定TIFF詳細資料]
[分割為多頁]
[開啟]。
使用 JPEG 格式時 按下 [JPEG]。
增強 PDF 檔案的安全性
您可以設定加密檔案的密碼並新增數位簽章來增強 PDF 檔案的安全性。您可以對同一個檔案進行加密和使用數位簽章。
* 若要新增數位簽章,您必須產生裝置簽章的金鑰和憑證。
準備向 PDF 檔案新增數位簽章 加密檔案時 按下 [設定PDF詳細資料]
選擇 PDF 格式
[加密]
選擇加密層級
輸入密碼,然後按下 [套用]
確認密碼,然後按下 [套用]。
* 如果您將加密層級設定為 [Acrobat 9.0或相當版本/256位元AES] 而不是 [Acrobat 10.0或相當版本/256位元AES],則必須指定單獨的設定。
[256位元AES設定(加密PDF)] 新增數位簽章時 按下 [設定PDF詳細資料]
選擇 PDF 格式
按下 [數位簽章]
[左上]。
[資料大小] 選擇掃描資料使用 JPEG 格式時的資料大小。壓縮率會視選擇的資料大小而定。
[小:記憶體優先]
[大:影像品質優先]
[檔案名稱]
在透過電子郵件或 I-Fax 傳送掃描資料時,您可以指定電子郵件設定。
[主旨/訊息]
[回覆位址] 從通訊錄中選擇要供電子郵件收件人回覆的電子郵件地址(回覆)。
如果這裡沒有選擇電子郵件地址,會使用本機的電子郵件地址作為回覆電子郵件地址。
* 如果您要使用的電子郵件地址沒有在通訊錄中註冊,請將其註冊,然後選擇該地址。
通訊錄功能 [優先權]
電子郵件傳送者 機器的電子郵件地址會成為傳送者電子郵件地址(寄件人),無論 [回覆位址] 設定為何。
若要將機器的電子郵件地址與傳送者名稱一起發送,請使用下列程序設定單位名稱。
登入遠端使用者介面
[設定/註冊]
[傳送設定]
[掃描和傳送設定]
[編輯] (在 [單位名稱設定] 下方)
輸入單位名稱
[確定]。
在控制面板上按下 [首頁] 畫面中的 [功能表],然後按下 [功能設定] 以指定設定。
[註冊單位名稱] 電子郵件傳送者是與機器共用的設定。
imageRUNNER C3322L
使用者指南 (產品手冊)
USRMA-8272-00 2023-06 Copyright CANON INC. 2023 


 [註冊尺寸]
[註冊尺寸]  選擇 [S1] 至 [S3]
選擇 [S1] 至 [S3]  在 [X] 和 [Y] 中輸入尺寸
在 [X] 和 [Y] 中輸入尺寸  [套用]
[套用]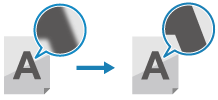
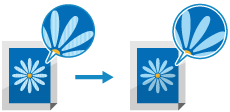



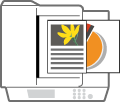
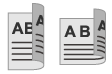
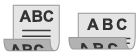
 選擇 PDF 格式
選擇 PDF 格式  按下 [分割為多頁]
按下 [分割為多頁]  [開啟]。
[開啟]。 [分割為多頁]
[分割為多頁]  [開啟]。
[開啟]。 選擇 PDF 格式
選擇 PDF 格式  [加密]
[加密]  選擇加密層級
選擇加密層級  輸入密碼,然後按下 [套用]
輸入密碼,然後按下 [套用]  確認密碼,然後按下 [套用]。
確認密碼,然後按下 [套用]。 選擇 PDF 格式
選擇 PDF 格式  按下 [數位簽章]
按下 [數位簽章]  [左上]。
[左上]。
