
Grundlæggende betjeninger ved scanning af originaler
I dette afsnit beskrives de grundlæggende handlinger ved scanning af originaler.
1
Anbring originalen. Placering af originaler
2
Tryk på <Scan og send>. <Hjem>-skærmen
3
Angiv modtageren på skærmbilledet Grundlæggende scanningsfunktioner. Skærmbilledet Grundlæggende scanningsfunktioner
Angivelse af modtagere fra adressebogen
Angivelse af modtagere fra hurtigkaldstaster
Manuel indtastning af modtagere
Angivelse af modtagere i LDAP-serveren
Angivelse af din egen e-mailadresse
Angivelse af personlig mappe
Angivelse af modtagere fra adressebogen i en mobilenhed
Angivelse af adresser i Cc/Bcc

For at angive flere modtagere skal du trykke på <Angiv modtagere> og angive endnu en modtager.
For at slette en modtager skal du vælge den modtager, du vil slette, og trykke på <Slet modt.>.
Du kan vælge en modtager og trykke på <Detalj.> for at bekræfte de detaljerede oplysninger for modtageren.
Du kan kun ændre modtagere fra <Detalj.>, der er angivet ved hjælp af den nye modtager og modtagere hentet via en LDAP-server.
Hvis servermaskinen behandler systemadministrator-informationsindstillinger, behandles godkendelsen mellem servermaskinen og klientmaskinen, mens klientmaskinen henter fjernadressebogen/hurtigkaldstaster. Godkendelsen behandles ved at sammenligne det Systemadministrator-ID og Systemadministrator-PIN, som er angivet på server- og klientmaskine. Ændring af systemadministrator-ID'et og -PIN-koden
Om fjernadressebogen/hurtigkaldstaster er tilgængelige, afhænger af status for systemadministrator-informationsindstillinger for servermaskinen og klientmaskinen, som det ses herunder.
Om fjernadressebogen/hurtigkaldstaster er tilgængelige, afhænger af status for systemadministrator-informationsindstillinger for servermaskinen og klientmaskinen, som det ses herunder.
|
Når servermaskinen behandler systemadministrator-informationsindstillinger
|
Når klientmaskinen behandler systemadministrator-informationsindstillinger
|
Systemadministrator-ID og system-PIN-kode for servermaskinen og for klientmaskinen stemmer
|
Kan anvende fjernadressebogen/hurtigkaldstasten
|
|
Udfører
|
Udfører
|
Passer
|
Ja
|
|
Passer ikke
|
Nej
|
||
|
Udfører ikke
|
-
|
Nej
|
|
|
Udfører ikke
|
Udfører
|
-
|
Ja
|
|
Udfører ikke
|
-
|
Ja
|
Angivelse af modtagere fra adressebogen
1
Tryk på <Adressebog>.
2
Vælg modtageren, og tryk på <OK>.
Hvis der blev indstillet et adgangsnummer, da modtageren blev registreret, skal du trykke på <Adgangsnummer> og med taltasterne indtaste adgangsnummeret. Den tilhørende modtager vises i adressebogen.
For at bruge fjernadressebogen skal du trykke på <Til Fjernadressebog>. Når <Skift adressebog> vises, skal du trykke på <Skift adressebog>  <Fjern->.
<Fjern->.
 <Fjern->.
<Fjern->.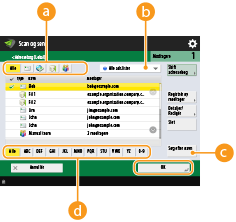
 Modtagertype-knapper
Modtagertype-knapper
Hvis du trykker på  ,
,  og
og  , vises henholdsvis e-mail-, filserver- og gruppemodtagere.
, vises henholdsvis e-mail-, filserver- og gruppemodtagere.
 ,
,  og
og  , vises henholdsvis e-mail-, filserver- og gruppemodtagere.
, vises henholdsvis e-mail-, filserver- og gruppemodtagere. Dropdown-liste til valg af adressebogstyper
Dropdown-liste til valg af adressebogstyper
Når du er logget på maskinen med personlig godkendelsesadministration, og du vælger <Personlig adressebog>, vises din personlige adressebog. Du kan også vise dedikere brugergruppeadresselister (Brugergruppeadresselister), hvor du er medtaget.
 <Søg efter navn>
<Søg efter navn>
Gør det muligt at søge efter modtageren med det navn, du indtaster.
 Søgeknapper efter første bogstav
Søgeknapper efter første bogstav
Gør det muligt at indsnævre en søgning efter det første bogstav i modtagerens navn.

|
|
<Registrér ny modtager>, <Detaljer/Redigér> og <Slet> på skærmen <Adressebog (Lokal)> kan bruges til at registrere nye modtagere, tjekke detaljer og redigere/slette modtagere. Registrering af modtagere
For at benytte fjernadressebogen, er det nødvendigt at konfigurere indstillingerne for servermaskinen. Indstil fjernadressebogen til at åbnes eksternt på servermaskinen.
|
Tilbage til toppen
Angivelse af modtagere fra hurtigkaldstaster
1
Tryk på <Hurtigkald>.
2
Vælg den ønskede hurtigkaldstast, og tryk på <OK>.
For at angive modtageren med et nummer på en hurtigkaldstast (hurtigkaldsnummer) skal du trykke på  og indtaste nummeret på den ønskede hurtigkaldstast.
og indtaste nummeret på den ønskede hurtigkaldstast.
 og indtaste nummeret på den ønskede hurtigkaldstast.
og indtaste nummeret på den ønskede hurtigkaldstast.For at bruge fjernadressebogen skal du trykke på <Til Fjernadressebog>.
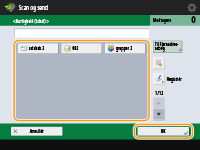

|
|
For at vælge en modtager på skærmen <Hurtigkald> efter scanning skal du angive <Hurtigkald> for <Standardskærm>. Det påkrævede arbejde for at sende scannede dokumenter til den samme modtager kan reduceres. <Standardskærm>
Modtagere, der er gemt på servermaskinens hurtigkaldstaster, opdateres ved disse lejligheder:
Når et faxjob er sendt på klientmaskinen
Når du trykker på
 (Nulstil) på klientmaskinen (Nulstil) på klientmaskinenNår Automatisk nulstilling er aktiveret på klientmaskinen
|
Tilbage til toppen
Manuel indtastning af modtagere
Du kan angive modtagere manuelt, hvis de ikke er registreret i adressebogen eller på hurtigkaldstaster.
1
Tryk på <Ny modtager>, og vælg destinationstypen (<E-mail> eller <Fil>).

Vælger du <I-fax>, kan du sende scannede dokumenter som en fax via internettet.
2
Angiv modtageren, og tryk på <OK>.

Du kan trykke på <Registrér i Adressebog> for at registrere den angivne destination. Indstil de krævede betingelser, og angiv <Navn> og <Address List>. For informationer om indstillingerne, se Registrering af modtagere i adressebogen.
Hvis du valgte <Fil> i trin 1, skal du angive indstillingerne, som f.eks. IP-adressen på en server og stien til mappen med lagringsplaceringen. For detaljer om indstillingsemnerne kan du kontakte din netværksadministrator.
Tilbage til toppen
Angivelse af modtagere i LDAP-serveren
Du kan søge efter og angive modtagere, der er registreret i LDAP-serveren.
1
Tryk på <Adressebog>.
2
Tryk på <Til LDAP-server>.
Når <Skift adressebog> vises, skal du trykke på <Skift adressebog>  <LDAP-server>.
<LDAP-server>.
 <LDAP-server>.
<LDAP-server>.Hvis skærmbilledet til indtastning af netværkspassword vises, skal du indtaste brugernavnet og passwordet og trykke på <OK>.
3
Når du søger efter modtagere i LDAP-serveren, skal du enten trykke på <Søg efter betingelser> eller <Søg efter navn>.
For at vise alle modtagerne i LDAP-serveren skal du fortsætte til trin 4.

Der kan højst vises 2.000 modtagere i søgeresultaterne.
 Når der søges ved hjælp af betingelser
Når der søges ved hjælp af betingelser
Tryk på <Søg efter betingelser>, angiv søgebetingelserne på skærmen, og tryk på <Start søgning>.
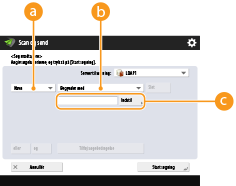
 Søgekategorier
Søgekategorier
Vælg et kriterium for at søge efter modtagere baseret på navn, e-mailadresse, organisationsnavn og organisationsenhed (afdelingsnavn mv.).
 Søgebetingelser
Søgebetingelser
Vælg en søgebetingelse, som f.eks. et modtagernavn, der indeholder "John" og et afdelingsnavn, der starter med "Udvikling".
 Søgetegn
Søgetegn
Tryk på <Indstil>, og indtast søgetegnene til søgebetingelsen.

Sådan søges med flere betingelser
Du kan søge modtagere med flere betingelser. Angiv den første søgebetingelse, tryk på <Tilføj søgebetingelse>, og vælg derefter <eller> eller <og> for den næste betingelse.
Sådan ændres betingelserne og søges igen
Tryk på <Slet> for at slette det angivne indhold, og angiv betingelserne igen.
 Når der søges ved hjælp af navn
Når der søges ved hjælp af navn
Tryk på <Søg efter navn>  angiv den tekst, der skal søges efter
angiv den tekst, der skal søges efter  tryk på <OK>.
tryk på <OK>.
 angiv den tekst, der skal søges efter
angiv den tekst, der skal søges efter  tryk på <OK>.
tryk på <OK>.
Du kan angive de attributter, der bruges, når der udføres "Søg efter navn" for en modtager fra LDAP-serveren. <Indst. for Søg efter navn, når man bruger LDAP-server>
4
Vælg modtageren, og tryk på <OK>.

Tilbage til toppen
Angivelse af din egen e-mailadresse
Du kan angive e-mailadressen for brugeren, der logger på maskinen med personlig godkendelsesadministration.
1
Tryk på <Send til mig selv>.
E-mailadressen for brugeren, der logger på maskinen, bliver angivet som modtageren.
Tilbage til toppen
Angivelse af personlig mappe
Du kan angive den personlige mappe for brugeren, der logger på maskinen med personlig godkendelsesadministration.
1
Angiv <Personlig mappe>.
Den personlige mappe for brugeren, der logger på maskinen, bliver angivet som modtageren.
Tilbage til toppen
Angivelse af modtagere fra adressebogen i en mobilenhed
Du kan angive en modtager fra adressebogen i en mobilenhed.

|
|
Det er kun e-mailmodtagere, der kan angives fra en mobilenheds adressebog.
Hvis du vil bruge denne funktion, skal du installere programmet "Canon PRINT Business" på din mobilenhed. Anvendelse af maskinen gennem applikationer
|
1
Tilslut til mobilenheden. Tilslutning til mobile enheder
2
Vælg adressen fra mobilenheden til maskinen.
Hvis du ønsker detaljerede informationer om betjeninger ved hjælp af mobilenheden, skal du se programmets hjælpeafsnit.

Du kan sende informationer, herunder emnet, meddelelsens brødtekst og filnavnet fra mobilenheden til maskinen. Angivelse af e-mailindstillinger
Tilbage til toppen
Angivelse af adresser i Cc/Bcc
E-mailadresser kan angives i Cc (Carbon copy) og Bcc (Blind carbon copy).
1
Tryk på <Cc Bcc>.
2
Tryk på <Cc> eller <Bcc>  <Angiv modtagere>.
<Angiv modtagere>.
 <Angiv modtagere>.
<Angiv modtagere>.
Du kan flytte en modtager fra Cc eller Bcc ved at trykke på <Til/Bcc|Cc> eller <Til/Cc|Bcc> angive modtageren, du vil flytte til To, Cc eller Bcc.
3
Angiv modtageren  tryk på <OK>.
tryk på <OK>.
 tryk på <OK>.
tryk på <OK>.Du kan få oplysninger om angivelse af modtageren ved at se metoden til angivelse af hver type modtager.

En anden modtager end en e-mailmodtager kan angives med <Angiv modtagere>, men ikke i Cc eller Bcc eller flyttes til Cc eller Bcc.
Tilbage til toppen
4
Angiv scanningsindstillingerne efter behov.
Valg af et filformat
Valg af opløsning
Angivelse af originalers scanningsformat
Valg af farvescanning/sort-hvid scanning
Scanning af begge sider af originaler
Angivelse af orientering for originalerne
Valg af et filformat
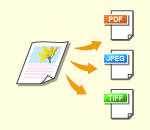
|
Scannede originaler konverteres til elektroniske filer, som f.eks. PDF. Vælg filformatet i overensstemmelse med dine formål og dit brugsmiljø.
|
1
Tryk på knappen til indstilling af filformat.
/b_D01168_C.gif)
2
Vælg filformatet.
|
<JPEG>
|
Dette filformat er velegnet til fotografiske originaler. Flersidede originaler bliver opdelt i én fil pr. side.
|
|
<TIFF>
|
Dette filformat er velegnet til grafiske originaler. Originalerne scannes i sort og hvid.
|
|
<PDF>
|
Filformatet er velegnet til tekstdokumenter. Dokumenter kan vises på samme på alle computere, uanset hvilket operativsystem der bruges.
|
|
<XPS>
|
Det er et fil format fra Windows Vista. Dokumenter kan vises på samme på alle Windows-computere, uanset hvilket operativsystem der bruges.
|
|
<OOXML>
|
Dette filformat kan redigeres i Microsoft Office eller PowerPoint.
|
 Hvis du har valgt <PDF>, <XPS> eller <OOXML>
Hvis du har valgt <PDF>, <XPS> eller <OOXML>
Du kan vælge forskellige ekstra funktioner.
Du kan få detaljer om de ekstra funktioner ved at se den hjælpeskærm, der vises, når du trykker på  øverst på skærmen.
øverst på skærmen.
 øverst på skærmen.
øverst på skærmen. Hvis du har valgt <JPEG> eller <TIFF>
Hvis du har valgt <JPEG> eller <TIFF>
Dette fuldfører proceduren. Tryk på <OK>.
|
TIP
|
|
Installation af et tilbehør kan udvide funktioner til scanning for at oprette filer. Du kan få oplysninger om det påkrævede ekstraudstyr og filformaterne under Systemindstillinger.
|
Tilbage til toppen
Valg af opløsning
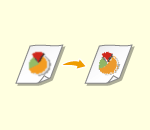
|
For at scanne en original tydeligt skal du forøge opløsningen. For at reducere filstørrelsen skal du formindske opløsningen.
|
1
Tryk på knappen til indstilling af opløsning.
/b_D01171_C.gif)
2
Vælg opløsningen, og tryk på <OK>.
Afhængigt af det filformat, du vælger, kan den opløsning, du kan vælge, være begrænset.
Tilbage til toppen
Angivelse af originalers scanningsformat
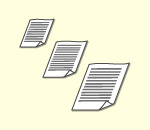
|
Hvis du scanner originaler i frit format, eller originaler som er meget gennemsigtige, eller hvis kanten af originaler mangler ved scanning, skal du angive scanningsformatet manuelt.
|
1
Tryk på knappen til indstilling af scanningsformat.
/b_D01173_C.gif)
2
Vælg scanningsformatet, og tryk på <OK>.
Hvis du vil scanne originalen i A4, skal du vælge <A4>.
 Ved scanning af et dokument med frit format
Ved scanning af et dokument med frit format
Anbring dokumentet i fremføreren, og vælg <Frit format>.
 Ved angivelse af værdierne for scanningsformat
Ved angivelse af værdierne for scanningsformat
Anbring originalen på glaspladen/i fremføreren, vælg <Br.def.>, og indtast originalens højde og bredde.

Når en scanningsstørrelse mindre end minimumstørrelsen, der kan scannes med fremføreren, indstilles, kan scanning ikke udføres med fremføreren. For informationer om de dokumentformater, der kan scannes med fremføreren, kan du se Fremfører.
Tilbage til toppen
Valg af farvescanning/sort-hvid scanning
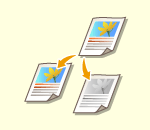
|
Du kan angive farve, når du scanner originaler.
|
1
Tryk på knappen til indstilling af farve.
/b_D01175_C.gif)
2
Vælg farve, og tryk på <OK>.
Afhængigt af det filformat, du vælger, er det indstillingsemne, du kan vælge, begrænset.
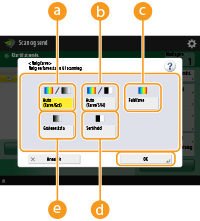
 <Auto (Farve/Grå)>
<Auto (Farve/Grå)>
Beslutter automatisk i henhold til farven i en original, hvilken farve der anvendes ved scanning. Som eksempel scannes farvesider i farve, og monokrome sider scannes med gråtoner (monokromt forløb).
 <Auto (Farve/Sort/hvid)>
<Auto (Farve/Sort/hvid)>
Beslutter automatisk i henhold til farven i en original, hvilken farve der anvendes ved scanning. Som eksempel scannes farvede sider i farve, og monokrome sider scannes i sort/hvid. Vælg denne status, hvis teksten er svag med <Auto (Farve/Grå)>, eller når originalen hovedsageligt består af tekst.
 <Fuldfarve>
<Fuldfarve>
Scanner i farve uanset dokumentets farve. Afhængigt af tilstanden af farveoriginalen kan den blive registreret sort/hvid under scanning, også selvom du indstiler <Auto (Farve/Sort/hvid)>. For at undgå dette skal du indstille farvestatussen til <Fuldfarve>.
 <Sort/hvid>
<Sort/hvid>
Scanner i sort/hvid uanset originalens farve. Denne status er automatisk indstillet for filformatet TIFF.
 <Gråtoneskala>
<Gråtoneskala>
Scanner i gråtoner uanset originalens farve. Denne status anvender forskellige farvenuancer, som f.eks. sort, mørkegrå, grå, lysegrå og hvid, og får farver til at se mere naturlige og skønne ud ved sammenligning med <Sort/hvid>.

Hvis en sort/hvid-original scannes i Fuldfarvestatus, tæller den som en farvescanning.
Hvis du vælger <JPEG> som filformatet, ændres <Sort/hvid> til <Gråtoneskala>.
Hvis du vælger <TIFF> som filformatet, indstilles <Sort/hvid>.
Hvis <OOXML> vælges som filformatet, kan du kun sende i <Auto (Farve/Grå)>, <Fuldfarve> eller <Gråtoneskala>.
Hvis modtageren er en I-faxadresse eller en gruppeadresse, der indeholder en I-faxadresse, bliver det scannede dokument altid sendt i statussen sort/hvid.
Tilbage til toppen
Scanning af begge sider af originaler
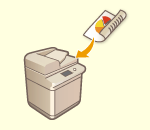
|
Maskinen kan automatisk scanne både for- og bagsiderne af en original.
|

|
|
Anbring originalen i fremføreren. Angiv orienteringen, der skal matche den ilagte original.
Vil du scanne begge sider af 2-sidede originaler, der er placeret på glaspladen, skal du angive <Jobopbygning>-indstillingerne. Afsendelse/lagring af separat scannede dokumenter sammen (Jobopbygning)
|
1
Tryk på <2-Sided Original Settings>.
2
Vælg <Bogtype> eller <Kalendertype>, og tryk på <OK>.
Vælg <Bogtype> for originaler, når billederne på for- og bagsiderne vender i samme retning, eller <Kalendertype> for originaler når billederne på for- og bagsiderne vender i modsat retning.
Tilbage til toppen
Angivelse af orientering for originalerne
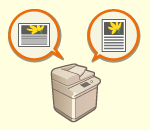
|
Du kan angive orienteringen for en original, der er placeret på glaspladen eller i fremføreren, som vandret eller lodret.
|
1
Tryk på <Tilvalg>  <Orientering af originalindhold>.
<Orientering af originalindhold>.
 <Orientering af originalindhold>.
<Orientering af originalindhold>.2
Vælg orientering for originalerne.
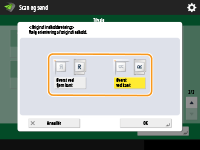
Vælg <Øverst ved fjern kant> for originaler, der er orienteret vandret, eller <Øverst ved kant> for originaler, der er orienteret lodret.
|
For originaler med portrætorientering
|
|||||
|
Originaltype
|
Glasplade
|
Fremfører
|
|||

|
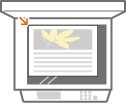
|
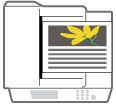
|
|||
|
For originaler med landskabsorientering
|
|||||
|
Originaltype
|
Glasplade
|
Fremfører
|
|||

|
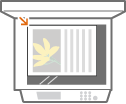
|
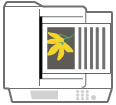
|
|||
3
Tryk på <OK>.
Tilbage til toppen
5
Tryk på  (Start).
(Start).
 (Start).
(Start).Originaler scannes og afsendelse/lagring starter.
Hvis du vil annullere scanning, skal du trykke på <Annullér> eller  (Stop)
(Stop)  <Ja>.
<Ja>.
 (Stop)
(Stop)  <Ja>.
<Ja>. Når <Tryk på [Start] for at scanne næste original.> vises
Når <Tryk på [Start] for at scanne næste original.> vises
Anbring den næste original, der skal scannes, og tryk  (Start). Når scanning af alle originalerne er udført, skal du trykke på <Start afs.> for at sende/gemme filen.
(Start). Når scanning af alle originalerne er udført, skal du trykke på <Start afs.> for at sende/gemme filen.
 (Start). Når scanning af alle originalerne er udført, skal du trykke på <Start afs.> for at sende/gemme filen.
(Start). Når scanning af alle originalerne er udført, skal du trykke på <Start afs.> for at sende/gemme filen.Afhængigt af kommunikationsindstillingerne bliver du måske bedt om at indtaste brugernavnet og passwordet. Indstilling af e-mail/I-faxkommunikation

|
Tjek af det samlede antal angivne modtagereDet totale antal angivne modtagere vises øverst til højre på skærmen. Derved kan du bekræfte, at antal modtagere er korrekt inden afsendelse.
/b_D22502_C.gif)
Sådan annullerer du straks et job, der sendesHvis du trykker på
 (Stop) betjeningspanelet, mens et job sendes, vises meddelelsen <Er det OK at annullere følgende sendejob?>. Tryk på <Ja> for at annullere afsendelse. (Stop) betjeningspanelet, mens et job sendes, vises meddelelsen <Er det OK at annullere følgende sendejob?>. Tryk på <Ja> for at annullere afsendelse.Du kan vælge <Sidste modtagne job> eller <Job sendes> for at vælge det job, der skal annulleres. <Job, som skal annulleres, når der trykkes på Stop>
Tryk på
 (Stop), når der er flere afsendelsesjob, for at vise skærmbilledet til valg af det afsendelsesjob, der skal annulleres. Hvis det afsendelsesjob, du vil annullere, ikke vises, skal du trykke på <Kontrollér andre job> for at vise <Sendejob>. Vælg det job, som du vil annullere, og tryk på <Annullér>. (Stop), når der er flere afsendelsesjob, for at vise skærmbilledet til valg af det afsendelsesjob, der skal annulleres. Hvis det afsendelsesjob, du vil annullere, ikke vises, skal du trykke på <Kontrollér andre job> for at vise <Sendejob>. Vælg det job, som du vil annullere, og tryk på <Annullér>.Sådan tjekkes statusserne for sendte/lagrede dokumenterPå skærmbilledet <Status Monitor> kan du tjekke statussen for sendte/lagrede dokumenter. Fra dette skærmbillede kan du sende/gemme dokumenter igen eller annullere afsendelse/lagring, når du har tjekket statussen. Kontrol af status og log for scannede dokumenter
Når <Vis meddelelse, når job er godkendt> er indstilet til <Til>, vises skærmen <Status Monitor> fra den følgende skærm, der vises, når et afsendt job er modtaget. <Vis meddelelse, når job er godkendt>

Sådan printes rapporten med resultaterne af afsendelsen/lagringenHvis du på skærmbilledet Grundlæggende scanningsfunktioner trykker på <Tilvalg>
 <Afsenderapport>, kan du indstille automatisk printning af rapporten, der viser resultaterne af afsendelsen/lagringen. <Afsenderapport>, kan du indstille automatisk printning af rapporten, der viser resultaterne af afsendelsen/lagringen.Hvis du vil indstille dette for hvert job fra <Tilvalg>, skal du vælge <Kun ved fejl> eller <Fra> i <Afsenderapport> og derefter indstille <Tillad print fra Muligheder> til <Til>.
FilnavnNår en fil er sendt/lagret, indstilles dens filnavn automatisk baseret på følgende format. Du kan ændre indstillingen, så der kan anvendes et andet navn. Indstilling af et filnavn
Format ved afsendelse som e-mail
"Jobnumre (fire cifre)_sidenumre (tre cifre).filtypenavn", som f.eks. "1042_001.jpg" Format ved lagring på en filserver
"Året, måneden, dagen, timen, minuttet og sekundet, hvor filen er gemt (14 cifre).filtypenavn", som f.eks. "20151030133541.jpg" E-mailemneEmnet, der er indtastes i <Standardemne>, indsættes automatisk (<Standardemne>). Hvis du angiver et andet emne, skal du ændre indstillingen eller angive det, hver gang du sender en e-mail (Angivelse af e-mailindstillinger).
Når der fremføres flere arkScanning stopper, og meddelelsen vises på skærmen. Følg instruktionerne for at afhjælpe papirstoppet.
Når du har afhjulpet det, vises skærmen for genoptag job. Hvis maskinen fejlagtigt registrerer fremføring af flere ark, skal du trykke på <Detektér ikke fremføring af flere ark> for at fortsætte scanning. Hvis du på forhånd vil indstille maskinen til at give dig besked om fremføring af flere ark, skal du udføre én af følgende handlinger.
Hver gang du sender/gemmer et dokument, skal du trykke på <Tilvalg> på skærmen Grundlæggende scanningsfunktioner
 vælg <Detektér fremf. af flere ark> for at deaktivere indstillingen. vælg <Detektér fremf. af flere ark> for at deaktivere indstillingen.Indstil <Indstil reg. af fremføring af flere ark som standard> til <Fra>. <Indstil reg. af fremføring af flere ark som standard>
|
|
TIP
|
Bestemmelse af originalens top og bundDu kan indstille dokumentets retning inden scanning, så dokumentets top og bund er placeret korrekt, når den sendte/gemte fil vises på en computer.
Tryk på <Orientering af originalindhold> på skærmbilledet Grundlæggende scanningsfunktioner
 <Øverst ved fjern kant> <Øverst ved fjern kant>  <OK>. <OK>.Angivelse af flere modtagere, inklusive faxerIndstiller du <Aktivér fax i scanningsog sendefunktion> til <Til>, kan du angive faxmodtagere fra skærmbilledet Grundlæggende scanningsfunktioner (<Vis faxfunktion>). Denne indstilling er praktisk til angivelse af flere modtagere inklusive faxer, som f.eks. når du gemmer en kopi af en sendt fax på en filserver.
Tjek af scannede originaler inden afsendelse/lagringDu kan tjekke scannede originaler på eksempelskærmen inden afsendelse/lagring. Kontrol af scannede originaler inden afsendelse/lagring (Eksempel)
Registrering af ofte anvendte indstillingerDu kan kombinere ofte anvendte modtagere og scanningsindstillinger på en knap på maskinen til senere brug. Ved at trykke på den registrerede knap, når du scanner originaler, kan du hurtigt færdiggøre dine indstillinger. Registrering af en kombination af ofte anvendte funktioner
|