
Indstilling af skærmbillede og betjening ved scanning til lagring
Når du trykker på <Scan og gem> på skærmen <Hjem> og derefter trykker på <Mailboks>, <Avanceret område>, <Netværk> eller <Hukommelsesmedie> for at scanne originaler, vises følgende indstillingsskærm.
/b_D01084_C.gif)
 Lagringsplacering
Lagringsplacering
For mailboks vises mailboksnummeret og -navnet ved siden af ikonet.
For Avanceret område/netværk/hukommelsesmedie vises biblioteksstien ved siden af ikonet.
Tryk på dette ikon for at registrere de aktuelle indstillinger i <Favoritindst.> for  eller i Personlig-knap/Delt-knap. Registrering af ofte brugte indstillinger og modtagere som personlige knapper/delte knapper på <Hjem>-skærmen
eller i Personlig-knap/Delt-knap. Registrering af ofte brugte indstillinger og modtagere som personlige knapper/delte knapper på <Hjem>-skærmen
 eller i Personlig-knap/Delt-knap. Registrering af ofte brugte indstillinger og modtagere som personlige knapper/delte knapper på <Hjem>-skærmen
eller i Personlig-knap/Delt-knap. Registrering af ofte brugte indstillinger og modtagere som personlige knapper/delte knapper på <Hjem>-skærmen Aktuel indstillingsstatus og knapper til indstilling
Aktuel indstillingsstatus og knapper til indstilling
Viser indstillingsstatus, som f.eks. opløsning, forstørrelse og scanningsformat. Sørg for at tjekke indstillingerne for at scanne korrekt. For at ændre indstillingerne skal du trykke på knappen under displayafsnittet. For informationer om filformaterne kan du se Systemindstillinger.
Du kan vælge farvestatussen for scanning ved at trykke på <Vælg farve>. Du kan også vælge følgende scanningsindstillinger.
Mailboks: <Auto (Farve/Sort/hvid)>, <Fuldfarve>, <Sort/hvid>
Andet end mailboks: <Auto (Farve/Grå)>, <Auto (Farve/Sort/hvid)>, <Fuldfarve>, <Gråtoneskala>, <Sort/hvid>
Afhængigt af tilstanden af farveoriginalen kan den blive registreret sort/hvid under scanning, også selvom du indstiler <Auto (Farve/Grå)> eller <Auto (Farve/Sort/hvid)>. For at undgå dette skal du indstille farvestatussen til <Fuldfarve>.
Når det er nødvendigt at angive en bestemt størrelse, skal du trykke på <Scanneformat> og angive formatet på den original, der skal scannes.
Indstil <Opløsning> til høj, når du vil scanne originalen tydeligt, og indstil <Opløsning> til lav, når du vil reducere filstørrelsen. Du kan vælge følgende opløsninger.
Andet end mailboks: Se "Opløsning for scanning" under "Push-scanning". Sendefunktioner
Når det gælder mailboks, er opløsningen fastsat til 600 dpi x 600 dpi.
Tryk på <Filformat>, når du vil konvertere de scannede data til en digital fil som f.eks. PDF. Du kan vælge det filformat, du vil konvertere til, efter formålet og miljøet.
 <Favoritindst.>
<Favoritindst.>
Registrér på forhånd ofte anvendte scanningsindstillinger her, så de nemt kan hentes, når det ønskes.
 <Gendan standardindst.>
<Gendan standardindst.>
Ændrer scanningsindstillinger til indstillingsværdier registreret i <Skift standardindstillinger>. <Skift standardindstillinger>
 <Tilvalg>
<Tilvalg>
Gør det muligt at angive indstillingerne for funktioner, der ikke vises i  /
/ . For detaljer om hvert indstillingsemne kan du se Tilvalg.
. For detaljer om hvert indstillingsemne kan du se Tilvalg.
 /
/ . For detaljer om hvert indstillingsemne kan du se Tilvalg.
. For detaljer om hvert indstillingsemne kan du se Tilvalg. Knapper til funktionsindstilling
Knapper til funktionsindstilling
Viser de oftest anvendte knapper. Indstillingsstatussen vises på knapperne. For at ændre indstillingerne skal du trykke på den ønskede knap.
Hvis du trykker på <Originaltype>, kan du manuelt vælge scanningsstatussen efter typen af originaler, f.eks. materialer kun med bogstaver og magasiner kun med billeder på. For at justere prioritetsniveauet for behandling af tekst/foto skal du trykke på <Justér niveau>  vælg <Tekstprioritet> eller <Fotoprioritet>.
vælg <Tekstprioritet> eller <Fotoprioritet>.
 vælg <Tekstprioritet> eller <Fotoprioritet>.
vælg <Tekstprioritet> eller <Fotoprioritet>.Hvis du trykker på <Orig. indhold Retning>, kan du angive, om retningen af en original på glaspladen eller ind i fremføreren som vandret eller lodret.
Hvis du trykker på <2-Sided Original Settings>, kan du automatisk scanne for- og bagsider på originalen.
 <Filnavn>
<Filnavn>
Tryk igen for at knytte et filnavn til filen ved lagring.
Følgende tegn kan ikke anvendes i et filnavn: \ / : , * ? " < > |. Du kan også bruge et. (punktum) eller mellemrum som første eller sidste tegn i et filnavn.
Hvis du ikke angiver noget, anvendes lagringsdatoen/klokkeslættet automatisk som filnavn. Som eksempel får en fil, der er gemt som en JPEG kl. 13:05:12 den 30. oktober 2015, navnet "20151030130512.jpg".

Hvis et filnavn er for langt, overskrider den streng (sti), der indikerer filplaceringen måske maksimummet på 256 tegn, så filen ikke kan angives.
Hvis du indtaster et filnavn, der allerede findes på lagringsplaceringen, føjes (1) til (9) til filnavnet, f.eks. "a(1).pdf" (med undtagelse af filerne i mailboksen).
Hvis du vælger <Opdel i sider>, når du angiver filformatet, føjes et trecifret sidetal til slutningen af filnavnet. Eksempel: For en fil med navnet "a.pdf" opdeles filen i "a_001.pdf", "a_002.pdf" og "a_003.pdf", når den gemmes.
 <Annullér>
<Annullér>
Annullerer scanningsindstillinger og vender tilbage til skærmbilledet til filvalg.

|
|
Antallet af resterende sider vises, hvis en sidegrænse er indstillet i Administration af afdelings-ID. Få mere at vide om indstilling af Administration af afdelings-ID og sidegrænser under Konfiguration af indstillinger for administration af afdelings-ID.
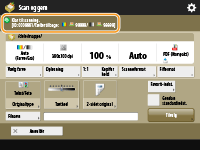
|

