
| Käyttöopas (tuoteopas) | |
|---|---|
| Käyttöopas (tuoteopas) | |
|---|---|

|
Kun palvelinlaite suorittaa järjestelmänvalvojan tietojen asetuksia
|
Kun asiakaslaite suorittaa järjestelmänvalvojan tietojen asetuksia
|
Palvelinlaitteen ja asiakaslaitteen Järjestelmänvalvojan tunnus ja Järjestelmän PIN vastaavat toisiaan.
|
Etäosoitekirja/pikavalintapainikkeet ovat käytettävissä
|
|
Suorittaa
|
Suorittaa
|
Vastaa
|
Kyllä
|
|
Ei vastaa
|
Ei
|
||
|
Ei suorita
|
-
|
Ei
|
|
|
Ei suorita
|
Suorittaa
|
-
|
Kyllä
|
|
Ei suorita
|
-
|
Kyllä
|
 <Etä>.
<Etä>.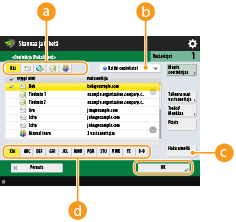
 Vastaanottajan tyyppipainikkeet
Vastaanottajan tyyppipainikkeet
 ,
,  ja
ja  näet sähköpostin, tiedostopalvelimen ja ryhmävastaanottajat.
näet sähköpostin, tiedostopalvelimen ja ryhmävastaanottajat. Avattava luettelo osoitekirjatyyppien valitsemiseen
Avattava luettelo osoitekirjatyyppien valitsemiseen
 <Haku nimellä>
<Haku nimellä>
 Hakupainikkeet ensimmäisen kirjaimen mukaan
Hakupainikkeet ensimmäisen kirjaimen mukaan

|
|
Kohtia <Tallenna uusi vastaanottaja>, <Tiedot/Muokkaa> ja <Poista> näytössä <Osoitekirja (Paikallinen)> voidaan käyttää uusien vastaanottajien tallentamiseen, tietojen tarkistamiseen ja vastaanottajien muokkaamiseen/poistamiseen. Vastaanottajien tallentaminen
Voidaksesi käyttää Etäosoitekirjaa, sinun on koostettava palvelinlaitteen asetukset. Aseta Etäosoitekirja avautumaan ulkoisesti palvelinlaitteessa.
|
 <Etä>.
<Etä>.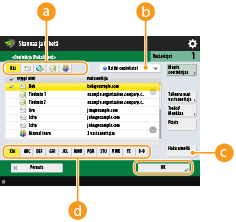
 Vastaanottajan tyyppipainikkeet
Vastaanottajan tyyppipainikkeet
 ,
,  ja
ja  näet sähköpostin, tiedostopalvelimen ja ryhmävastaanottajat.
näet sähköpostin, tiedostopalvelimen ja ryhmävastaanottajat. Avattava luettelo osoitekirjatyyppien valitsemiseen
Avattava luettelo osoitekirjatyyppien valitsemiseen
 <Haku nimellä>
<Haku nimellä>
 Hakupainikkeet ensimmäisen kirjaimen mukaan
Hakupainikkeet ensimmäisen kirjaimen mukaan

|
|
Kohtia <Tallenna uusi vastaanottaja>, <Tiedot/Muokkaa> ja <Poista> näytössä <Osoitekirja (Paikallinen)> voidaan käyttää uusien vastaanottajien tallentamiseen, tietojen tarkistamiseen ja vastaanottajien muokkaamiseen/poistamiseen. Vastaanottajien tallentaminen
Voidaksesi käyttää Etäosoitekirjaa, sinun on koostettava palvelinlaitteen asetukset. Aseta Etäosoitekirja avautumaan ulkoisesti palvelinlaitteessa.
|
 ja kirjoittamalla haluamasi pikavalintapainikkeen numeron.
ja kirjoittamalla haluamasi pikavalintapainikkeen numeron.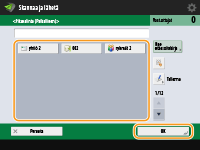

|
|
Voit valita vastaanottajan <Pikavalinta>-näytössä skannaamisen jälkeen valitsemalla <Pikavalinta>-vaihtoehdon kohdassa <Oletusnäyttö>. Skannattujen asiakirjojen samalle vastaanottajalle lähettämisen edellyttämää työtä voidaan näin vähentää. <Oletusnäyttö>
Palvelinlaitteen pikavalintapainikkeisiin tallennetut vastaanottajat päivitetään seuraavissa tapauksissa:
Kun asiakaslaitteesta on lähetetty faksityö
Kun valitset asiakaslaitteessa
 (Nollaus) (Nollaus)Kun Automaattinen palautus on aktivoitu asiakaslaitteessa
|
 ja kirjoittamalla haluamasi pikavalintapainikkeen numeron.
ja kirjoittamalla haluamasi pikavalintapainikkeen numeron.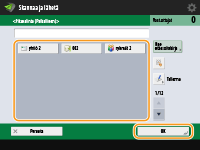

|
|
Voit valita vastaanottajan <Pikavalinta>-näytössä skannaamisen jälkeen valitsemalla <Pikavalinta>-vaihtoehdon kohdassa <Oletusnäyttö>. Skannattujen asiakirjojen samalle vastaanottajalle lähettämisen edellyttämää työtä voidaan näin vähentää. <Oletusnäyttö>
Palvelinlaitteen pikavalintapainikkeisiin tallennetut vastaanottajat päivitetään seuraavissa tapauksissa:
Kun asiakaslaitteesta on lähetetty faksityö
Kun valitset asiakaslaitteessa
 (Nollaus) (Nollaus)Kun Automaattinen palautus on aktivoitu asiakaslaitteessa
|




 <LDAP-palvelin>.
<LDAP-palvelin>.
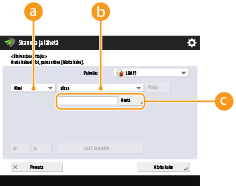
 Hakuluokat
Hakuluokat
 Hakuehdot
Hakuehdot
 Hakumerkit
Hakumerkit

 kirjoita haettava teksti
kirjoita haettava teksti  valitse <OK>.
valitse <OK>.
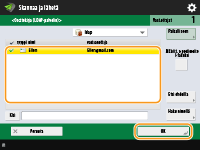
 <LDAP-palvelin>.
<LDAP-palvelin>.
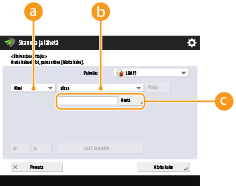
 Hakuluokat
Hakuluokat
 Hakuehdot
Hakuehdot
 Hakumerkit
Hakumerkit

 kirjoita haettava teksti
kirjoita haettava teksti  valitse <OK>.
valitse <OK>.
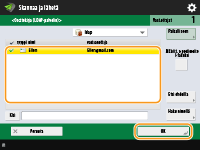

|
|
Mobiililaitteen osoitekirjasta voi määrittää vain sähköpostivastaanottajia.
Tämän toiminnon käyttäminen vaatii "Canon PRINT Business" -sovelluksen asentamisen mobiililaitteeseen. Laitteen käyttäminen sovellusten avulla
|


|
|
Mobiililaitteen osoitekirjasta voi määrittää vain sähköpostivastaanottajia.
Tämän toiminnon käyttäminen vaatii "Canon PRINT Business" -sovelluksen asentamisen mobiililaitteeseen. Laitteen käyttäminen sovellusten avulla
|

 <Määritä vastaanottajat>.
<Määritä vastaanottajat>.
 valitse <OK>.
valitse <OK>.
 <Määritä vastaanottajat>.
<Määritä vastaanottajat>.
 valitse <OK>.
valitse <OK>.
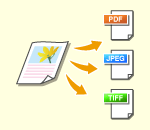
|
Skannatut alkuperäiset muunnetaan sähköisiksi tiedostoiksi, kuten PDF-tiedostoiksi. Valitse tiedostomuoto tarkoituksen ja käyttöympäristön mukaan.
|
/b_D01168_C.gif)
|
<JPEG>
|
Tämä tiedostomuoto sopii valokuvia sisältäville alkuperäisille. Useita sivuja käsittävät alkuperäiset jaetaan yhden sivun tiedostoiksi.
|
|
<TIFF>
|
Tämä tiedostomuoto sopii grafiikkaa sisältäville alkuperäisille. Alkuperäiset skannataan mustavalkoisina.
|
|
<PDF>
|
Tämä tiedostomuoto sopii tekstiasiakirjoille. Tiedostot voidaan näyttää samanlaisina kaikissa tietokoneissa käyttöjärjestelmästä riippumatta.
|
|
<XPS>
|
Tämä on Windows Vistasta peräisin oleva tiedostomuoto. Tiedostot voidaan näyttää samanlaisina kaikissa Windows-tietokoneissa käyttöjärjestelmästä riippumatta.
|
|
<OOXML>
|
Tätä tiedostomuotoa voidaan muokata Microsoft Office Word- tai PowerPoint-ohjelmalla.
|
 näytön oikeassa ylänurkassa.
näytön oikeassa ylänurkassa.|
VINKIT
|
|
Asentamalla lisävarusteen voit laajentaa skannaustoimintoja tiedostojen luomiseksi. Tietoja vaadituista lisävarusteista ja tiedostomuodoista on kohdassa Järjestelmäasetukset.
|
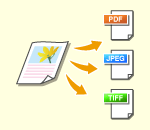
|
Skannatut alkuperäiset muunnetaan sähköisiksi tiedostoiksi, kuten PDF-tiedostoiksi. Valitse tiedostomuoto tarkoituksen ja käyttöympäristön mukaan.
|
/b_D01168_C.gif)
|
<JPEG>
|
Tämä tiedostomuoto sopii valokuvia sisältäville alkuperäisille. Useita sivuja käsittävät alkuperäiset jaetaan yhden sivun tiedostoiksi.
|
|
<TIFF>
|
Tämä tiedostomuoto sopii grafiikkaa sisältäville alkuperäisille. Alkuperäiset skannataan mustavalkoisina.
|
|
<PDF>
|
Tämä tiedostomuoto sopii tekstiasiakirjoille. Tiedostot voidaan näyttää samanlaisina kaikissa tietokoneissa käyttöjärjestelmästä riippumatta.
|
|
<XPS>
|
Tämä on Windows Vistasta peräisin oleva tiedostomuoto. Tiedostot voidaan näyttää samanlaisina kaikissa Windows-tietokoneissa käyttöjärjestelmästä riippumatta.
|
|
<OOXML>
|
Tätä tiedostomuotoa voidaan muokata Microsoft Office Word- tai PowerPoint-ohjelmalla.
|
 näytön oikeassa ylänurkassa.
näytön oikeassa ylänurkassa.|
VINKIT
|
|
Asentamalla lisävarusteen voit laajentaa skannaustoimintoja tiedostojen luomiseksi. Tietoja vaadituista lisävarusteista ja tiedostomuodoista on kohdassa Järjestelmäasetukset.
|
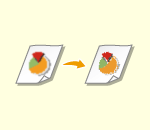
|
Voit skannata alkuperäisen selkeästi lisäämällä tarkkuutta. Vähentämällä tarkkuutta pienennät tiedoston kokoa.
|
/b_D01171_C.gif)
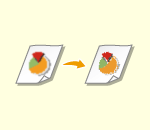
|
Voit skannata alkuperäisen selkeästi lisäämällä tarkkuutta. Vähentämällä tarkkuutta pienennät tiedoston kokoa.
|
/b_D01171_C.gif)
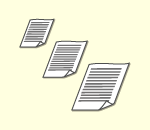
|
Jos skannaat vapaakokoisia/erittäin läpinäkyviä alkuperäisiä, tai jos asiakirjan reuna puuttuu skannauksessa, sinun on määritettävä skannauskoko manuaalisesti.
|
/b_D01173_C.gif)

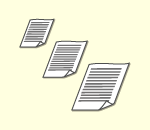
|
Jos skannaat vapaakokoisia/erittäin läpinäkyviä alkuperäisiä, tai jos asiakirjan reuna puuttuu skannauksessa, sinun on määritettävä skannauskoko manuaalisesti.
|
/b_D01173_C.gif)

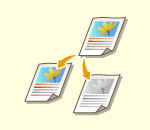
|
Voit määrittää värin alkuperäistä skannatessasi.
|
/b_D01175_C.gif)
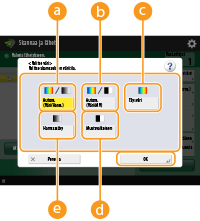
 <Autom. (Väri/Harm.)>
<Autom. (Väri/Harm.)>
 <Autom. (Väri/Mustav.)>
<Autom. (Väri/Mustav.)>
 <Täysväri>
<Täysväri>
 <Mustavalkoinen>
<Mustavalkoinen>
 <Harmaasävy>
<Harmaasävy>

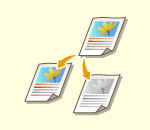
|
Voit määrittää värin alkuperäistä skannatessasi.
|
/b_D01175_C.gif)
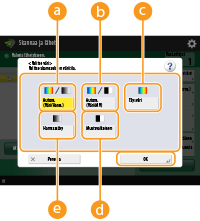
 <Autom. (Väri/Harm.)>
<Autom. (Väri/Harm.)>
 <Autom. (Väri/Mustav.)>
<Autom. (Väri/Mustav.)>
 <Täysväri>
<Täysväri>
 <Mustavalkoinen>
<Mustavalkoinen>
 <Harmaasävy>
<Harmaasävy>

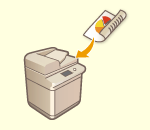
|
Laite voi automaattisesti skannata asiakirjan etupuolen ja taustapuolen.
|

|
|
Aseta alkuperäinen syöttölaitteeseen. Määritä suunta, joka vastaa lisättyä alkuperäistä.
Jos haluat skannata valotuslasille asetettujen 2-puolisten alkuperäisten molemmat puolet, määritä <Koontityö>-asetukset. Erikseen skannattujen asiakirjojen lähettäminen/tallentaminen yhdessä (Koontityö)
|
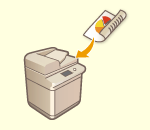
|
Laite voi automaattisesti skannata asiakirjan etupuolen ja taustapuolen.
|

|
|
Aseta alkuperäinen syöttölaitteeseen. Määritä suunta, joka vastaa lisättyä alkuperäistä.
Jos haluat skannata valotuslasille asetettujen 2-puolisten alkuperäisten molemmat puolet, määritä <Koontityö>-asetukset. Erikseen skannattujen asiakirjojen lähettäminen/tallentaminen yhdessä (Koontityö)
|

|
Voit määrittää valotuslasille tai syöttölaitteeseen asetetun alkuperäisen suunnaksi vaaka- tai pystysuunnan.
|
 <Alkuperäisen sisällön suunta>.
<Alkuperäisen sisällön suunta>.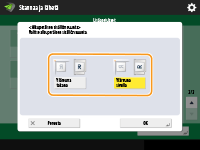
|
Pystysuuntaiset alkuperäiset
|
|||||
|
Alkuperäisen tyyppi
|
Valotuslasi
|
Syöttölaite
|
|||

|

|
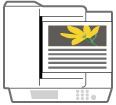
|
|||
|
Vaakasuuntaiset alkuperäiset
|
|||||
|
Alkuperäisen tyyppi
|
Valotuslasi
|
Syöttölaite
|
|||

|

|

|
|||

|
Voit määrittää valotuslasille tai syöttölaitteeseen asetetun alkuperäisen suunnaksi vaaka- tai pystysuunnan.
|
 <Alkuperäisen sisällön suunta>.
<Alkuperäisen sisällön suunta>.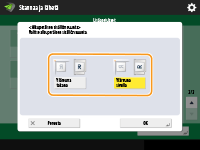
|
Pystysuuntaiset alkuperäiset
|
|||||
|
Alkuperäisen tyyppi
|
Valotuslasi
|
Syöttölaite
|
|||

|

|
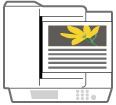
|
|||
|
Vaakasuuntaiset alkuperäiset
|
|||||
|
Alkuperäisen tyyppi
|
Valotuslasi
|
Syöttölaite
|
|||

|

|

|
|||
 (Aloita).
(Aloita). (Seis)
(Seis)  <Kyllä>.
<Kyllä>.
 (Aloita). Kun kaikkien alkuperäisten skannaus on valmis, lähetä tai tallenna tiedosto valitsemalla <Aloita lähetys>.
(Aloita). Kun kaikkien alkuperäisten skannaus on valmis, lähetä tai tallenna tiedosto valitsemalla <Aloita lähetys>.

|
Määritettyjen vastaanottajien määrän tarkistaminenMääritettyjen vastaanottajien määrä näkyy näytön oikeassa yläkulmassa. Näin voit varmistaa ennen lähettämistä, että vastaanottajien määrä on oikea.
/b_D22502_C.gif)
Lähetettävän työn peruuttaminen hetiJos painat käyttöpaneelissa
 (Seis), kun työtä lähetetään, esiin tulee ilmoitus <Peruutetaanko seuraava lähetystyö?>. Peruuta lähetys valitsemalla <Kyllä>. (Seis), kun työtä lähetetään, esiin tulee ilmoitus <Peruutetaanko seuraava lähetystyö?>. Peruuta lähetys valitsemalla <Kyllä>.Voit valita peruutettavaksi vaihtoehdon <Viimeinen vast. otettu työ> tai <Lähetettävä työ>. <Peruutettava työ kun Seis painetaan>
Kun painat
 (Seis) ja lähetystöitä on useita, esiin tulee näyttö peruutettavan työn valitsemista varten. Jos lähetystyötä, jonka haluat peruuttaa, ei näy näytössä, valitse <Tarkasta muut työt>, joka näyttää kohdan <Lähetä työt>. Valitse työ, jonka haluat peruuttaa ja paina <Peruuta>. (Seis) ja lähetystöitä on useita, esiin tulee näyttö peruutettavan työn valitsemista varten. Jos lähetystyötä, jonka haluat peruuttaa, ei näy näytössä, valitse <Tarkasta muut työt>, joka näyttää kohdan <Lähetä työt>. Valitse työ, jonka haluat peruuttaa ja paina <Peruuta>.Lähetettyjen/tallennettujen asiakirjojen tilan tarkistaminen<Tilavalvonta>-näytössä voit tarkistaa lähetettyjen ja tallennettujen asiakirjojen tilan. Tässä ikkunassa voit lähettää/tallentaa asiakirjat uudelleen tai peruuttaa lähetyksen/tallennuksen tilan tarkistuksen jälkeen. Skannattujen asiakirjojen tilan ja lokin tarkistaminen
Kun <Näytä ilmoitus kun työ on hyväksytty> -asetuksena on <Kyllä>, <Tilavalvonta>-näyttö voidaan avata seuraavalla näytöllä, joka tulee esiin, kun lähetystyö vastaanotetaan. <Näytä ilmoitus kun työ on hyväksytty>

Raportin tulostaminen lähetysten/tallennuksen tuloksistaKun valitset skannauksen perustoimintonäytössä <Lisäasetukset>
 <Lähetysraportti>, voit tulostaa automaattisesti raportin, jossa kerrotaan lähetyksen ja tallennuksen tulokset. <Lähetysraportti>, voit tulostaa automaattisesti raportin, jossa kerrotaan lähetyksen ja tallennuksen tulokset.Kun haluat asettaa tämän kullekin työlle kohdassa <Lisäasetukset>, sinun on valittava <Vain virhetilassa> tai <Ei> kohdassa <Lähetysraportti> ja määritettävä <Salli tulostus lisäasetuksista> -asetukseksi <Kyllä>.
Tiedoston nimiKun tiedosto lähetetään/tallennetaan, sen tiedostonimi asetetaan automaattisesti seuraavan muodon mukaisesti. Voit muuttaa asetusta siten että erilainen nimi voidaan antaa. Tiedostonimen asettaminen
Lähetys sähköpostitse
"Työnumerot (neljä numeroa)_sivunumerot (kolme numeroa).tiedostopääte", kuten "1042_001.jpg" Tallennus tiedostopalvelimeen
"Tiedoston tallennuksen vuosi, kuukausi, päivä, tunti, minuutti ja sekunti (14 numeroa).tiedostopääte", kuten "20151030133541.jpg" S-postin aiheKohtaan <Oletusotsake> kirjoitettu aihe määritetään automaattisesti (<Oletusotsake>). Jos määrität eri aiheen, muuta asetus tai määritä aihe joka kerta, kun lähetät sähköpostia (Sähköpostin asetusten määrittäminen).
Useiden arkkien syöttäminenSkannaus pysähtyy ja näyttöön tulee viesti. Poista tukos toimimalla ohjeiden mukaan.
Kun olet poistanut tukoksen, työn jatkamisen näyttö tulee esiin. Jos laite havaitsee virheellisesti usean arkin syötön, jatka skannausta valitsemalla <Älä tunnista arkinsyöttölaitetta>. Jos haluat asettaa laitteen etukäteen olemaan ilmoittamatta usean arkin syötöstä, tee yksi seuraavista toimista.
Aina, kun lähetät/tallennat asiakirjan, valitse <Lisäasetukset> skannauksen perustoimintojen näytössä
 poista asetus käytöstä valitsemalla <Tunnista arkinsyöttölaite>. poista asetus käytöstä valitsemalla <Tunnista arkinsyöttölaite>.Valitse <Aseta monen arkin havaits. syöttölaitt. oletukseksi> -asetukseksi <Ei>. <Aseta monen arkin havaits. syöttölaitt. oletukseksi>
|
|
VINKIT
|
Alkuperäiskappaleen ylä- ja alareunan määrittäminenVoit määrittää asiakirjan suunnan ennen skannausta, jotta ylä- ja alareuna ovat oikeissa kohdissa, kun lähetetty tai tallennettu tiedosto näytetään tietokoneessa.
Valitse skannauksen perustoimintonäytössä <Alkuperäisen sisällön suunta>
 <Yläreuna takana> <Yläreuna takana>  <OK>. <OK>.Useiden vastaanottajien määrittäminen, mukaan lukien faksitJos <Salli faksi skannausja lähetystoiminnassa> -asetuksena on <Kyllä>, voit määrittää faksivastaanottajat skannauksen perustoimintonäytössä (<Näytä faksitoiminto>). Tämä asetus on hyödyllinen kun määritetään useita vastaanottajia mukaan lukien fakseja, kuten tallennettaessa kopiota lähetetystä faksista tiedostopalvelimeen.
Skannattujen kuvien tarkistaminen ennen lähetystä tai tallennustaVoit tarkistaa skannatut kuvat esikatselunäytössä ennen lähetystä tai tallennusta. Skannattujen alkuperäisten tarkistus ennen lähetystä/tallennusta (Esikatselu)
Usein käytettyjen asetusten tallentaminenVoit yhdistää usein käytetyt vastaanottajat ja skannausasetukset laitteen painikkeeseen myöhempää käyttöä varten. Painamalla tallennettua painiketta kun skannaat alkuperäisiä, voit nopeasti koostaa asetuksesi. Usein käytettyjen toimintojen yhdistelmän tallentaminen
|
