Rejestracja informacji o użytkowniku w urządzeniu lokalnym
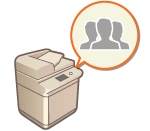
|
Aby przeprowadzić zarządzanie uwierzytelnianiem prywatnym, należy najpierw zarejestrować informacje o użytkowniku w bazie danych urządzenia.
|
1
Uruchom Remote UI (Zdalny interfejs użytkownika). Uruchamianie Remote UI (Zdalny interfejs użytkownika)
2
Naciśnij na [Settings/Registration] na stronie głównej. Ekran Remote UI (Zdalny interfejs użytkownika)
3
Kliknij [User Management]  [Authentication Management].
[Authentication Management].
 [Authentication Management].
[Authentication Management].
Wyłączanie konta „Administrator”
„Administrator” to domyślnie zapisana nazwa użytkownika pełniącego funkcję administratora. Użytkownik ten nie może zostać usunięty, ale można go dezaktywować po dodaniu innego użytkownika posiadającego takie same uprawnienia, jak użytkownik „Administrator”. Logowanie się jako administrator
4
Kliknij [Add User].

Edycja informacji o użytkowniku
Naciśnij na [Edit] dla informacji o użytkowniku, które chcesz edytować, wprowadź niezbędne zmiany i naciśnij [Update].
Usuwanie informacji o użytkowniku
Zaznacz pole informacji o użytkowniku, które chcesz usunąć i naciśnij przycisk [Delete]  [OK].
[OK].
 [OK].
[OK].5
Wprowadź niezbędne informacje.
/b_S03003_C.gif)
 [User Name:] / [Password:] / [Confirm:]
[User Name:] / [Password:] / [Confirm:]
Wprowadź nazwę użytkownika i hasło. Aby potwierdzić, wprowadź hasło ponownie w polu [Confirm:]. Znaki jednobajtowe lub dwubajtowe mogą być używane jako nazwa użytkownika.
 [No Expiry for Password]
[No Expiry for Password]
Zaznacz pole wyboru, aby ustawić hasło użytkownika, który ma być zarejestrowany do braku ustawienia daty ważności. Można wybierać to ustawienie, gdy dla opcji [Password Validity Period] wybrano ustawienie [Off] w [Password Settings Policy] na ekranie [Authentication] w [Security Policy Settings].
 [Change Password at Next Login]
[Change Password at Next Login]
Zaznacz to pole wyboru, aby wymusić na zarejestrowanych użytkownikach zmianę ich haseł przy pierwszym logowaniu. Gdy użytkownik zmieni już swoje hasło, pole wyboru zostaje automatycznie odznaczone.
 [Displayed As:]
[Displayed As:]
Wprowadź nazwę użytkownika. Nazwa wyświetlana jest widoczna jako nazwa użytkownika dla wymuszonego wstrzymania drukowania i używana jako nazwa nadawcy podczas wysyłania wiadomości e-mail.
 [E-Mail Address:]
[E-Mail Address:]
Wprowadź adres e-mail wykorzystywany przez użytkownika na innych urządzeniach (np. komputer). Podczas wysyłania zeskanowanych dokumentów, ten adres będzie wyświetlany wraz z nazwą nadawcy. Ten adres jest również wykorzystywany podczas wysyłania dokumentów z wykorzystaniem funkcji <Wyślij do Siebie>.
Po wysłaniu I-faksu zarejestrowany tu adres e-mail jest wyświetlany w linii Nadawcy na urządzeniu odbiorcy.

Możliwe jest również określenie dla użytkowników ogólnych ich własnego hasła i PINu.
Zaznaczenie pola wyboru [Allow e-mail address settings] daje użytkownikom o standardowych uprawnieniach możliwość definiowana adresów e-mail. Konfiguracja metod logowania użytkowników oraz urządzeń uwierzytelniających
Poniższe dane mogą zostać zaimportowane jako obraz ikony.
Rozszerzenie pliku: .jpg, .jpeg albo .png
Jeśli importowany obraz ma 54 na 54 piksele lub więcej, rozmiar obrazu jest zmieniany.
Proces zmiany rozmiaru jest wykonywany z zachowaniem współczynnika proporcji. Kolor tła jest stosowany w pustych obszarach, jeśli zaimportowany obraz nie jest kwadratem.
6
Określ pozostałe i wymagane ustawienia.
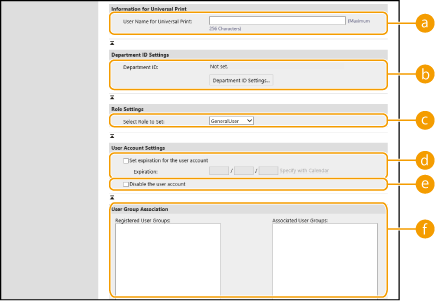
 [User Name for Universal Print:]
[User Name for Universal Print:]
Jeśli włączono [Settings/Registration]  [Network Settings]
[Network Settings]  [Settings for Universal Print], możesz wprowadzić adres e-mail lub numer telefonu używany z kontem Microsoft 365 użytkownika, do którego przypisano zadania Uniwersalnego wydruku.
[Settings for Universal Print], możesz wprowadzić adres e-mail lub numer telefonu używany z kontem Microsoft 365 użytkownika, do którego przypisano zadania Uniwersalnego wydruku.
 [Network Settings]
[Network Settings]  [Settings for Universal Print], możesz wprowadzić adres e-mail lub numer telefonu używany z kontem Microsoft 365 użytkownika, do którego przypisano zadania Uniwersalnego wydruku.
[Settings for Universal Print], możesz wprowadzić adres e-mail lub numer telefonu używany z kontem Microsoft 365 użytkownika, do którego przypisano zadania Uniwersalnego wydruku. [Department ID:]
[Department ID:]
Jeżeli korzystasz z funkcji Zarządzania ID Wydziału, musisz kliknąć opcję [Department ID Settings...] i wybrać ID Wydziału z listy w celu przypisania go do użytkownika. Najpierw, zarejestruj wymagane NI wydziału w [Register New Department...] na ekranie listy. Jeżeli wprowadzone NI wydziału zostanie później usunięte, pamiętaj aby zmienić to ustawienie. Konfiguracja ustawień Zarządzania NI wydziału
 [Select Role to Set:]
[Select Role to Set:]
Można wybrać przywileje użytkownika (poziomy dostępu) zamieszczone poniżej. Również tutaj należy określić ustawienia podczas dodawania administratora. Dostępne ustawienia różnią się w zależności od przywilejów (Ustawienia/Rejestracja). Dodatkowo, możesz tworzyć swoje własne poziomy dostępu. Korzystanie z systemu ACCESS MANAGEMENT SYSTEM
|
[Administrator]
|
Zezwala na wykonywanie wszystkich operacji jako administrator urządzenia.
|
|
[GeneralUser]
|
Określa przywileje dla użytkowników ogólnych.
|
|
[DeviceAdmin]
|
Określa działania dostępne dla użytkowników ogólnych wraz z możliwością zmiany ustawień związanych z podstawowymi funkcjami urządzenia, takimi jak kopiowanie, drukowanie, wysyłanie i odbieranie.
|
|
[NetworkAdmin]
|
Określa działania dostępne dla użytkowników ogólnych wraz z możliwością zmiany ustawień sieciowych.
|
 [Set expiration for the user account]
[Set expiration for the user account]
Podczas ustawiania okresu ważności konta, wybierz to pole i wprowadź wartość dla [Expiration].
 [Disable the user account]
[Disable the user account]
Wybierz to pole, aby tymczasowo wyłączyć konto.
 [User Group Association]
[User Group Association]
Jeżeli chcesz przypisać użytkownika do grupy, wybierz zarejestrowaną grupę użytkowników z listy i naciśnij [Add]. To ustawienie nie jest wyświetlane podczas korzystania z NI wydziału, jako grup użytkowników. Konfiguracja metod logowania użytkowników oraz urządzeń uwierzytelniających
7
Kliknij [Add].

|
Konfiguracja ustawień za pomocą panelu sterowaniaMożesz również zarejestrować informacje o użytkowniku, wybierając kolejno opcje
 (Ustawienia/Rejestracja) (Ustawienia/Rejestracja)  <Ustawienia Zarządzania> <Ustawienia Zarządzania>  <Zarządzanie Użytkownikiem> <Zarządzanie Użytkownikiem>  <Zarządzanie Uwierzytelnianiem> <Zarządzanie Uwierzytelnianiem>  <Rejestruj/Edytuj uwierzytelnionego użytkownika>. <Rejestruj/Edytuj uwierzytelnionego użytkownika> <Rejestruj/Edytuj uwierzytelnionego użytkownika>. <Rejestruj/Edytuj uwierzytelnionego użytkownika>Tworzenie grup użytkownikówListy adresów w Książce adresowej można udostępniać innym użytkownikom, którzy zostali zarejestrowani w grupie użytkowników. Rejestrowanie grup użytkowników
|
|
WSKAZÓWKI
|
Sprawdź niezarejestrowane NI wydziałówJeżeli naciśniesz na [Check Unregistered Department ID...] na ekranie wyświetlanym w punkcie 4, możesz sprawdzić niezarejestrowane w urządzeniu NI wydziałów, dzięki sprawdzeniu NI wydziałów przypisanych do użytkowników i porównać te dane z NI wydziałów zarejestrowanych w urządzeniu.
Grupowe ustawienia dla identyfikatorów wydziałuPo kliknięciu pozycji [Batch Settings for Department ID...] na ekranie zaprezentowanym w punkcie 4 można tworzyć nowe identyfikatory wydziału i stosować ustawienia dla wszystkich użytkowników.
Jeśli nazwa użytkownika jest numeryczna i składa się z siedmiu cyfr lub mniej, ten sam numer jest przypisywany do tego samego użytkownika jako identyfikator wydziału. Jeśli hasło tego samego użytkownika jest zarejestrowane jako numer, który składa się z siedmiu cyfr lub mniej, jest ono również ustawiane jako kod PIN dla tego identyfikatora wydziału.
Jeśli nazwa użytkownika i hasło nie spełniają powyższych warunków, identyfikator wydziału jest przypisywany automatycznie, zaczynając od 0000001, a dla kodu PIN ustawiana jest wartość 0 (zero).
Rejestrowanie identyfikatora wydziału jako nazwy użytkownikaPo kliknięciu opcji [Add User Using Department ID...] na ekranie w kroku 4 zostanie zarejestrowany nowy użytkownik o takiej samej nazwie jak identyfikator wydziału. W przypadku użycia uwierzytelniania za pomocą klawiatury uwierzytelnienie może nastąpić wyłącznie przy użyciu wprowadzania klawiszami numerycznymi.
|