Регистриране на потребителска информация в локалното устройство
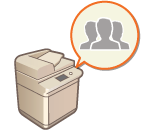
|
За извършване на управление на персонално удостоверяване трябва първо да регистрирате потребителската информация в базата данни на машината.
|
Регистриране на потребителска информация
1
Стартирайте Remote UI (Потребителски интерфейс за отдалечено управление). Стартиране на Remote UI (Потребителски интерфейс за отдалечено управление)
2
Щракнете върху [Settings/Registration] в страницата на портала. Екран на Remote UI (Потребителски интерфейс за отдалечено управление)
3
Щракнете върху [User Management]  [Authentication Management].
[Authentication Management].
 [Authentication Management].
[Authentication Management].
Дезактивиране на "Administrator"
Потребител с "Administrator", тъй като потребителското име е регистрирано по подразбиране като потребител с администраторски привилегии. Този потребител "Administrator" не може да се изтрие, но може да се дезактивира след добавяне на потребител с "Administrator" привилегии. Ако потребителят "Administrator" е дезактивиран, не можете да промените настройките, които само потребителят "Administrator" може да конфигурира в контролния панел на машината.
4
Щракнете върху [Add User].

За редактиране на потребителска информация
Щракнете върху [Edit] за потребителската информация, която искате да редактирате, извършете необходимите промени и щракнете върху [Update].
За изтриване на потребителска информация
Изберете квадратчето за отметка за потребителската информация, която искате да изтриете, и щракнете върху [Delete]  [OK].
[OK].
 [OK].
[OK].5
Въведете необходимата информация.
/b_S03003_C.gif)
 [User Name:] / [Password:] / [Confirm:]
[User Name:] / [Password:] / [Confirm:]
Въведете потребителско име и парола. За потвърждаване отново въведете паролата в [Confirm:]. За потребителско име могат да се използват символи с един или два байта.

Когато е зададена подробна политика за паролите, въведете парола, която отговаря на политиката за паролите. <Настройки за парола>
 [No Expiry for Password]
[No Expiry for Password]
Поставете отметка в квадратчето, за да настроите паролата на потребителя за регистриране без краен срок. Тази настройка може да бъде посочена, когато [Password Validity Period] е зададено на [Off] в [Password Settings Policy] в [Authentication] в [Security Policy Settings].
 [Change Password at Next Login]
[Change Password at Next Login]
Изберете това квадратче за отметка, за да бъдат принуждавани регистрираните потребители да променят паролата си, когато влязат за първи път. След като потребителят промени паролата си, отметката се премахва автоматично.
 [Displayed As:]
[Displayed As:]
Въведете името на потребителя. Показваното име е потребителско име за печат с форсирано задържане и се използва като име на изпращач при изпращане на имейл.
 [E-Mail Address:]
[E-Mail Address:]
Въведете имейл адреса, който потребителят използва на устройства като напр. компютри. Когато изпращате сканирани документи, този адрес ще се покаже заедно с името на изпращача. Този адрес също така се използва при изпращане на документи чрез използване на <Изпращане към себе си>.
Когато се изпраща I-факс, тук регистрираният имейл адрес се показва в реда Изпращач на приемащото устройство.

Също така е възможно обикновените потребители да променят собствената си парола.
Избирането на квадратчето за отметка [Allow e-mail address settings] позволява на общите потребители да посочват имейл адреси. Конфигуриране на методите за вписване на потребител и на устройствата за удостоверяване
6
Посочете други необходими настройки.
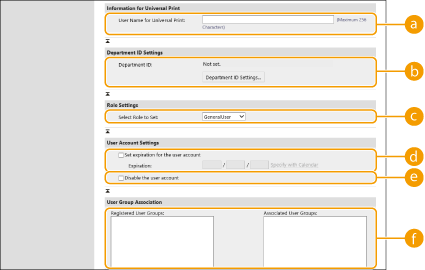
 [User Name for Universal Print:]
[User Name for Universal Print:]
Ако [Settings/Registration]  [Network Settings]
[Network Settings]  [Settings for Universal Print] е разрешено, може да въведете имейл адрес или телефонен номер, използван в профила в Microsoft 365 на потребителя, с когото са свързани задачите на Universal Print.
[Settings for Universal Print] е разрешено, може да въведете имейл адрес или телефонен номер, използван в профила в Microsoft 365 на потребителя, с когото са свързани задачите на Universal Print.
 [Network Settings]
[Network Settings]  [Settings for Universal Print] е разрешено, може да въведете имейл адрес или телефонен номер, използван в профила в Microsoft 365 на потребителя, с когото са свързани задачите на Universal Print.
[Settings for Universal Print] е разрешено, може да въведете имейл адрес или телефонен номер, използван в профила в Microsoft 365 на потребителя, с когото са свързани задачите на Universal Print. [Department ID:]
[Department ID:]
Когато използвайте управление на кодове на отдели, трябва да щракнете върху [Department ID Settings...] и да изберете код на отдел от списъка, за да го зададете към потребителя. Първо регистрирайте необходимите кодове на отдели в [Register New Department...] на екрана на списъка. Ако кодът на отдел, който посочите тук, по-късно се изтрие, уверете се, че ще промените тази настройка. Конфигуриране на настройките за управление на кодовете на отдели
 [Select Role to Set:]
[Select Role to Set:]
Потребителските привилегии (роли), посочени по-долу, могат да се избират. Също така задайте настройките тук, когато добавяте администратор. Наличните елементи за настройка варират в зависимост от привилегиите (Настройки/Регистриране). В допълнение можете да създадете свои собствени роли. Използване на ACCESS MANAGEMENT SYSTEM
|
[Administrator]
|
Позволява всички операции като администратор на машината.
|
|
[GeneralUser]
|
Позволява общи потребителски привилегии.
|
|
[DeviceAdmin]
|
Позволява операции, които са на разположение за общите потребители, заедно с възможността за промяна на настройките, свързани с основни функции, като копиране, печат, изпращане и получаване.
|
|
[NetworkAdmin]
|
Позволява операции, които са на разположение на общите потребители, заедно с възможността за промяна на свързаните с мрежата настройки.
|
 [Set expiration for the user account]
[Set expiration for the user account]
Когато настройвате период на валидност за акаунта, изберете квадратчето за отметка и въведете стойност за [Expiration].
 [Disable the user account]
[Disable the user account]
Изберете квадратчето за отметка за временно деактивиране на акаунта.
 [User Group Association]
[User Group Association]
Когато искате да зададете потребител към група, изберете регистрирана потребителска група от списъка и щракнете върху [Add]. Тази настройка не се показва, когато използвате кодове на отдели като потребителски групи. Конфигуриране на методите за вписване на потребител и на устройствата за удостоверяване
7
Щракнете върху [Add].

|
Конфигуриране на настройки чрез контролния панелМожете също така да регистрирате информация за потребителя чрез натискане на
 (Настр./Регистр.) (Настр./Регистр.)  <Настройки за управление> <Настройки за управление>  <Управление на потребители> <Управление на потребители>  <Управление на автентикация> <Управление на автентикация>  <Регистр./Редакт. автент. потреб.>. <Регистр./Редакт. автент. потреб.> <Регистр./Редакт. автент. потреб.>. <Регистр./Редакт. автент. потреб.>Създаване на потребителски групиСписъците с адреси в адресната книга могат да се споделят между потребители, които са регистрирани в потребителска група. Регистриране на потребителски групи
|

|
Проверка за нерегистрирани кодове на отделиАко щракнете върху [Check Unregistered Department ID...] на екрана, показан в стъпка 4, можете да откриете кодовете на отдели, които не са регистрирани в машината, чрез проверка на кодовете на отдели, зададени към потребителите спрямо кодовете на отдели, регистрирани в машината.
Настройки на партида за кодове на отделиАко щракнете върху [Batch Settings for Department ID...] на показания в стъпка 4 екран, можете да създадете нови кодове на отдели и да приложите настройките за всички потребители.
Ако потребителското име се състои от седем или по-малко цифри, същият номер се задава към същия потребител като код на отдел. Ако паролата на същия потребител е регистрирана като номер, който е от седем или по-малко цифри, тя се задава и като PIN за този код на отдел.
Ако потребителското име и паролата не отговарят на горните условия, автоматично се задава код на отдел, започвайки от 0000001, а за PIN се задава 0 (няма).
Регистриране на код на отдел като потребителско имеАко щракнете върху [Add User Using Department ID...] на екрана в стъпка 4, регистрира се нов потребител със същото име като кода на отдела. Когато се използва удостоверяване с клавиатура, удостоверяването може да се извърши с използване само на цифрови бутони.
|
Разрешаване на двустепенно удостоверяване
Можете да използвате двустепенното удостоверяване за повишаване на защитата на влизането в Remote UI (Потребителски интерфейс за отдалечено управление) чрез изискане ма еднократна парола в допълнение към зададената „Регистриране на потребителска информация“.

|
|
За да получите еднократна парола, трябва да е инсталирано мобилно приложение (Microsoft Authenticator или Google Authenticator) на мобилно устройство, като смартфон или таблет. Часът на мобилното устройство трябва да е същият като на машината.
Двустепенното удостоверяване може да бъде разрешено само за потребителски акаунт, в който сте влезли.
|
1
Стартирайте Remote UI (Потребителски интерфейс за отдалечено управление). Стартиране на Remote UI (Потребителски интерфейс за отдалечено управление)
2
Щракнете върху [Settings/Registration] в страницата на портала. Екран на Remote UI (Потребителски интерфейс за отдалечено управление)
3
Щракнете върху [User Management]  [Authentication Management].
[Authentication Management].
 [Authentication Management].
[Authentication Management].За потребител с администраторски права щракнете върху [Edit] в екрана [User Management].
4
Изберете [Use Two-Factor Authentication] и щракнете върху [Update].
5
Стартирайте мобилното приложение и го използвайте за сканиране на QR кода, показан на екрана [Enable Two-Factor Authentication] на Remote UI (Потребителски интерфейс за отдалечено управление).

Ако не можете да сканирате QR кода, въведете ключа, показан в [Manual Entry Key:].
6
В екрана [One-Time Password:] въведете еднократната парола, показана в мобилното приложение  щракнете върху [Verify].
щракнете върху [Verify].
 щракнете върху [Verify].
щракнете върху [Verify].

При изгубена или изтрита информация за акаунт
|
|
QR кодът или ключът могат да се използват за регистриране или възстановяване на информацията за акаунта от каквото и да е мобилно устройство. Препоръчва се да направите снимка или екранна снимка на QR кода или ключа, показан на екрана на компютъра, ако мобилното устройство бъде изгубено или информацията за акаунта, регистрирана в мобилното устройство, бъде случайно изтрита.
Съхранявайте внимателно снимката или екранната снимка на QR кода или ключа, така че да не могат да бъдат видени от други хора.
|

|
|
Ако мобилното устройство бъде изгубено или информацията за акаунта, регистрирана в мобилното приложение, изтрита и не разполагате със снимка или екранна снимка на QR кода или ключа, няма да можете да получите еднократна парола и следователно няма да можете да влезете в Remote UI (Потребителски интерфейс за отдалечено управление). В този случай помолете потребител с Administrator права да отмени избора на [Use Two-Factor Authentication], за да можете да влезете в Remote UI (Потребителски интерфейс за отдалечено управление).
|