Osnovne operacije dodirnog zaslona upravljačke ploče
Iako se funkcije i postavke razlikuju, metode rada gumba prikazanih na zaslonu te postupak odabira stavki isti su. U ovom su odjeljku opisane metode rada za gumbe koji se često prikazuju na zaslonu te način odabira stavki.
Odabir gumba
Kada pritisnete gumb, boja se gumb može promijeniti ili se može dodati kvačica kako bi se označilo da je gumb odabran.
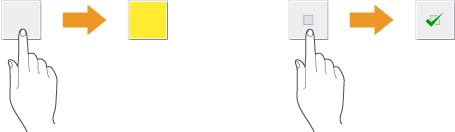
Pritisnite gumb za postavke funkcije kako bi se prikazao status postavke u gornjem dijelu gumba, a boja donjeg dijela gumba će se promijeniti.
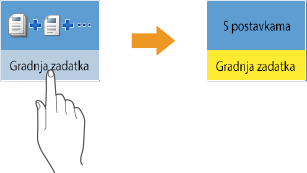
Pritisnite gumb u donjem desnom kutu na kojem se nalazi  da bi se pokazao zaslon s postavkama. Kada odredite postavku, status postavke bit će prikazan u gornjem dijelu gumba, a boja donjeg dijela će se promijeniti.
da bi se pokazao zaslon s postavkama. Kada odredite postavku, status postavke bit će prikazan u gornjem dijelu gumba, a boja donjeg dijela će se promijeniti.
 da bi se pokazao zaslon s postavkama. Kada odredite postavku, status postavke bit će prikazan u gornjem dijelu gumba, a boja donjeg dijela će se promijeniti.
da bi se pokazao zaslon s postavkama. Kada odredite postavku, status postavke bit će prikazan u gornjem dijelu gumba, a boja donjeg dijela će se promijeniti.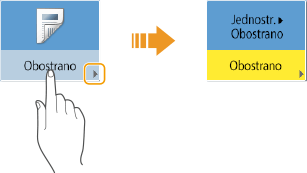
Ako je gumb prikazan u svjetlijoj boji, taj gumb ne možete odabrati. Takvi se zasloni prikazuju ovisno o statusu prijave ili zbog toga što se povezana funkcija ne može upotrijebiti jer je zadana druga funkcija.
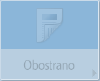
Odabir stavke iz padajućeg popisa
Pritisnite gumb na desnoj strani u kojem se nalazi  da bi se prikazao padajući popis. Pritisnite stavku na popisu kako biste stavku odabrali.
da bi se prikazao padajući popis. Pritisnite stavku na popisu kako biste stavku odabrali.
 da bi se prikazao padajući popis. Pritisnite stavku na popisu kako biste stavku odabrali.
da bi se prikazao padajući popis. Pritisnite stavku na popisu kako biste stavku odabrali.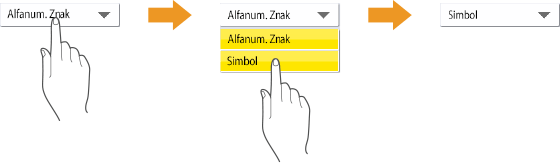
Prilagođavanje vrijednosti radi povećavanja ili smanjivanja
Pritisnite gumba <-> ili <+> kako biste smanjili ili povećali vrijednosti, primjerice prilikom podešavanja gustoće. Svaki put kada pritisnete gumb, klizač ( ) će se pomaknuti kako bi se povećala ili smanjila numerička vrijednost. Vrijednost možete brzo promijeniti tako da gumb držite pritisnutim.
) će se pomaknuti kako bi se povećala ili smanjila numerička vrijednost. Vrijednost možete brzo promijeniti tako da gumb držite pritisnutim.
 ) će se pomaknuti kako bi se povećala ili smanjila numerička vrijednost. Vrijednost možete brzo promijeniti tako da gumb držite pritisnutim.
) će se pomaknuti kako bi se povećala ili smanjila numerička vrijednost. Vrijednost možete brzo promijeniti tako da gumb držite pritisnutim.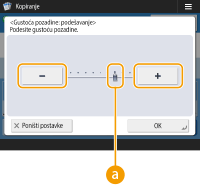
Primjenjivanje/otkazivanje postavki
Pritisnite <OK> kako biste primijenili postavku. Pritisnite <Poništi postavke> kako biste odbacili izmjene i vratili prethodne postavke.
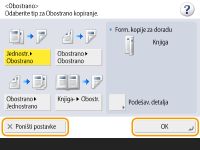
Uz njih, prikazuju se i gumbi poput sljedećih: <Otkaži>, kojim se otkazuje postavka i vraća na prethodni zaslon; <Dalje>, kojim se primjenjuje postavka i prelazi na idući zaslon; <Nazad>, kojim se vraća na prethodi zaslon s postavkama; i <Zatvori>, kojim se zatvara trenutačno otvoreni zaslon.
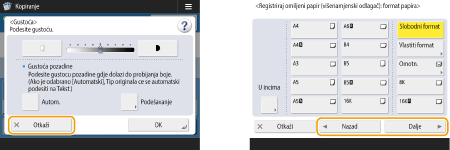
Prebacivanje sa stranice na stranicu
Kada se neki popis prikazuje na dvije ili više stranica, pritisnite  /
/ ili
ili  /
/ da biste se prebacili sa stranice na stranicu. Pritisnite
da biste se prebacili sa stranice na stranicu. Pritisnite  da biste se prebacili na prvu, a
da biste se prebacili na prvu, a  da biste prešli na zadnju stranicu.
da biste prešli na zadnju stranicu.
 /
/ ili
ili  /
/ da biste se prebacili sa stranice na stranicu. Pritisnite
da biste se prebacili sa stranice na stranicu. Pritisnite  da biste se prebacili na prvu, a
da biste se prebacili na prvu, a  da biste prešli na zadnju stranicu.
da biste prešli na zadnju stranicu.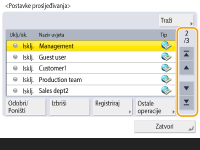
Promjena redoslijeda prikaza na popisu
Kada je na popisu navedeno više zadataka/datoteka, možete pritisnuti <Naziv> ili <Dat./vrij.> kako biste sortirali popis stavki. Kada je prikazan simbol  , stavke su prikazane uzlaznim redoslijedom, a kada je prikazan simbol
, stavke su prikazane uzlaznim redoslijedom, a kada je prikazan simbol  , prikazane su silaznim redoslijedom.
, prikazane su silaznim redoslijedom.
 , stavke su prikazane uzlaznim redoslijedom, a kada je prikazan simbol
, stavke su prikazane uzlaznim redoslijedom, a kada je prikazan simbol  , prikazane su silaznim redoslijedom.
, prikazane su silaznim redoslijedom.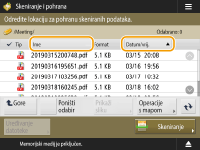

Uvjeti sortiranja razlikuju se ovisno o funkciji kojom se koristite.
Ako se prijavite upravljanjem osobnom autentikacijom, zadržava se posljednji postavljeni uvjet za sortiranje. Popis stavki koje je moguće personalizirati

|
Pogledajte vodič kroz funkcije i stranicu s najčešćim pitanjimaPritisnite <Vodič/česta pitanja> kako bi se prikazao zaslon na kojem se možete upoznati s načinima na koje se možete koristiti funkcijama uređaja. Tamo su dostupni i savjeti za korištenje funkcijama kopiranja, skeniranja itd. Posjetite ovaj zaslon kada želite naučiti više o tome koje su funkcije dostupne te kako se koristiti njima. Stranici s najčešćim pitanjima možete pristupiti i s mobilnog uređaja.
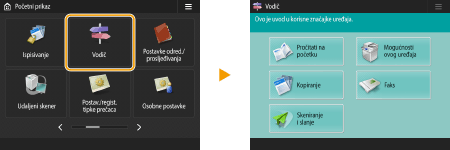
1. primjer: Vodič kroz funkcije kopiranja
Kada odaberete neku stavku s popisa, prikazat će se zaslon vodiča.
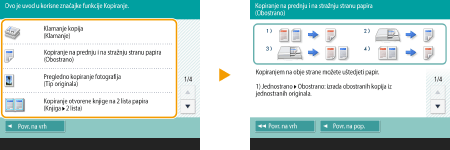
2. primjer: Prikaz stranice s najčešćim pitanjima
Kad pritisnete <Česta pitanja>, prikazuje se QR kod. QR kod zatim možete očitati na mobilnom uređaju kao što je pametni telefon ili tablet da biste prikazali stranicu s najčešćim pitanjima za uređaj.
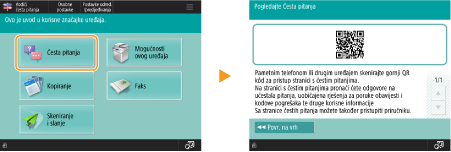
Korištenje funkcijom pomoćiOvisno o prikazanoj funkciji,
 će se ponekad prikazati u gornjem desnom kutu zaslona. Pritisnite će se ponekad prikazati u gornjem desnom kutu zaslona. Pritisnite  da biste pogledali opis i način rada funkcije. da biste pogledali opis i način rada funkcije.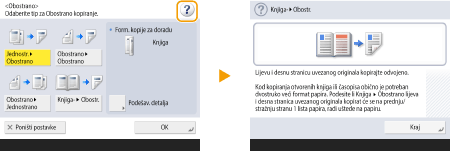
Pritisnite <Okončaj komunikaciju> kako biste se vratili na prethodni zaslon.
Radite na isti način kao što biste radili na pametnom telefonu (povlačenje prstom / povlačenje i ispuštanje)Na nekim se zaslonima možete prebaciti na drugu stranicu ili se pomicati tako da prst povlačite gore/dolje ili lijevo/desno preko zaslona kao što biste to radili na pametnom telefonu.
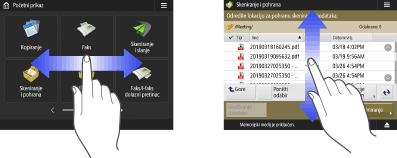

Radnje povlačenja prstom također možete i onemogućiti. <Koristi funkciju pomaka>
Radnje pomaka i radnje povlačenja i ispuštanja ne mogu se koristiti kada je opcija <Obrnute boje zaslona> postavljena na <Uključeno>. <Obrnute boje zaslona>
Na zaslonima koji sadrže gumbe koje je moguće pomicati, gumbe možete povući i ispustiti kako biste ih pomaknuli.
/b_D20518_C.gif)
|