Konfiguriranje funkcija provjere autentičnosti
Možete konfigurirati metode za prijavu korisnika, uređaje za autentikaciju i druge funkcije autentikacije na temelju okruženja svog sustava i potreba. Osim toga, možete odrediti kako će se prikazivati zaslon za prijavu.
Konfiguriranje načina korisničke prijave i uređaja za provjeru autentičnosti
Odredite metode za prijavu korisnika (Način prijave) i uređaje za autentikaciju (Uređaj za provjeru autentičnosti). Napominjemo kako je prije konfiguriranja postavki u nastavku potrebno postaviti uređaje za autentikaciju.
1
Pokrenite Remote UI (Udaljeni UI). Pokretanje sučelja Remote UI
2
Na stranici portala kliknite [Settings/Registration]. Zaslon sučelja Remote UI
3
Kliknite [User Management]  [Authentication Management].
[Authentication Management].
 [Authentication Management].
[Authentication Management].4
Kliknite [Basic Settings]  [Edit...].
[Edit...].
 [Edit...].
[Edit...].5
Označite potvrdni okvir za [Use the user authentication function] i odredite tražene postavke.
Odaberite metode za prijavu koje želite upotrijebiti i odredite detaljne postavke, kao npr. postavke uređaja za autentifikaciju.
 Upotreba provjere autentičnosti tipkovnicom
Upotreba provjere autentičnosti tipkovnicom
Konfigurirajte postavke u nastavku za slučaj autentikacije tipkovnicom.
/b_S03014_C.gif)
 [Authentication Functions to Use:]
[Authentication Functions to Use:]
Označite potvrdni okvir za [Keyboard Authentication].
 [Authenticate With:]
[Authenticate With:]
Odaberite uređaj za korisničku autentikaciju.
Ako za upravljanje korisničkim podacima upotrebljavate bazu podataka uređaja, označite potvrdni okvir za [Local Device].
Prilikom upotrebe vanjskog poslužitelja za autentikaciju, odaberite [Server] i odredite vrstu poslužitelja.
 [Number of Caches for Login Users:]
[Number of Caches for Login Users:]
Nazivi korisnika koji su se prethodno prijavili mogu se prikazivati na padajućem popisu zaslona za prijavu uređaja. Odaberite [0] kako biste sakrili prethodne prijave i odaberite [1] kako biste prikazali ime samo onog korisnika koji se zadnji prijavio.
 [Display Button on Settings Menu:]
[Display Button on Settings Menu:]
Potvrdite okvir da biste dodali gumb <Change Password> na izbornik koji se pritiskom na  prikazuje u gornjem desnom kutu zaslona za prijavu.
prikazuje u gornjem desnom kutu zaslona za prijavu.
 prikazuje u gornjem desnom kutu zaslona za prijavu.
prikazuje u gornjem desnom kutu zaslona za prijavu. [Use Numeric Keys for Authentication]
[Use Numeric Keys for Authentication]
Ako omogućite tu funkciju, a korisničko ime i zaporka sastoje se samo od brojki, autentikaciju ćete moći izvršiti isključivo unosom brojeva.
 [Restrict Password Reuse]
[Restrict Password Reuse]
Odaberite taj potvrdni okvir da biste zabranili ponovnu upotrebu lozinke koja je već upotrijebljena. I povijesni brojač lozinki mora se konfigurirati u skladu s tom postavkom.
 [Set Password Change Prohibition Period]
[Set Password Change Prohibition Period]
Odaberite taj potvrdni okvir da biste naveli razdoblje u kojem su promjene lozinke zabranjene. Navedite i razdoblje isteka.
 Konfiguriranje detaljnih postavki za funkciju provjere autentičnosti
Konfiguriranje detaljnih postavki za funkciju provjere autentičnosti
Možete konfigurirati detaljne postavke za funkcije osobne autentikacije.
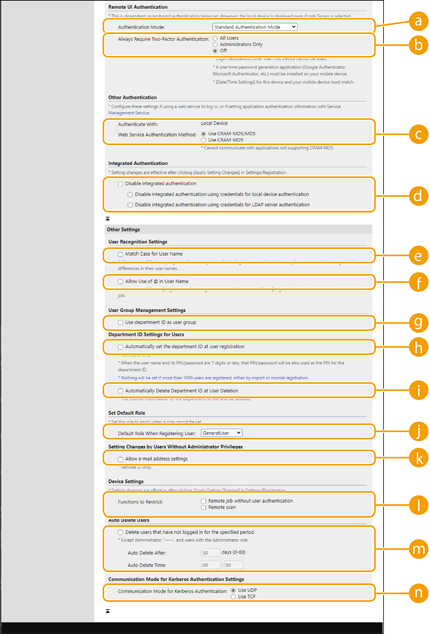
 [Authentication Mode:]
[Authentication Mode:]
Odaberite način rada autentikacije koji želite upotrijebiti za prijavu u Remote UI. U slučaju odabira načina rada [Guest Authentication Mode], neregistrirani korisnici moći će se prijaviti pomoću opcije [Log In (Guest)]. Odaberite [Administrator Authentication Mode] kako biste omogućili prijavljivanje samo korisnicima s administratorskim ovlastima.
 [Always Require Two-Factor Authentication:]
[Always Require Two-Factor Authentication:]
Od korisnika koji se prijavljuju u Remote UI (Udaljeni UI) možete zahtijevati upotrebu dvostruke provjere autentičnosti. Kao korisnike na koje se to primjenjuje odaberite opciju [All Users] ili [Administrators Only].
 [Web Service Authentication Method:]
[Web Service Authentication Method:]
Odaberite način autentifikacije putem lokalnog uređaja koji ćete upotrebljavati za komunikaciju s aplikacijama web-servisa.
 [Disable integrated authentication]
[Disable integrated authentication]
Integrirana autentikacija je funkcija koja omogućava upotrebu autentikacijskih podataka za prijavu prilikom sljedećih prijava. Označite potvrdni okvir kako biste onemogućili funkciju integrirane autentikacije.
Želite li onemogućiti funkciju integrirane autentikacije samo za prijavljene korisnike koji su registrirani na lokalnom uređaju, označite potvrdni okvir [Disable integrated authentication using credentials for local device authentication].
Želite li onemogućiti funkciju integrirane autentikacije samo za prijavljene korisnike koji su registrirani na LDAP poslužitelju, označite potvrdni okvir [Disable integrated authentication using credentials for LDAP server authentication].

U slučaju onemogućavanja integrirane autentikacije, morate registrirati zasebno korisničko ime i zaporku kako biste omogućili pristup mapama i okvirima u nastavku.
Osobna mapa
LDAP poslužitelj
Zajednička mapa / FTP poslužitelj / WebDAV poslužitelj
Napredna pohrana
Integrirana autentikacija bit će valjana dok je valjana i sesija.
 [Match Case for User Name]
[Match Case for User Name]
Ako je ta funkcija postavljena, moći ćete odabrati hoće li korisnička imena biti osjetljiva na veličinu slova.

Preporučuje se postavljanje te postavke zajedno s postavkom <Postavke funkcija>  <Ispisivanje>
<Ispisivanje>  <Razlikuj veliko/malo slovo za korisničko ime>.
<Razlikuj veliko/malo slovo za korisničko ime>.
 <Ispisivanje>
<Ispisivanje>  <Razlikuj veliko/malo slovo za korisničko ime>.
<Razlikuj veliko/malo slovo za korisničko ime>. [Allow Use of @ in User Name]
[Allow Use of @ in User Name]
Odaberite želite li dozvoliti upotrebu znaka „@“ u korisničkim imenima.
 [Use department ID as user group]
[Use department ID as user group]
Označite potvrdni okvir za upotrebu ID-brojeva odjela kao skupina korisnika (Registriranje podataka uređaja na lokalnom uređaju) u koje ćete registrirati korisnike.
 [Automatically set the department ID at user registration]
[Automatically set the department ID at user registration]
Označite potvrdni okvir za automatsku dodjelu ID-broja odjela prilikom registracije/uređivanja korisnika putem značajke Remote UI. Ako je ID-broj odjela već dodijeljen, neće se dodjeljivati novi. Tu je postavku moguće definirati samo putem sučelja Remote UI (Korisničko sučelje za daljinski pristup).

Ako se korisničko ime sastoji od brojeva i ima sedam ili manje znamenaka, tom će se korisniku dodijeliti broj koji je identičan kao i ID-broj odjela. Ako je zaporka istog korisnika registrirana kao broj od sedam ili manje znamenaka, postavit će se kao PIN za taj ID-broj odjela.
Ako korisničko ime i zaporka ne ispunjavaju navedene uvjete, ID odjela automatski će se dodijeliti, počevši od broja 0000001, a za PIN će se postaviti 0 (ništa).
U sljedećim slučajevima, ID odjela neće se registrirati automatski.
Ako se korisnik registrira putem upravljačke ploče uređaja
Ako je već registrirano 1000 ID-brojeva odjela
Ako je već registrirano 1001 ili više korisnika
 [Automatically Delete Department ID at User Deletion]
[Automatically Delete Department ID at User Deletion]
U slučaju označavanja ovog potvrdnog okvira, nakon brisanja korisnika, ID odjela dodijeljen korisniku automatski će se izbrisati. Izbrisat će se i informacije brojača dodijeljene pripadajućem ID-u odjela. U slučaju registracije više korisnika u ID-u odjela, neće se automatski izbrisati.
 [Default Role When Registering User:]
[Default Role When Registering User:]
Odaberite ulogu koja će se primjenjivati za korisnike u situacijama kada ovlasti nisu određene.
 [Allow e-mail address settings]
[Allow e-mail address settings]
Označite potvrdni okvir kako biste korisnicima bez administratorskih ovlasti omogućili određivanje vlastitih e-mail adresa u korisničkim računima.
 [Functions to Restrict:]
[Functions to Restrict:]
Označite potvrdne okvire za funkcije koje nećete moći upotrebljavati prilikom omogućavanja upravljanja osobnom autentikacijom.
 [Delete users that have not logged in for the specified period]
[Delete users that have not logged in for the specified period]
Označite potvrdni okvir za brisanje onih korisnika registriranih na lokalnom uređaju koji se određeno vrijeme nisu prijavljivali na uređaj. Svakako odredite i broj dana prije automatskog brisanja te vrijeme izvođenja.

Ako vrijednost za [Auto Delete After:] postavite na [0], svi računi osim administratorskog izbrisat će se u vrijeme postavljeno opcijom [Auto Delete Time:].
Ako račune ne možete izbrisati u podešeno vrijeme jer je uređaj isključen ili je u stanju mirovanja, računi će se izbrisati prilikom sljedećeg pokretanja uređaja.
Ako se korisnik prije nije prijavljivao, datum i vrijeme registracije uređaja prikazat će se kao vrijeme zadnje prijave korisnika.
 [Communication Mode for Kerberos Authentication:]
[Communication Mode for Kerberos Authentication:]
Odaberite način komunikacije koji se koristi za Kerberos autentikaciju.
6
Kliknite [Update].
7
Ponovno pokrenite uređaj. Ponovno pokretanje uređaja
Određivanje vremena prikaza zaslona za prijavu
Možete odrediti vrijeme prikaza zaslon za prijavu odabirom opcije "prilikom pokretanja uređaja" ili "nakon pritiska funkcijskog gumba". Ako odaberete "nakon pritiska funkcijskog gumba", možete odrediti funkcije za koje je potrebna prijava korisnika. Funkcije koje nisu određene dostupne su neregistriranim korisnicima.
1
Pokrenite Remote UI (Udaljeni UI). Pokretanje sučelja Remote UI
2
Na stranici portala kliknite [Settings/Registration]. Zaslon sučelja Remote UI
3
Kliknite [User Management]  [Authentication Management].
[Authentication Management].
 [Authentication Management].
[Authentication Management].4
Kliknite [Control Panel Settings]  [Edit...].
[Edit...].
 [Edit...].
[Edit...].5
Konfigurirajte postavke prema potrebi.
/b_S03018_C.gif)
 [Login Settings]
[Login Settings]
U izborniku [Display Login Screen:] odaberite prikaz zaslona za prijavu.
Ako odaberete [Display login screen when functions requiring authentication are selected], odaberite i funkcije za prikaz zaslona za prijavu.
Ako odaberete [Display login screen when functions requiring authentication are selected], odaberite i funkcije za prikaz zaslona za prijavu.

Ako promijenite tu funkciju, <Ograniči pristup drugim korisničkim zadacima> moći ćete postaviti na <Uključeno>. Odnos između postavki naznačen je u nastavku. <Ograniči pristup drugim korisničkim zadacima>
U slučaju označavanja potvrdnog okvira [Display login screen when operation is started on the device]:
<Kopiranje/Ispisivanje>, <Slanje> i <Pohrani> u <Ograniči pristup drugim korisničkim zadacima> postavljeno je na <Uključeno>
<Kopiranje/Ispisivanje>, <Slanje> i <Pohrani> u <Ograniči pristup drugim korisničkim zadacima> postavljeno je na <Uključeno>
U slučaju označavanja potvrdnog okvira [Display login screen when functions requiring authentication are selected] i potvrdnog okvira [Copy], [Access Stored Files] ili [Print] u izborniku [Select Function That Will Require Authentication]:
<Kopiranje/Ispisivanje> u <Ograniči pristup drugim korisničkim zadacima> postavljeno je na <Uključeno>
<Kopiranje/Ispisivanje> u <Ograniči pristup drugim korisničkim zadacima> postavljeno je na <Uključeno>
U slučaju označavanja potvrdnog okvira [Display login screen when functions requiring authentication are selected] i označavanja potvrdnog okvira [Fax] ili [Scan and Send] u izborniku [Select Function That Will Require Authentication]:
<Slanje> u izborniku <Ograniči pristup drugim korisničkim zadacima> postavljeno je na <Uključeno>
<Slanje> u izborniku <Ograniči pristup drugim korisničkim zadacima> postavljeno je na <Uključeno>
U slučaju označavanja potvrdnog okvira [Display login screen when functions requiring authentication are selected] i potvrdnog okvira [Scan and Store] u izborniku [Select Function That Will Require Authentication]:
<Pohrani> u izborniku <Ograniči pristup drugim korisničkim zadacima> postavljeno je na <Uključeno>
<Pohrani> u izborniku <Ograniči pristup drugim korisničkim zadacima> postavljeno je na <Uključeno>
Ako za opciju <Ograniči pristup drugim korisničkim zadacima> želite odabrati <Isključeno>, odaberite <Isključeno> po dovršetku postavljanja.
 [Login Screen Background Settings]
[Login Screen Background Settings]
Možete odrediti pozadinsku sliku za zaslon za prijavu.
6
Kliknite [Update].