Καταχώριση προορισμών στο Βιβλίο διευθύνσεων
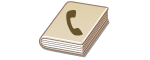
|
Μπορείτε να καταχωρίσετε τον αριθμό φαξ ενός παραλήπτη ή μια διεύθυνση e-mail, που μπορείτε να χρησιμοποιήσετε κατά την αποστολή σαρωμένων εγγράφων, στο βιβλίο διευθύνσεων. Μπορείτε επίσης να καταχωρήσετε έναν προορισμό I-φαξ, μια θέση φακέλου σε διακομιστή αρχείων (διεύθυνση IP και διαδρομή), καθώς και τη θέση αποθήκευσης (Προηγμένη Θυρίδα) ενός εκτυπωτή πολλαπλών λειτουργιών της Canon στο βιβλίο διευθύνσεων ως προορισμούς.
|

|
|
Για να καταχωρίσετε έναν προορισμό για προσωπική χρήση, πρέπει να συνδεθείτε με διαχείριση ατομικής πιστοποίησης. Διαχείριση χρηστών
Η εγγραφή/επεξεργασία/διαγραφή προορισμών μπορεί επίσης να πραγματοποιηθεί από τις ακόλουθες οθόνες:
<Βιβλίο Δ/νσεων> στην οθόνη βασικών λειτουργιών φαξ
 Βασικές λειτουργίες αποστολής φαξ Βασικές λειτουργίες αποστολής φαξ<Βιβλίο Δ/νσεων> στην οθόνη βασικών λειτουργιών σάρωσης
 Βασικές διαδικασίες σάρωσης πρωτοτύπων Βασικές διαδικασίες σάρωσης πρωτοτύπων |
1
Πατήστε <Ρυθμ. Προορ./Προώθησης>. Οθόνη <Αρχική>
2
Πατήστε <Αποθήκευση Προορισμών>.
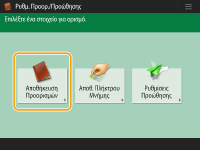
3
Πατήστε <Αποθ. Νέου Προορισμού>.
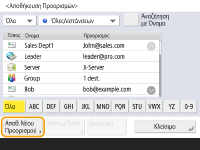
4
Επιλέξτε τον τύπο προορισμού που θέλετε να καταχωρίσετε.
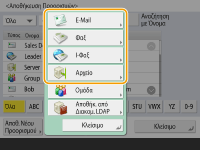
Επιλέξτε <Φαξ>, <E-Mail>, <I-Φαξ>, ή <Αρχείο> ως τύπο προορισμού προς καταχώριση.
5
Επιλέξτε πού θέλετε να αποθηκεύσετε τον προορισμό από την αναδιπλούμενη λίστα διευθύνσεων.
/b_D02733_C.gif)
Εάν θέλετε να καταχωρίσετε τον προορισμό για προσωπική σας χρήση, επιλέξτε <ΠροσΛίστα Δνσεων>.
Εάν θέλετε να καταχωρίσετε προορισμό τον οποίο μπορεί να επεξεργαστεί μόνο ένας διαχειριστής, επιλέξτε<Λίστα Δ/νσεων Διαχειρ.>.
Αν θέλετε να κοινοποιήσετε τον προορισμό σε καταχωρισμένη ομάδα χρηστών, επιλέξτε μια λίστα διευθύνσεων ομάδων χρηστών.

Οι λίστες διευθύνσεων <Λίστα Δ/νσεων 1> έως <Λίστα Δνσεων 10> μπορούν να θεωρηθούν ως 10 ξεχωριστά βιβλία διευθύνσεων. Η ταξινόμηση μιας λίστας διευθύνσεων κατά τμήματα ή συνεργάτες διευκολύνει την εύρεση τους κατά τον καθορισμό ενός προορισμού. Είναι επίσης ευκολότερο να διαχειριστείτε μια λίστα διευθύνσεων αν τη μετονομάσετε χρησιμοποιώντας το όνομα του τμήματος ή του συνεργάτη(<Μετονομασία Λίστας Διευθύνσεων>).
Μπορείτε επίσης να διαχειριστείτε τις λίστες διευθύνσεων ομάδας χρηστών δίνοντας τη δυνατότητα στον διαχειριστή να καταχωρεί/επεξεργάζεται προορισμούς από το Remote UI. (<Ορισμός Προορισμού>  <Χρήση Λίστας Δ/νσεων Ομάδας Χρηστών>)
<Χρήση Λίστας Δ/νσεων Ομάδας Χρηστών>)
 <Χρήση Λίστας Δ/νσεων Ομάδας Χρηστών>)
<Χρήση Λίστας Δ/νσεων Ομάδας Χρηστών>)6
Πατήστε <Όνομα>  εισαγάγετε το όνομα προορισμού και πατήστε <OK>.
εισαγάγετε το όνομα προορισμού και πατήστε <OK>.
 εισαγάγετε το όνομα προορισμού και πατήστε <OK>.
εισαγάγετε το όνομα προορισμού και πατήστε <OK>.7
Διαμορφώστε τις ρυθμίσεις ανάλογα με τον τύπο προορισμού που επιλέξατε στο βήμα 4.
 Φαξ
Φαξ
|
1
|
Εισάγετε τον αριθμό φαξ.
/b_D02734_C.gif)
 Πεδίο αριθμού φαξ Πεδίο αριθμού φαξ
Εισάγετε τον αριθμό φαξ χρησιμοποιώντας τα αριθμητικά πλήκτρα. Εισαγάγετε από το
 έως το έως το  όπως απαιτείται. όπως απαιτείται. <Διαγραφή> <Διαγραφή>
Διαγράψτε τους αριθμούς στα αριστερά του δρομέα στο πεδίο αριθμού φαξ (
 ) έναν προς έναν. ) έναν προς έναν.  / / Πατήστε όταν μετακινείτε τον δρομέα του πεδίου αριθμού φαξ (
 ) στα αριστερά ή στα δεξιά. ) στα αριστερά ή στα δεξιά. <Τόνος> <Τόνος>
Εάν πατήσετε αυτό το κουμπί, εισάγεται ο χαρακτήρας «T» (τόνος). Ακόμη και αν χρησιμοποιείτε παλμική κλήση, οι αριθμοί μετά τον χαρακτήρα «Τ» θα σταλούν με τονική κλήση.
 Πλήκτρο <R> Πλήκτρο <R>
Εάν έχετε συνδέσει τη συσκευή με ιδιωτικό τηλεφωνικό κέντρο (PBX), πατήστε αυτό το πλήκτρο πριν εισάγετε τον προορισμό. Εάν αυτό το πλήκτρο δεν είναι διαθέσιμο, πρέπει να καταχωρίσετε τις ρυθμίσεις του πλήκτρου R. <Ρύθμιση Πλήκτρου R>
 <Διάστημα> <Διάστημα>
Εισαγάγετε ένα κενό διάστημα μεταξύ των αριθμών για να είναι ευκολότερη η ανάγνωσή τους.
 <Παύση> <Παύση>
Εάν πατήσετε αυτό το κουμπί, εισάγεται ο χαρακτήρας «P» (παύση). Όταν στέλνετε φαξ στο εξωτερικό, εισάγετε παύσεις μετά τον διεθνή κωδικό πρόσβασης ή τον αριθμό φαξ. Αυτό βοηθάει στη βελτίωση της σύνδεσης.

Δεν μπορείτε να εισάγετε μία παύση στην αρχή ενός αριθμού.
|
|
2
|
Πατήστε <Ορισμός Λεπτομερειών> και καθορίστε τις ρυθμίσεις σάρωσης όπως απαιτείται.
/b_D02735_C.gif)
 <Υποδιεύθυνση>/<Συνθηματικό> <Υποδιεύθυνση>/<Συνθηματικό>
Έχετε τη δυνατότητα να στέλνετε ή να λαμβάνετε έγγραφα με αυξημένη ασφάλεια, επισυνάπτοντας μία υποδιεύθυνση και έναν κωδικό πρόσβασης στις κινήσεις φαξ. Βασικές λειτουργίες αποστολής φαξ
 <Ταχύτητα Αποστολής> <Ταχύτητα Αποστολής>
Ανάλογα με τη συσκευή φαξ του παραλήπτη ή την κατάσταση της γραμμής, ενδέχεται να παρουσιαστεί σφάλμα αποστολής λόγω της ταχύτητας μετάδοσης. Εάν εμφανίζονται συχνά σφάλματα, μειώστε αυτήν την τιμή ρύθμισης.
 <Επιλογή Γραμμής> <Επιλογή Γραμμής>
Εάν έχετε επιπλέον τηλεφωνικές γραμμές, μπορείτε να επιλέξετε τη γραμμή που θα χρησιμοποιηθεί για την αποστολή φαξ.
 <Υπεραστική Κλήση> <Υπεραστική Κλήση>
Εάν εμφανίζονται συχνά σφάλματα αποστολής όταν πραγματοποιείτε κλήσεις στο εξωτερικό, επιλέξτε <Διεθνή (1)>. Εάν εξακολουθούν να υπάρχουν σφάλματα, αλλάξτε τη ρύθμιση σε <Διεθνή (2)> ή <Διεθνή (3)>.
 <ΑΠ ECM> <ΑΠ ECM>
Επιλέξτε <On> για να διορθώσετε σφάλματα στις εικόνες. Επιλέξτε <Off> εάν η συσκευή φαξ του παραλήπτη δεν υποστηρίζει την κατάσταση διόρθωσης λαθών (ECM).

Για την αποστολή φαξ χρησιμοποιώντας το ECM, πρέπει επίσης να ρυθμίσετε το <Ρυθμίσεις Φαξ>
 <ΑΠ ECM> στο <On>. <ΑΠ ECM> στο <On>.
Παρόλο που υπάρχουν στοιχεία που μπορείτε να ορίσετε στις ρυθμίσεις φαξ (Οθόνη βασικών λειτουργιών φαξ), είναι βολικό να τις ορίσετε εδώ αν θέλετε να αλλάξετε τις ρυθμίσεις αποστολής για κάθε προορισμό.
Ορίστε το <Αυτ.Προσαρμ.Ταχύτητας Επικοιν.Κατά τη Χρήση VoIP> σε <On> για να στέλνετε και να λαμβάνετε φαξ με μεγαλύτερη ακρίβεια όταν η γραμμή ή το άλλο μέρος είναι επιρρεπές σε σφάλματα. Εάν το ρυθμίσετε στο <On>, η ταχύτητα επικοινωνίας περιορίζεται στα 14.400 bps ή λιγότερο, γεγονός που μειώνει τα σφάλματα.
|
 E-mail
E-mail
|
1
|
Πατήστε <Διεύθυνση E-mail>
 και εισαγάγετε τη διεύθυνση e-mail. και εισαγάγετε τη διεύθυνση e-mail./b_D02736_C.gif)
|
|
2
|
Επιλέξτε <On> ή <Off> στην επιλογή <Χωρισμός Δεδομένων>.
Εάν το μέγεθος των δεδομένων που αποστέλλονται υπερβαίνει το μέγιστο όριο (<Μέγιστο Μέγεθος Δεδομένων για ΑΠ>), επιλέξτε αν θέλετε να διαιρέσετε τα δεδομένα κατά μέγεθος ή σελίδα.
Εάν επιλέξετε <On>, τα δεδομένα διαιρούνται σε μικρότερα μεγέθη που δεν υπερβαίνουν το όριο και αποστέλλονται σε διαφορετικές ενότητες. Το λογισμικό e-mail του παραλήπτη πρέπει να είναι σε θέση να συνδυάζει τα εισερχόμενα δεδομένα.
Εάν επιλέξετε <Off>, ο αριθμός των σελίδων που αποστέλλονται ταυτόχρονα μειώνεται και η συνολική αποστολή διαιρείται σε διαφορετικές ενότητες. Για παράδειγμα, 10 σελίδες δεδομένων αποστέλλονται δύο φορές, 5 σελίδες κάθε φορά. Επομένως, ο παραλήπτης λαμβάνει δύο e-mail. Ωστόσο, εάν αποστέλλετε δεδομένα που δεν μπορούν να διαιρεθούν σε σελίδες, όπως JPEG, εμφανίζεται σφάλμα αποστολής.

Όταν ο τομέας που χρησιμοποιείται είναι σταθερός, μπορείτε να παραλείψετε την καταχώριση τομέα. Μπορείτε να καταχωρήσετε ένα όνομα τομέα στο <Αυτ.Προσθ.Καθορισμ.Domain σε Προορ.Χωρίς Domain> και να ενεργοποιήσετε εκ των προτέρων το <Κατά την Αποστολή E-Mail> για αυτόματη προσθήκη ενός τομέα κατά την αποστολή, χωρίς να χρειάζεται να εισάγετε τον χαρακτήρα «@» και το όνομα τομέα.
Μπορείτε να καταχωρίσετε τα συχνά χρησιμοποιούμενα ονόματα τομέα στο <Αποθηκ. Χαρακτήρες> στο πληκτρολόγιο και μπορείτε να τα ανακαλέσετε όταν εισάγετε μια διεύθυνση e-mail. <Αποθηκευμένοι Χαρακτήρες για Πληκτρολόγιο>
|
 I-φαξ
I-φαξ
|
1
|
Καθορίστε τις ρυθμίσεις, όπως απαιτείται.
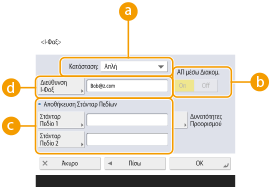
 <Κατάσταση:> <Κατάσταση:>
Μπορείτε να επιλέξετε τον τύπο των αποτελεσμάτων αποστολής που εμφανίζονται όταν πατάτε
 (ΈλεγχοςΚατάστ). Επιλέξτε <Πλήρες> αν θέλετε να ελέγξετε εάν ένα Ι-φαξ παραδόθηκε στη συσκευή του παραλήπτη, ή <Απλή> αν θέλετε να ελέγξετε εάν ένα I-φαξ παραδόθηκε σε ένα διακομιστή αλληλογραφίας. Έχετε υπόψη ότι δεν μπορείτε να επιβεβαιώσετε την κατάσταση παράδοσης εάν η συσκευή του παραλήπτη δεν υποστηρίζει τη λειτουργία <Κατάσταση:>. (ΈλεγχοςΚατάστ). Επιλέξτε <Πλήρες> αν θέλετε να ελέγξετε εάν ένα Ι-φαξ παραδόθηκε στη συσκευή του παραλήπτη, ή <Απλή> αν θέλετε να ελέγξετε εάν ένα I-φαξ παραδόθηκε σε ένα διακομιστή αλληλογραφίας. Έχετε υπόψη ότι δεν μπορείτε να επιβεβαιώσετε την κατάσταση παράδοσης εάν η συσκευή του παραλήπτη δεν υποστηρίζει τη λειτουργία <Κατάσταση:>.
Εάν αποστέλλετε Ι-φαξ χρησιμοποιώντας την κατάσταση <Πλήρες> σε συσκευή που δεν υποστηρίζει την κατάσταση <Πλήρες>, εμφανίζεται το μήνυμα <Αναμ. αποτελέσμ...> όταν πατάτε
 (ΈλεγχοςΚατάστ) για να ελέγξετε την κατάσταση παράδοσης, ακόμα κι αν έχει ολοκληρωθεί η αποστολή. Αυτό το το μήνυμα θα εμφανίζεται μέχρι να περάσει ο χρόνος που έχει καθοριστεί για το <Χρόνος Αναμονής ΑΠ Πλήρους Κατάστασης>. (ΈλεγχοςΚατάστ) για να ελέγξετε την κατάσταση παράδοσης, ακόμα κι αν έχει ολοκληρωθεί η αποστολή. Αυτό το το μήνυμα θα εμφανίζεται μέχρι να περάσει ο χρόνος που έχει καθοριστεί για το <Χρόνος Αναμονής ΑΠ Πλήρους Κατάστασης>.Μπορείτε να ελέγξετε την κατάσταση παράδοσης πατώντας
 (ΈλεγχοςΚατάστ) (ΈλεγχοςΚατάστ)  <Αποστολή> <Αποστολή>  <Ημ/γιο Εργασιών>. Εάν το έγγραφο απεστάλη επιτυχώς, εμφανίζεται η ένδειξη <OK>, ενώ αν η αποστολή απέτυχε, εμφανίζεται η ένδειξη <ΑΡΝ> και αν τα αποτελέσματα δεν μπορούν να επιβεβαιωθούν, θα εμφανιστεί η ένδειξη <-->. Στην απλή λειτουργία, ακόμη και σε περίπτωση επιτυχούς αποστολής, θα εμφανιστεί η ένδειξη <--> επειδή δεν μπορεί να πραγματοποιηθεί η επιβεβαίωση παράδοσης. <Ημ/γιο Εργασιών>. Εάν το έγγραφο απεστάλη επιτυχώς, εμφανίζεται η ένδειξη <OK>, ενώ αν η αποστολή απέτυχε, εμφανίζεται η ένδειξη <ΑΡΝ> και αν τα αποτελέσματα δεν μπορούν να επιβεβαιωθούν, θα εμφανιστεί η ένδειξη <-->. Στην απλή λειτουργία, ακόμη και σε περίπτωση επιτυχούς αποστολής, θα εμφανιστεί η ένδειξη <--> επειδή δεν μπορεί να πραγματοποιηθεί η επιβεβαίωση παράδοσης. <ΑΠ μέσω Διακομιστή> <ΑΠ μέσω Διακομιστή>
Καθορίστε εάν θα αποστέλλετε I-φαξ σε προορισμούς μέσω του διακομιστή αλληλογραφίας. Επιλέξτε <On> αν θέλετε να αποστέλλετε I-φαξ μέσω του διακομιστή αλληλογραφίας. Επιλέξτε <Off>εάν θέλετε να αποστέλλετε δεδομένα απευθείας σε έναν παραλήπτη στο ίδιο τοπικό δίκτυο (LAN). Με την αποστολή απευθείας στον παραλήπτη, μπορείτε να αποστέλλετε μεγάλη ποσότητα δεδομένων χωρίς να επιβαρύνετε τον διακομιστή αλληλογραφίας.

Για να αποστέλλετε I-φαξ που δεν είναι σε μορφή διεύθυνσης IP όπως «όνομα χρήστη@[διεύθυνση IP του παραλήπτη]» χωρίς χρήση διακομιστή αλληλογραφίας, πρέπει να καθορίσετε ρυθμίσεις όπως η εγγραφή MX (Mail eXchange) στον διακομιστή DNS. Ρωτήστε τον διαχειριστή του δικτύου σας αν είναι διαθέσιμος ή όχι αυτός ο τύπος ρύθμισης.
Όταν επιλέξετε τη ρύθμιση <Off> στο <ΑΠ μέσω Διακομιστή>, πρέπει να επιλέξετε το <On> στο <Χρήση ΑΠ μέσω Διακομιστή> εκ των προτέρων. Εάν αυτή η ρύθμιση είναι στο <Off>, δεν μπορεί να αλλάξει η ρύθμιση στο <ΑΠ μέσω Διακομιστή>. Συνιστάται να ορίσετε την επιλογή <Επιτρέπεται MDN Όχι μέσω Διακομιστή> σε <On>.
Ακόμη και αν έχετε ορίσει το <ΑΠ μέσω Διακομιστή> στο <Off>, η επιβεβαίωση της παράδοσης των εγγράφων που στέλνετε χρησιμοποιώντας Πλήρη κατάσταση γίνεται μέσω του διακομιστή.
 <Αποθήκευση Στάνταρ Πεδίων> <Αποθήκευση Στάνταρ Πεδίων>
Αυτή η ρύθμιση απαιτείται για τη χρήση μιας υπηρεσίας Internet φαξ. Εάν δεν χρησιμοποιείτε μία υπηρεσία Internet φαξ, αυτή η ρύθμιση δεν απαιτείται. Για περισσότερες πληροφορίες, επικοινωνήστε με τον πάροχο υπηρεσιών Internet.
 <Διεύθυνση I-Φαξ> <Διεύθυνση I-Φαξ>
Εισαγάγετε τη διεύθυνση Ι-φαξ με την ακόλουθη μορφή: adv01@example.com.
Όταν αποστέλλετε σε παραλήπτη στο ίδιο δίκτυο, χρησιμοποιήστε την ακόλουθη μορφή: adv01@[192.168.11.100] (όνομα συσκευής παραλήπτη@[διεύθυνση IP]).
Όταν ο τομέας που χρησιμοποιείται είναι σταθερός, μπορείτε να παραλείψετε την καταχώριση τομέα. Μπορείτε να καταχωρήσετε ένα όνομα τομέα στο <Αυτ.Προσθ.Καθορισμ.Domain σε Προορ.Χωρίς Domain> και να ενεργοποιήσετε εκ των προτέρων το <Κατά την Αποστολή I-Φαξ> για αυτόματη προσθήκη ενός τομέα κατά την αποστολή, χωρίς να χρειάζεται να εισάγετε τον χαρακτήρα «@» και το όνομα τομέα.
Μπορείτε να καταχωρίσετε τα συχνά χρησιμοποιούμενα ονόματα τομέα στο <Αποθηκ. Χαρακτήρες> στο πληκτρολόγιο και μπορείτε να τα ανακαλέσετε όταν εισάγετε μια διεύθυνση Ι-φαξ. <Αποθηκευμένοι Χαρακτήρες για Πληκτρολόγιο>
|
|
2
|
Πατήστε <Δυνατότητες Προορισμού>
 καθορίστε κάθε ρύθμιση και πατήστε <OK>. καθορίστε κάθε ρύθμιση και πατήστε <OK>./b_D02738_C.gif)
 <Μέγεθος Χαρτιού> <Μέγεθος Χαρτιού>
Ορίστε το μέγεθος χαρτιού που μπορεί να λάβει ο παραλήπτης. Καθορίστε αυτή τη ρύθμιση αφού ελέγξετε αν το μέγεθος χαρτιού των δεδομένων που θέλετε να αποστείλετε αντιστοιχεί στις προδιαγραφές της συσκευής του παραλήπτη.
<A4/LTR>: Πραγματοποιείται αποστολή με μέγεθος A4/LTR.
<A4/LTR> + <B4>: Πραγματοποιείται αποστολή με μέγεθος A4/LTR ή B4.
<A4/LTR> + <A3/11x17>: Πραγματοποιείται αποστολή με μέγεθος A4/LTR ή A3/11" x 17".
<A4/LTR> + <B4> + <A3/11x17>: Πραγματοποιείται αποστολή με μέγεθος A4/LTR, B4 ή A3/11" x 17".

Εάν το μέγεθος χαρτιού των σαρωμένων δεδομένων είναι μικρότερο από τα μεγέθη που έχουν οριστεί στο <Μέγεθ. Χαρτιού>, τα δεδομένα αποστέλλονται με το μικρότερο μέγεθος χαρτιού που έχει οριστεί στο <Μέγεθ. Χαρτιού> με κενά περιθώρια.
Εάν το μέγεθος χαρτιού των σαρωμένων δεδομένων είναι μεγαλύτερο από τα μεγέθη που έχουν οριστεί στο <Μέγεθ. Χαρτιού>, τα δεδομένα συμπιέζονται και αποστέλλονται με το μεγαλύτερο μέγεθος χαρτιού που έχει οριστεί στο <Μέγεθ. Χαρτιού>.
Καθορίστε τις δυνατότητες προορισμού ανάλογα με τις προδιαγραφές της συσκευής του παραλήπτη. Εάν το μέγεθος χαρτιού των δεδομένων προς αποστολή είναι μεγαλύτερο από τα μεγέθη χαρτιού που μπορούν να χρησιμοποιηθούν με τη συσκευή του παραλήπτη, η εικόνα ενδέχεται να τσαλακωθεί ή να αποκοπεί.
 <Μέθοδος Συμπίεσης> <Μέθοδος Συμπίεσης>
Επιλέξτε μέθοδο συμπίεσης. Ο ρυθμός συμπίεσης είναι υψηλότερος για το MMR, μικρότερος για το MR και ακόμη μικρότερος για το MH. Όσο υψηλότερος είναι ο ρυθμός συμπίεσης, τόσο μικρότερος είναι ο απαιτούμενος χρόνος αποστολής.
 <Ανάλυση> <Ανάλυση>
Επιλέξτε υψηλότερη τιμή για να αυξήσετε την ανάλυση και την ποιότητα της εικόνας. Ωστόσο, όσο μεγαλύτερη είναι η ανάλυση, τόσο μεγαλύτερος είναι ο απαιτούμενος χρόνος αποστολής.
 <Χωρισμός Δεδομένων> <Χωρισμός Δεδομένων>
Εάν το μέγεθος των δεδομένων που αποστέλλονται υπερβαίνει το μέγιστο όριο (<Μέγιστο Μέγεθος Δεδομένων για ΑΠ>), επιλέξτε αν θέλετε να διαιρέσετε τα δεδομένα κατά μέγεθος ή σελίδα.
Εάν επιλέξετε <On>, τα δεδομένα διαιρούνται σε μικρότερα μεγέθη που δεν υπερβαίνουν το όριο και αποστέλλονται σε διαφορετικές ενότητες. Η συσκευή του παραλήπτη πρέπει να είναι σε θέση να συνδυάζει τα εισερχόμενα δεδομένα.
Εάν επιλέξετε <Off> στο <ΑΠ μέσω Διακομιστή> (
 ) στο βήμα 1 για τη διαμόρφωση των ρυθμίσεων Ι-φαξ, τα δεδομένα αποστέλλονται χωρίς να διαιρούνται, ακόμα και αν υπερβαίνουν το μέγιστο όριο. ) στο βήμα 1 για τη διαμόρφωση των ρυθμίσεων Ι-φαξ, τα δεδομένα αποστέλλονται χωρίς να διαιρούνται, ακόμα και αν υπερβαίνουν το μέγιστο όριο.
Καθορίστε τις δυνατότητες προορισμού ανάλογα με τις προδιαγραφές της συσκευής του παραλήπτη. Εάν ορίσετε ρυθμίσεις που δεν υποστηρίζει η συσκευή του παραλήπτη, ενδέχεται να παρουσιαστεί σφάλμα αποστολής.
|
 Διακομιστής αρχείων/Προηγμένη Θυρίδα
Διακομιστής αρχείων/Προηγμένη Θυρίδα
|
1
|
Εισαγάγετε το όνομα συστήματος του διακομιστή αρχείων/Προηγμένη Θυρίδα που αποστέλλει δεδομένα.
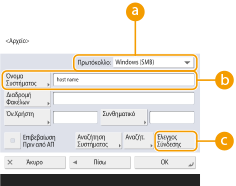
Ζητήστε πληροφορίες από τον διαχειριστή του δικτύου σας σχετικά με τον διακομιστή αρχείων/Προηγμένη Θυρίδα.
 <Πρωτόκολλο> <Πρωτόκολλο>
Επιλέξτε ένα πρωτόκολλο για τον διακομιστή αρχείων από το <Windows (SMB)>, <FTP> και το <WebDAV>.
Κατά την αποστολή ενός εγγράφου στο Προηγμένη Θυρίδα, επιλέξτε <Windows (SMB)> ή <WebDAV>.

Εάν επιλέξετε <Windows (SMB)>, εμφανίζονται τα πλήκτρα <Αναζήτηση Συστήματος> και <Αναζήτηση>. Μπορείτε εύκολα να καθορίσετε έναν διακομιστή αρχείων/Προηγμένη Θυρίδα μέσω αναζήτησης ή προβολής του δικτύου.
Μπορείτε μόνο να χρησιμοποιήσετε την <Αναζήτηση> όταν το στοιχείο <1.0> έχει ρυθμιστεί στην επιλογή <On> στο στοιχείο <Ορισμός Έκδοσης Πελάτη SMB>.
Μπορείτε να αποθηκεύσετε έως πέντε διακομιστές καταλόγου που θα χρησιμοποιούνται στο <Αναζήτηση>.
 <Όνομα Συστήματος> <Όνομα Συστήματος>
Εισαγάγετε το όνομα συστήματος του διακομιστή αρχείων/Προηγμένη Θυρίδα.
Εάν επιλέξετε <FTP> για το πρωτόκολλο, εισαγάγετε το <Όνομα κεντρικού υπολογιστή> ως εξής.
Εάν το TLS είναι απενεργοποιημένο
Παράδειγμα:
Για αποθήκευση στον κοινόχρηστο χώρο: ftp://<όνομα κεντρικού υπολογιστή>/share
Για αποθήκευση στον προσωπικό χώρο: ftp://<όνομα κεντρικού υπολογιστή>/users
Εάν το TLS είναι ενεργοποιημένο
Παράδειγμα:
Για αποθήκευση στον κοινόχρηστο χώρο: ftps://<όνομα κεντρικού υπολογιστή>/share
Για αποθήκευση στον προσωπικό χώρο: ftps://<όνομα κεντρικού υπολογιστή>/users
Κατά την αποστολή ενός εγγράφου στο Προηγμένη Θυρίδα, εισαγάγετε το <Όνομα Συστήματος> όπως περιγράφεται παρακάτω.
Εάν επιλέξετε <Windows (SMB)> για το πρωτόκολλο
Παράδειγμα:
Για αποθήκευση στον κοινόχρηστο χώρο: \\192.168.100.50\share
Για αποθήκευση στον προσωπικό χώρο: \\192.168.100.50\users
Αν εάν επιλέξετε <WebDAV> για πρωτόκολλο, εισαγάγετε <Όνομα Συστήματος> ως εξής και πατήστε <Επόμενο>.
Εάν το TLS είναι απενεργοποιημένο
Παράδειγμα:
Για αποθήκευση στον κοινόχρηστο χώρο: http://<διεύθυνση IP ή όνομα συστήματος>/
Για αποθήκευση στον προσωπικό χώρο: http://<διεύθυνση IP ή όνομα συστήματος>/
Εάν το TLS είναι ενεργοποιημένο
Παράδειγμα:
Για αποθήκευση στον κοινόχρηστο χώρο: https://<διεύθυνση IP ή όνομα συστήματος>/
Για αποθήκευση στον προσωπικό χώρο: https://<διεύθυνση IP ή όνομα συστήματος>/
 <Έλεγχος Σύνδεσης> <Έλεγχος Σύνδεσης>
Πατήστε αυτό το κουμπί μετά την εισαγωγή του ονόματος κεντρικού συστήματος για να επιβεβαιώσετε τη σύνδεση με τον διακομιστή αρχείων/Προηγμένη Θυρίδα.

Αν χρησιμοποιείτε μια υπηρεσία σύνδεσης, όπως η διαχείριση ατομικής πιστοποίησης, πρέπει να εισαγάγετε <Όνομα Χρήστη> και <Συνθηματικό>.
|
|
2
|
Διαμορφώστε τις πληροφορίες του διακομιστή αρχείων/Προηγμένη Θυρίδα.
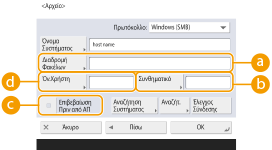
Ζητήστε πληροφορίες από τον διαχειριστή του δικτύου σας σχετικά με τον διακομιστή αρχείων και τον φάκελο/Προηγμένη Θυρίδα.
 <Διαδρομή Φακέλων> <Διαδρομή Φακέλων>
Καθορίστε τον κατάλογο του φακέλου στον οποίο αποστέλλονται τα δεδομένα.
Κατά την αποστολή ενός εγγράφου στο Προηγμένη Θυρίδα με <WebDAV> επιλεγμένο για το πρωτόκολλο, εισαγάγετε <Διαδρομή Φακέλων> ως εξής.
Παράδειγμα:
Για αποθήκευση στον κοινόχρηστο χώρο: /share
Για αποθήκευση στον προσωπικό χώρο: /χρήστες
 <Συνθηματικό> <Συνθηματικό>
Εισαγάγετε τον κωδικό πρόσβασης του διακομιστή αρχείων/Προηγμένη Θυρίδα.
 <Επιβεβαίωση Πριν από ΑΠ> <Επιβεβαίωση Πριν από ΑΠ>
Επιλέξτε το, για να εμφανιστεί η οθόνης εισαγωγής του κωδικού πρόσβασης στο (
 ) κατά την αποστολή σε διακομιστή αρχείων/Προηγμένη Θυρίδα. ) κατά την αποστολή σε διακομιστή αρχείων/Προηγμένη Θυρίδα. <Όνομα Χρήστη> <Όνομα Χρήστη>
Εισαγάγετε το όνομα χρήστη του διακομιστή αρχείων/Προηγμένη Θυρίδα.

Όταν ο προορισμός διακομιστή αρχείων /Προηγμένη Θυρίδα συμπεριλαμβάνεται στην ομάδα (Αποθήκευση πολλών προορισμών ως ομάδα), καταργήστε την επιλογή από το πλαίσιο ελέγχου στην περιοχή (
 ). Εάν το πλαίσιο ελέγχου είναι επιλεγμένο, δεν είναι δυνατή η αποστολή. ). Εάν το πλαίσιο ελέγχου είναι επιλεγμένο, δεν είναι δυνατή η αποστολή.Εάν καθορίσετε έναν προορισμό, για τον οποίο έχει ενεργοποιηθεί το <Επιβεβαίωση Πριν από ΑΠ> ως προορισμός προώθησης, η οθόνη εισαγωγής του κωδικού πρόσβασης δεν εμφανίζεται. Χρησιμοποιείται ο καταχωρημένος κωδικός πρόσβασης και εκτελείται η προώθηση.
Μπορείτε να χρησιμοποιήσετε διαφορετικές πληροφορίες πιστοποίησης από το όνομα χρήστη στο (
 ) και τον κωδικό πρόσβασης στο ( ) και τον κωδικό πρόσβασης στο ( ) για καταχώρηση στο βιβλίο διευθύνσεων. Για περισσότερες πληροφορίες, ανατρέξτε στην ενότητα <Πληροφορίες για Πιστοποίηση ΑΠ Αρχείου/Αναζήτηση>. ) για καταχώρηση στο βιβλίο διευθύνσεων. Για περισσότερες πληροφορίες, ανατρέξτε στην ενότητα <Πληροφορίες για Πιστοποίηση ΑΠ Αρχείου/Αναζήτηση>.Εάν έχετε ρυθμίσει το <Πρωτόκολλο> σε <Windows (SMB)> ή <FTP>, ο καθορισμός φακέλου που δεν υπάρχει στο <Διαδρομή Φακέλων> θα οδηγήσει στην αυτόματη δημιουργία φακέλου και την αποθήκευση των αρχείων σε αυτόν τον φάκελο. Ωστόσο, θα εμφανιστεί σφάλμα αποστολής εάν καθορίσετε έναν φάκελο με πολλαπλά επίπεδα.
Κατά τον έλεγχο μιας σύνδεσης WebDAV, χρησιμοποιείται η μέθοδος HEAD του HTTP για τον έλεγχο της σύνδεσης. Μπορείτε να αποκτήσετε πρόσβαση στον φάκελο που ορίστηκε στο <Διαδρομή Φακέλων> μέσω της μεθόδου HEAD. Εάν η πρόσβαση μέσω της μεθόδου HEAD απαγορεύεται για τον αντίστοιχο φάκελο, εμφανίζεται ένα σφάλμα ελέγχου σύνδεσης. Παρακάτω αναφέρονται κάποια παραδείγματα ρυθμίσεων που απαγορεύουν την πρόσβαση μέσω της μεθόδου HEAD.
IIS 7: Η πρόσβαση δεν μπορεί να πραγματοποιηθεί μέσω της μεθόδου HEAD εκτός εάν επιλέξετε [Source] στα δικαιώματα πρόσβασης για τους κανόνες δημιουργίας WebDAV του φακέλου προορισμού.
Apache: Η πρόσβαση δεν μπορεί να πραγματοποιηθεί μέσω της μεθόδου HEAD εκτός αν περιγράφεται το HEAD χρησιμοποιώντας την οδηγία [Limit] στο httpd.conf.
|
8
Πατήστε <OK>  <Κλείσιμο>.
<Κλείσιμο>.
 <Κλείσιμο>.
<Κλείσιμο>.
Όταν πραγματοποιείται διαχείριση των προορισμών με αριθμούς πρόσβασης, εισαγάγετε τον αριθμό πρόσβασης (Περιορισμός πρόσβασης σε προορισμούς καταχωρισμένους στο Βιβλίο Διευθύνσεων) αφού πατήσετε <Επόμενο> στο βήμα 8.
Εάν προσπαθήσετε να πραγματοποιήσετε αποστολή σε έναν διακομιστή αρχείων/Προηγμένη Θυρίδα στον οποίο το <Επιβεβαίωση Πριν από ΑΠ> έχει ρυθμιστεί στο <On>, εμφανίζεται μια οθόνη που σας προτρέπει να εισαγάγετε ένα όνομα χρήστη και έναν κωδικό πρόσβασης. Σε αυτή την περίπτωση, εισαγάγετε τον κωδικό πρόσβασης που καθορίσατε προηγουμένως. Εάν θέλετε να καταχωρήσετε έναν διακομιστή αρχείωνΠροηγμένη Θυρίδα σε μια διεύθυνση ομάδας, ρυθμίστε το <Επιβεβαίωση Πριν από ΑΠ> στο <Off>. Δεν μπορείτε να πραγματοποιήσετε αποστολή προς μια διεύθυνση ομάδας η οποία περιλαμβάνει διακομιστή αρχείων/Προηγμένη Θυρίδα στον οποίο έχει ρυθμιστεί το <Επιβεβαίωση Πριν από ΑΠ> στο <On>.

|
|
Πολλαπλοί προορισμοί που έχουν καταχωρηθεί στο βιβλίο διευθύνσεων μπορούν να συνδυαστούν σε μια ομάδα. Για λεπτομέρειες ανατρέξτε στην ενότητα Αποθήκευση πολλών προορισμών ως ομάδα.
Για να αλλάξετε ή να διαγράψετε πληροφορίες σχετικά με τους προορισμούς που έχουν καταχωρηθεί στο Βιβλίο διευθύνσεων, δείτε την ενότητα Επεξεργασία καταχωρισμένων προορισμών στο βιβλίο διευθύνσεων.
Μπορείτε να χρησιμοποιήσετε ένα όνομα UPN μόνο εάν στέλνετε σε έναν υπολογιστή ενός domain του οποίου η διαχείριση γίνεται μέσω Active Directory.
|

|
|
Εάν ο διακομιστής LDAP έχει ήδη καταχωρηθεί στη συσκευή (Αποθήκευση διακομιστή LDAP), μπορείτε να αναζητήσετε προορισμούς και να τους καταχωρήσετε στο βιβλίο διευθύνσεων. Πατήστε <Ρυθμ. Προορ./Προώθησης>
 <Αποθήκευση Προορισμών> <Αποθήκευση Προορισμών>  <Αποθ. Νέου Προορισμού> <Αποθ. Νέου Προορισμού>  <Αποθήκ. από Διακομ. LDAP> και αναζητήστε προορισμούς χρησιμοποιώντας το <Αναζ.βάσει Κριτηρίων>. <Αποθήκ. από Διακομ. LDAP> και αναζητήστε προορισμούς χρησιμοποιώντας το <Αναζ.βάσει Κριτηρίων>.Όταν το όνομα χρήστη και ο κωδικός πρόσβασης είναι σωστά αλλά το αποτέλεσμα αναζήτησης είναι κενό, ελέγξτε τη ρύθμιση ώρας τόσο στον διακομιστή LDAP όσο και στη συσκευή. Εάν η ρύθμιση ώρας μεταξύ του διακομιστή LDAP και της συσκευής διαφέρει κατά πέντε λεπτά ή περισσότερο, δεν μπορεί να πραγματοποιηθεί αναζήτηση.
Εάν εμφανίζονται πολλαπλοί προορισμοί ως αποτελέσματα αναζήτησης, μπορείτε να δηλώσετε μέχρι και 256 από αυτούς ταυτόχρονα.
Οι πληροφορίες που μπορούν να ανακτηθούν από έναν διακομιστή LDAP αποτελούνται μόνο από ονόματα και αριθμούς/διευθύνσεις φαξ. Καταχωρήστε άλλες πληροφορίες από το <Λεπτομέρειες/Τροποποίηση> όπως απαιτείται.
Δεν μπορείτε να αναζητήσετε προορισμούς σε διακομιστή LDAP από τον πίνακα ελέγχου και από το Remote UI ταυτόχρονα.
Κατά την αναζήτηση προορισμών σε διακομιστή LDAP από τον πίνακα ελέγχου της συσκευής, μπορείτε να καθορίσετε τέσσερις ρυθμίσεις αναζήτησης. Από την άλλη πλευρά, κατά την αναζήτηση προορισμών σε διακομιστή LDAP από το Remote UI, μπορείτε να ορίσετε μόνο μία ρύθμιση αναζήτησης.
Ενδέχεται να χρειαστεί να εισαγάγετε το όνομα χρήστη και τον κωδικό πρόσβασης. Εισαγάγετε το όνομα χρήστη και τον κωδικό πρόσβασης της συσκευής που έχει καταχωρηθεί στον διακομιστή LDAP. Εάν δεν χρησιμοποιούνται πληροφορίες πιστοποίησης, πραγματοποιήστε αναζήτηση με τα πεδία ονόματος χρήστη και κωδικού πρόσβασης στο Remote UI κενά.
Προσδιορισμός/καταχώριση προορισμών από το ιστορικό αποστολήςΜπορείτε να προσδιορίσετε προορισμούς και να καταχωρίσετε προορισμούς στο βιβλίο διευθύνσεων από το ιστορικό αποστολής στην οθόνη <ΈλεγχοςΚατάστ>. Έτσι, δεν θα χρειάζεται να εισάγετε άμεσα τη διεύθυνση και μπορείτε να αποφεύγετε την αποστολή σε εσφαλμένο προορισμό λόγω εισαγωγής λανθασμένης διεύθυνσης.
Κατά τον προσδιορισμό ενός προορισμού:
 (ΈλεγχοςΚατάστ) (ΈλεγχοςΚατάστ) <Αποστολή> <Αποστολή>  <Ημ/γιο Εργασιών> <Ημ/γιο Εργασιών>  επιλέξτε τον προορισμό για αποστολή στο επιλέξτε τον προορισμό για αποστολή στο  <Ορισμός ως Προορ. ΑΠ> <Ορισμός ως Προορ. ΑΠ>  <OK> <OK>Κατά την καταχώριση ενός προορισμού:
 (ΈλεγχοςΚατάστ) (ΈλεγχοςΚατάστ)  <Αποστολή> <Αποστολή>  <Ημ/γιο Εργασιών> <Ημ/γιο Εργασιών>  επιλέξτε τον προορισμό για καταχώρηση στο επιλέξτε τον προορισμό για καταχώρηση στο  <Αποθήκευση Προορισμού> <Αποθήκευση Προορισμού>  καταχωρήστε τον προορισμό από την οθόνη καταχώρησης για κάθε τύπο προορισμού καταχωρήστε τον προορισμό από την οθόνη καταχώρησης για κάθε τύπο προορισμούΈλεγχος κατάστασης και ημερολογίου για απεσταλμένα και παραληφθέντα έγγραφα Έλεγχος κατάστασης και αρχείου καταγραφής σαρωμένων εγγράφων |