Καταχώριση πιστοποιητικού υπογραφής χρήστη
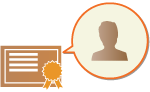
|
Το κλειδί και το πιστοποιητικό (πιστοποιητικό χρήστη) που απαιτούνται για την προσθήκη υπογραφής χρήστη μπορούν να καταχωριστούν μέσω του Remote UI. Ορίστε έναν διαχειριστή για την καταχώριση αυτών των στοιχείων. Μετά την καταχώρισή τους, οι χρήστες που συνδέονται μέσω ατομικής πιστοποίησης μπορούν να προσθέσουν ψηφιακή υπογραφή σε σαρωμένα έγγραφα που αποστέλλονται σε συγκεκριμένη μορφή αρχείου. Προσθήκη Ψηφιακής Υπογραφής
|

|
|
Ενδεχομένως να μην μπορείτε να καταχωρίσετε κάποιους τύπους κλειδιών και πιστοποιητικών. Προδιαγραφές συστήματος
Το πιστοποιητικό ψηφιακής υπογραφής χρήστη έχει ημερομηνία λήξης. Αν το αρχείο PDF ή το αρχείο XPS με την ψηφιακή υπογραφή χρήστη δημιουργήθηκε πριν από την ημερομηνία λήξης και ο θεατής προσπαθήσει να εκτελέσει επαλήθευση μετά τη λήξη του πιστοποιητικού, η ψηφιακή υπογραφή χρήστη δεν είναι πια έγκυρη. Συνιστάται να εξετάσετε τον χρόνο της επαλήθευσης και να εκδώσετε νέο πιστοποιητικό ψηφιακής υπογραφής χρήστη.
|

|
Λειτουργία υπογραφής χρήστηΗ λειτουργία Ψηφιακής υπογραφής χρήστη συνδέει με εφαρμογή πιστοποίησης για την προσθήκη ψηφιακής υπογραφής χρήστη από το πιστοποιητικό ψηφιακής υπογραφής χρήστη και το ζεύγος κλειδιών στο εσωτερικό της συσκευής με ένα έγγραφο, γεγονός που επιτρέπει στον θεατή να επαληθεύσει ποιος χρήστης υπέγραψε. Ο θεατής μπορεί να εξακριβώσει τον χρήστη που υπέγραψε το έγγραφο, καθώς και εάν το έγγραφο έχει τροποποιηθεί μετά από την προσθήκη της υπογραφής.
|
Η ροή προσθήκης μιας υπογραφής χρήστη
Για προσθήκη ψηφιακής υπογραφής χρήστη σε αρχείο PDF ή XPS που δημιουργείται με τη συσκευή σας, πρέπει πρώτα να εγκαταστήσετε το πιστοποιητικό ψηφιακής υπογραφής χρήστη και το ζεύγος κλειδιών που εκδόθηκαν από αρχή πιστοποίησης μέσα στη συσκευή. Η ροή των εργασιών έχει ως εξής.
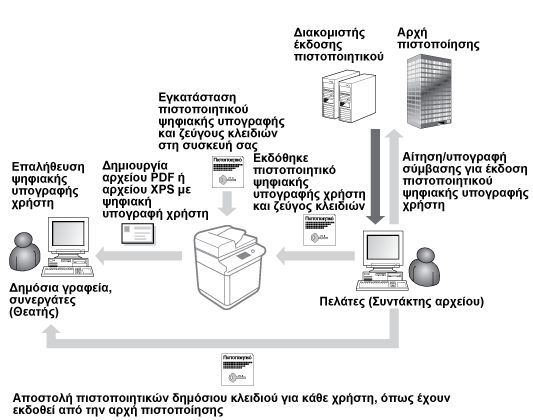
Προετοιμασία/Καταχώριση του πιστοποιητικού
1
Ζητήστε έκδοση πιστοποιητικού ψηφιακής υπογραφής χρήστη και ζεύγους κλειδιών.
Αν θέλετε να προσθέσετε ψηφιακή υπογραφή χρήστη προς επαλήθευση εντός περιορισμένου εύρους σε αρχείο PDF ή XPS:
Για προσθήκη ψηφιακής υπογραφής χρήστη για επαλήθευση της εγκυρότητας εγγράφων εντός περιορισμένου εύρους (όπως εντός μιας εταιρείας), μπορείτε να εκδώσετε πιστοποιητικό ψηφιακής υπογραφής χρήστη και ζεύγος κλειδιών εγκαθιστώντας τη μονάδα IIS (Internet Information Services) του Microsoft Windows Server OS στον υπολογιστή σας.

Αυτή δεν μπορεί να χρησιμοποιηθεί για επαλήθευση θεατών εκτός του περιορισμένου εύρους.
2
Εκκινήστε το Remote UI (Απομακρυσμένο περιβάλλον εργασίας). Εκκίνηση του Remote UI
3
Κάντε κλικ στο [Settings/Registration] στη σελίδα πύλης. Η οθόνη του Remote UI (Απομακρυσμένο περιβάλλον εργασίας)
4
Κάντε κλικ στην επιλογή [Device Management]  [User Key and Certificate Settings].
[User Key and Certificate Settings].
 [User Key and Certificate Settings].
[User Key and Certificate Settings].5
Κάντε κλικ στην επιλογή [Install].
6
Καταχωρίστε το πιστοποιητικό.
|
1
|
Κάντε κλικ στο [Browse...], και επιλέξτε το αρχείο (πιστοποιητικό χρήστη) που θα εγκατασταθεί.
Ενδεχομένως να μην μπορείτε να ορίσετε το όνομα αρχείο αν είναι πολύ μεγάλο.
|
|
2
|
Πληκτρολογήστε τον κωδικό πρόσβασης του απόρρητου κλειδιού.
Στο πεδίο [Private Key Password], πληκτρολογήστε τον κωδικό πρόσβασης που έχει καταχωριστεί στο κλειδί.
|
|
3
|
Κάντε κλικ στην επιλογή [Start Installation].
|
7
Στείλτε το πιστοποιητικό δημόσιου κλειδιού στον θεατή.
Στείλτε το πιστοποιητικό δημόσιου κλειδιού που εκδόθηκε από την αρχή πιστοποίησης (το δημόσιο κλειδί που περιλαμβάνεται στο ζεύγος κλειδιών) στον θεατή στον οποίο πρόκειται να στείλετε το αρχείο PDF ή XPS με την ψηφιακή υπογραφή χρήστη.
8
Αφού στείλετε το δημόσιο κλειδί, ζητήστε από τον θεατή να επαληθεύσει την ψηφιακή υπογραφή.
Ο θεατής του αρχείου PDF ή XPS με την ψηφιακή υπογραφή χρήστη επαληθεύει την εγκυρότητα της ψηφιακής υπογραφής χρησιμοποιώντας το δημόσιο κλειδί.

Για πληροφορίες σχετικά με την αξιοπιστία και την αποθήκευση του πιστοποιητικού ψηφιακής υπογραφής χρήστη στην έμπιστη λίστα πιστοποίησης και για την επαλήθευση υπογραφών από την πλευρά του θεατή, ανατρέξτε στη Βοήθεια για Adobe Acrobat, Adobe Reader ή Microsoft XPS Viewer.

|
Διαχείριση των κλειδιών και πιστοποιητικών για υπογραφή χρήστηΜπορείτε να ελέγξετε τις αναλυτικές ρυθμίσεις ή να διαγράψετε κλειδιά και πιστοποιητικά στην οθόνη που εμφανίζεται στο βήμα 5.
Αν συνδεθείτε με δικαιώματα διαχειριστή, εμφανίζονται τα κλειδιά και τα πιστοποιητικά για όλες τις υπογραφές χρηστών. Για χρήστες που δεν συνδέονται με δικαιώματα διαχειριστή, εμφανίζονται μόνο το κλειδί και το πιστοποιητικό του συνδεδεμένου χρήστη.
Κάντε κλικ σε ένα όνομα χρήστη για να εμφανιστούν αναλυτικές πληροφορίες σχετικά με το πιστοποιητικό.
Για να διαγράψετε κλειδιά και πιστοποιητικά, επιλέξτε αυτά που θέλετε να διαγράψετε και κάντε κλικ στο [Delete]
 [OK]. [OK]. |