
Διαμόρφωση της λειτουργίας Οπτικό Μήνυμα
Η λειτουργία Οπτικό Μήνυμα σας επιτρέπει να εμφανίζετε απλό περιεχόμενο και μηνύματα στην οθόνη αφής.
Η εμφάνιση μηνυμάτων από τον διαχειριστή ή ειδοποιήσεων για συμβάντα, κ.λπ. στην οθόνη αφής επιτρέπει στη συσκευή να χρησιμοποιείται ως εργαλείο ανταλλαγής πληροφοριών στο γραφείο.
Η εμφάνιση μηνυμάτων από τον διαχειριστή ή ειδοποιήσεων για συμβάντα, κ.λπ. στην οθόνη αφής επιτρέπει στη συσκευή να χρησιμοποιείται ως εργαλείο ανταλλαγής πληροφοριών στο γραφείο.

|
|
Όταν είναι ενεργή η λειτουργία Οπτικό Μήνυμα, το περιεχόμενο μπορεί να ελεγχθεί από την επιλογή <Οπτικό Μήνυμα> στην
 (Αρχική), ανεξάρτητα από τον χρόνο. Εμφανίζονται τα τελευταία περιεχόμενα που προβλήθηκαν. (Αρχική), ανεξάρτητα από τον χρόνο. Εμφανίζονται τα τελευταία περιεχόμενα που προβλήθηκαν.Ορίστε ένα αρχείο που είναι αποθηκευμένο σε διακομιστή αρχείων ή σε Προηγμένη Θυρίδα άλλου πολυμηχανήματος Canon στο ίδιο δίκτυο με το περιεχόμενο προς εμφάνιση. Εργασία με άλλες συσκευές
Μπορείτε επίσης να ορίσετε έναν ιστότοπο στο διαδίκτυο ως το περιεχόμενο μέσω διακομιστή μεσολάβησης. Οι ρυθμίσεις διακομιστή μεσολάβησης που χρησιμοποιούνται για αυτήν τη λειτουργία είναι οι ίδιες με τις ρυθμίσεις στην επιλογή <Ρυθμίσεις Διακομιστή Μεσολάβησης>.
Αν έχει οριστεί διακομιστής μεσολάβησης (proxy), το καθορισμένο περιεχόμενο ενδέχεται να μην εμφανίζεται. Όταν συμβεί αυτό, καθορίστε μια διεύθυνση εξαίρεσης, ώστε ο διακομιστής μεσολάβησης (proxy) να μην χρησιμοποιείται. Ορισμός διευθύνσεων εξαίρεσης όπου δεν χρησιμοποιείται διακομιστής μεσολάβησης (Proxy)
Το περιεχόμενο εμφανίζεται όταν ξεκινά η εκτύπωση αν είναι ενεργή η λειτουργία εκτύπωσης βεβιασμένης αναμονής και είναι επιλεγμένο το πλαίσιο ελέγχου [Display When Print Job Starts].
|
Διαμόρφωση της λειτουργίας Οπτικό Μήνυμα
1
Εκκινήστε το Remote UI (Απομακρυσμένο περιβάλλον εργασίας). Εκκίνηση του Remote UI
2
Κάντε κλικ στο [Settings/Registration] στη σελίδα πύλης. Η οθόνη του Remote UI (Απομακρυσμένο περιβάλλον εργασίας)
3
Κάντε κλικ στην επιλογή [License/Other]  [Visual Message Settings]
[Visual Message Settings]  [Display Settings].
[Display Settings].
 [Visual Message Settings]
[Visual Message Settings]  [Display Settings].
[Display Settings].4
Ορίστε τον χρόνο εμφάνισης και το περιεχόμενο.
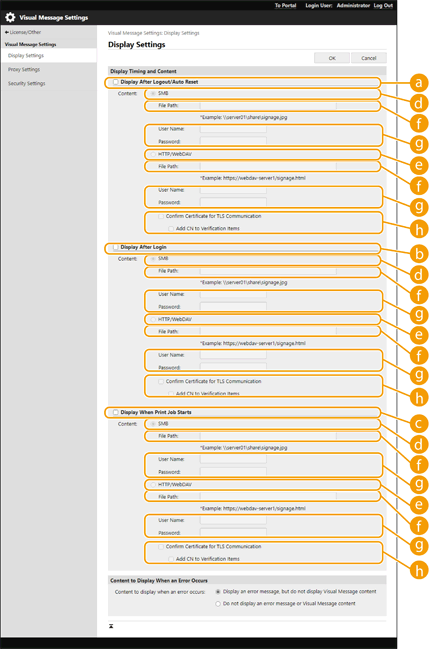
 Ρύθμιση του χρόνου εμφάνισης
Ρύθμιση του χρόνου εμφάνισης
 [Display After Logout/Auto Reset]
[Display After Logout/Auto Reset]
Επιλέξτε αυτό το πλαίσιο ελέγχου για να εμφανίζεται το περιεχόμενο μετά την αποσύνδεση ή μετά την ενεργοποίηση της κατάστασης Auto Reset.
Η ρύθμιση για την εμφάνιση του περιεχομένου μετά την αποσύνδεση ενεργοποιείται όταν η επιλογή <Ρυθμίσεις Εμφάνισης Οθόνης Σύνδεσης> έχει οριστεί σε <Εμφάνιση Όταν Εκκινεί ο Χειρισμός της Συσκευής>. Για να εμφανίζεται το περιεχόμενο μετά την ενεργοποίηση της κατάστασης Auto Reset, ρυθμίστε την επιλογή <Χρόνος Αυτόματης Επαναφοράς> σε 1 λεπτό ή περισσότερο.
Η ρύθμιση για την εμφάνιση του περιεχομένου μετά την αποσύνδεση ενεργοποιείται όταν η επιλογή <Ρυθμίσεις Εμφάνισης Οθόνης Σύνδεσης> έχει οριστεί σε <Εμφάνιση Όταν Εκκινεί ο Χειρισμός της Συσκευής>. Για να εμφανίζεται το περιεχόμενο μετά την ενεργοποίηση της κατάστασης Auto Reset, ρυθμίστε την επιλογή <Χρόνος Αυτόματης Επαναφοράς> σε 1 λεπτό ή περισσότερο.
 [Display After Login]
[Display After Login]
Επιλέξτε αυτό το πλαίσιο ελέγχου για να εμφανιστεί το περιεχόμενο μετά τη σύνδεση. Αυτό είναι δυνατό, όταν η επιλογή <Ρυθμίσεις Εμφάνισης Οθόνης Σύνδεσης> έχει οριστεί σε <Εμφάνιση Όταν Εκκινεί ο Χειρισμός της Συσκευής>.
 [Display When Print Job Starts]
[Display When Print Job Starts]
Επιλέξτε αυτό το πλαίσιο ελέγχου για να εμφανίζεται το περιεχόμενο όταν ξεκινά η εκτύπωση. Αυτό ενεργοποιείται όταν έχει ρυθμιστεί η εκτύπωση βεβιασμένης αναμονής.
 Ρύθμιση του περιεχομένου για κάθε χρόνο εμφάνισης
Ρύθμιση του περιεχομένου για κάθε χρόνο εμφάνισης
 [SMB]
[SMB]
Επιλέξτε το πλαίσιο ελέγχου για πρόσβαση στο περιεχόμενο προς εμφάνιση μέσω του [SMB].
 [HTTP/WebDAV]
[HTTP/WebDAV]
Επιλέξτε το πλαίσιο ελέγχου για πρόσβαση στο περιεχόμενο προς εμφάνιση μέσω του [HTTP/WebDAV].
 [File Path:]
[File Path:]
Πληκτρολογήστε τη διαδρομή για το περιεχόμενο προς εμφάνιση.
Παράδειγμα:
[SMB]: \\server01\share\signage.jpg
[HTTP/WebDAV]: https://webdav-server1/signage.html
 [User Name:]/[Password:]
[User Name:]/[Password:]
Εισαγάγετε το όνομα χρήστη και τον κωδικό πρόσβασης που απαιτούνται για σύνδεση στην Προηγμένη Θυρίδα ή σε διακομιστή αρχείων.
 [Confirm Certificate for TLS Communication]/[Add CN to Verification Items]
[Confirm Certificate for TLS Communication]/[Add CN to Verification Items]
Ορίστε αν θα επαληθεύεται το πιστοποιητικό του διακομιστή TLS που αποστέλλεται κατά τη σύνδεση, καθώς και το CN (κοινό όνομα) του.
5
Ρυθμίστε την εμφάνιση οθόνης για σφάλματα.
Αν περιεχόμενο δεν εμφανίζεται για κάποιον λόγο, επιλέξτε αν θα εμφανίζεται οθόνη μηνύματος σφάλματος.
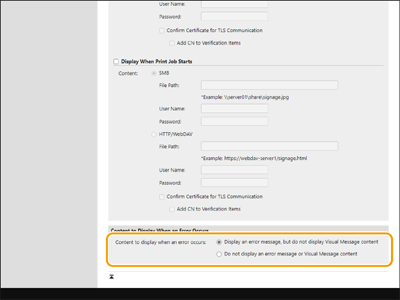
6
Κάντε κλικ στην επιλογή [OK].

|
|
Για να εμφανίζεται το περιεχόμενο μετά την έναρξη της κατάστασης Auto Reset, ρυθμίστε το <Χρόνος Αυτόματης Επαναφοράς> σε ένα λεπτό ή περισσότερο.
Για πληροφορίες σχετικά με τις μορφές αρχείων και τα μεγέθη δεδομένων που μπορούν να εμφανίζονται, ανατρέξτε στην ενότητα Λειτουργίες διαχείρισης.
Αυτή η ρύθμιση μπορεί να οριστεί μόνο από χρήστη με δικαιώματα διαχειριστή.
Αυτή η ρύθμιση μπορεί να εισαχθεί/εξαχθεί. Η ίδια ρύθμιση μπορεί να εισαχθεί σε πάνω από μία συσκευές (μόνο συσκευές Canon που υποστηρίζουν τη λειτουργία Οπτικό Μήνυμα) για να εμφανίζεται η ίδια ειδοποίηση ή πληροφορία σε πολλαπλές συσκευές. Εισαγωγή/Εξαγωγή δεδομένων ρύθμισης
Το [File Path:] εισάγεται/εξάγεται με αυτήν τη ρύθμιση. Εάν έχει καθοριστεί ένα αρχείο στην επιλογή Προηγμένη Θυρίδα και εμφανίζεται στη συσκευή εξαγωγής, εκτελέστε μία από τις ακόλουθες εργασίες:
Αντιγράψτε χειροκίνητα το αρχείο στο στοιχείο Προηγμένη Θυρίδα της συσκευής εξαγωγής στο Προηγμένη Θυρίδα της συσκευής εισαγωγής.
Αλλάξτε την επιλογή [File Path:] στη διαδρομή όπου υπάρχει το αρχείο.
Αν πρόκειται να εκτελέσετε ενέργειες σύνδεσης, εκτελέστε τις αφού κλείσετε την οθόνη Οπτικό Μήνυμα. Σύνδεση στη συσκευή
|
Ορισμός διευθύνσεων εξαίρεσης όπου δεν χρησιμοποιείται διακομιστής μεσολάβησης (Proxy)
Ορίστε τις ρυθμίσεις διακομιστή μεσολάβησης (proxy) στη λειτουργία Οπτικό Μήνυμα έτσι ώστε να αντιστοιχίζονται με τις ρυθμίσεις στις <Ρυθμίσεις Διακομιστή Μεσολάβησης>. Αν έχει οριστεί διακομιστής μεσολάβησης (proxy), το καθορισμένο περιεχόμενο ενδέχεται να μην εμφανίζεται. Όταν συμβεί αυτό, καθορίστε μια διεύθυνση εξαίρεσης, ώστε ο διακομιστής μεσολάβησης (proxy) να μην χρησιμοποιείται.
1
Εκκινήστε το Remote UI (Απομακρυσμένο περιβάλλον εργασίας). Εκκίνηση του Remote UI
2
Κάντε κλικ στο [Settings/Registration] στη σελίδα πύλης. Η οθόνη του Remote UI (Απομακρυσμένο περιβάλλον εργασίας)
3
Κάντε κλικ στην επιλογή [License/Other]  [Visual Message Settings]
[Visual Message Settings]  [Proxy Settings].
[Proxy Settings].
 [Visual Message Settings]
[Visual Message Settings]  [Proxy Settings].
[Proxy Settings].4
Στο [Address Without Using Proxy:], εισάγετε τις διευθύνσεις για τις οποίες δεν θα χρησιμοποιείται διακομιστής μεσολάβησης (proxy).
Μπορείτε να ορίσετε πολλαπλές διευθύνσεις χωρισμένες με κόμμα (,).
Μπορείτε να ορίσετε έως 255 χαρακτήρες (μόνο κώδικας ASCII).
5
Κάντε κλικ στην επιλογή [OK].
Χρήση της λειτουργίας Οπτικό Μήνυμα για μεγαλύτερη άνεση
Μπορείτε να αναρτήσετε πληροφορίες σύνδεσης (όνομα χρήστη και όνομα τομέα) στον διακομιστή για χρήστες που εμφανίζουν περιεχόμενο. Μπορείτε επίσης να συλλέξετε αυτές τις πληροφορίες και να εκτυπώσετε συνδεδεμένα αρχεία PDF στο περιεχόμενο για έλεγχο.
1
Εκκινήστε το Remote UI (Απομακρυσμένο περιβάλλον εργασίας). Εκκίνηση του Remote UI
2
Κάντε κλικ στο [Settings/Registration] στη σελίδα πύλης. Η οθόνη του Remote UI (Απομακρυσμένο περιβάλλον εργασίας)
3
Κάντε κλικ στην επιλογή [License/Other]  [Visual Message Settings]
[Visual Message Settings]  [Security Settings].
[Security Settings].
 [Visual Message Settings]
[Visual Message Settings]  [Security Settings].
[Security Settings].4
Μπορείτε να εκτυπώσετε το Οπτικό Μήνυμα που εμφανίζεται στην οθόνη αφής ή να παρέχετε ειδοποιήσεις πληροφοριών σύνδεσης.
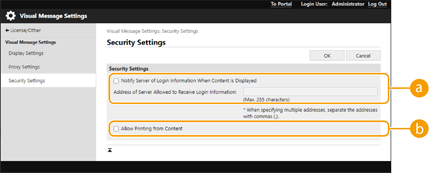
 [Notify Server of Login Information When Content Is Displayed]
[Notify Server of Login Information When Content Is Displayed]Επιλέξτε αυτό το πλαίσιο ελέγχου για ανάρτηση των πληροφοριών χρήστη (ονόματος χρήστη και ονόματος τομέα) στον διακομιστή Web όταν ο χρήστης εμφανίσει το Οπτικό Μήνυμα και εισαγάγει τον κωδικό πρόσβασης διακομιστή Web.
 [Allow Printing from Content]
[Allow Printing from Content]Επιλέξτε αυτό το πλαίσιο ελέγχου για να ορίσετε τη λειτουργία που εκτυπώνει περιεχόμενο PDF ακόμα και στην HTML που εμφανίζεται στο Οπτικό Μήνυμα.
5
Κάντε κλικ στην επιλογή [OK].