
Dokumentide skannimise põhitoimingud
PMW-BASC
Selle jaotises kirjeldatakse dokumentide skannimise põhitoiminguid.
1
Asetage originaaldokument seadmesse. Originaalide asetamine
2
Vajutage nuppu <Skaneeri ja saada>. Kuva <Avakuva>
3
Määrake skannimise põhifunktsioonide kuva sihtkoht. Skannimise põhifunktsioonide kuva
Sihtkohtade määramine aadressiraamatust
Kiirvalimisklahvidega valitavate sihtkohtade määramine
Sihtkohtade käsitsi sisestamine
Sihtkohtade määramine LDAP-serveris
Oma meiliaadressi määramine
Isikliku kausta määramine
Sihtkohtade määramine mobiiliseadme aadressiraamatust
Cc/Bcc aadresside määramine

Mitme sihtkoha määramiseks valige <Sihtkohtade määramine> ja lisage teine sihtkoht.
Sihtkoha kustutamiseks valige kustutatav sihtkoht ja vajutage nuppu <Kust. sihtk.>.
Sihtkoha üksikasjade salvestamiseks valige sihtkoht ja vajutage nuppu <Detail.>.
Sihtkohti saab muuta ainult valikus <Detail.> määratud uue sihtkoha ja LDAP-serverist hangitud sihtkohtade kaudu.
Kui serveri seade teostab süsteemihalduri teabe seadeid, toimub autentimine server-seadme ja klient-seadme vahel sel ajal, kui klient-seade võtab vastu kaugaadressiraamatut / kiirvalimisklahve. Autentimine toimub server-seadme ja klient-seadme seatud süsteemihalduri ID ja süsteemihalduri PIN-i võrdlemise teel. Süsteemihalduri ID ja PIN-koodi muutmine
Kaugaadressiraamatu / kiirvalimisklahvide saadaval olek sõltub allpool kirjeldatud server-seadme ja klient-seadme süsteemihalduri teabe seadete olekust.
Kaugaadressiraamatu / kiirvalimisklahvide saadaval olek sõltub allpool kirjeldatud server-seadme ja klient-seadme süsteemihalduri teabe seadete olekust.
Kui server-seade teostab süsteemihalduri teabe seadeid | Kui klient-seade teostab süsteemihalduri teabe seadeid | Server-seadme ja klient-seadme süsteemihalduri ID ja süsteemi PIN kattuvad | Kaugaadressiraamatut / kiirvalimisklahve saab kasutada |
Teostamine | Teostamine | Sobib | Jah |
Ei sobi | Ei | ||
Teostamist ei toimu | - | Ei | |
Teostamist ei toimu | Teostamine | - | Jah |
Teostamist ei toimu | - | Jah |
Sihtkohtade määramine aadressiraamatust
1
Vajutage nuppu <Aadressraamat>.
2
Valige sihtkoht ja vajutage nuppu <OK>.
Kui sihtkoha registreerimisel on seatud pääsunumber, valige <Pääsunumber> ja sisestage pääsunumber numbriklahvide abil. Kui vastav sihtkoht kuvatakse aadressraamatus.
Kaugaadressiraamatu kasutamiseks valige <Kaugaadressraamatusse>. Kui kuvatakse valik <Muuda aadr.raam.>, valige <Muuda aadr.raam.>  <Kaug>.
<Kaug>.
 <Kaug>.
<Kaug>.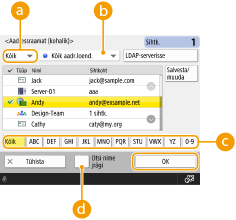
 Sihtkoha tüübi rippmenüü
Sihtkoha tüübi rippmenüüE-posti, failiserveri ja rühmasihtkohtade kuvamiseks valige vastavalt  ,
,  ja
ja  .
.
 ,
,  ja
ja  .
. Aadressiloendi ripploend
Aadressiloendi ripploendKui olete isikliku autentimishaldusega seadmesse sisse logitud, valige isikliku aadressiraamatu kuvamiseks <Isiklik aadr.loend>. Saate kuvada määratud kasutaja rühma aadressiloendi (kasutaja rühma aadressiloend), mille liige te ise olete.
 Otsingunupud esitähe järgi
Otsingunupud esitähe järgiSaate kitsendada otsingut sihtkoha nime esitähe järgi.
 <Otsi nime järgi>
<Otsi nime järgi>Saate otsida sihtkohta sisestatava nime järgi.
 |
<Salvesta uus sihtkoht>, <Detailid/muutmine>, ja <Kustuta> in <Salvesta/muuda> kuva <Aadressraamat (kohalik)> on võimalik kasutada uute sihtkohtade registreerimiseks, üksikasjade vaatamiseks ja sihtkohtade muutmiseks/kustutamiseks. Sihtkohtade salvestamine Kaugaadressiraamatu kasutamiseks peate konfigureerima server-seadme määrangud. Määrake kaugaadressiraamatu väliseks avamiseks server-seadmes. |
Tagasi üles
Kiirvalimisklahvidega valitavate sihtkohtade määramine
1
Vajutage nuppu <Kiirvalimisklahvid>.
2
Sisestage soovitud kiirvalimisklahv ja vajutage <OK>.
Kiirvalimisklahvi (lühivalikunupu) abil sihtkoha valimiseks vajutage  ja sisestage soovitud lühivalikunupu number.
ja sisestage soovitud lühivalikunupu number.
 ja sisestage soovitud lühivalikunupu number.
ja sisestage soovitud lühivalikunupu number.Kaugaadressiraamatu kasutamiseks valige <Kaugaadressraamatusse>.
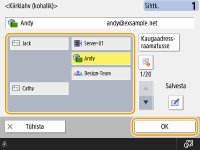
 |
Sihtkoha valimiseks kuval <Kiirvalimisklahvid> pärast skannimist, määrake <Kiirvalimisklahvid> valiku <Vaikemenüü> jaoks. Skannitud dokumentide saatmiseks samasse asukohta tehtavat tööde saab vähendada. <Vaikemenüü> Server-seadme kiirvalimisklahvidesse registreeritud sihtkohti värskendatakse järgnevatel hetkedel. Kui faksitöö saadtakse klient-seadmesse Kui vajutate  (Lähtesta) klientseadmel (Lähtesta) klientseadmelKui klient-seadmel aktiveeritakse automaatne lähtestamine |
Tagasi üles
Sihtkohtade käsitsi sisestamine
Aadressiraamatust või kiirvalimisklahvidest puuduvad sihtkohad saate määrata käsitsi.
1
Vajutage nuppu <Uus sihtkoht> ja valige sihtkoha tüüp (<E-post> või <Fail>).

Valiku <I-faks> abil saate skannitud dokumente interneti abil faksina saata.
2
Määrake sihtkoht ja vajutage nuppu <OK>.

Sisestatud sihtkoha registreerimiseks valige <Salvesta aadr.raamatusse>. Määrake vajalikud tingimused, määrake <Nimi> ja määrake aadressiloend aadressiloendi rippmenüüst. Seadete kohta lisateabe saamiseks vaadake teemat Sihtkohtade salvestamine aadressiraamatusse.
Kui teete 1. toimingus valiku <Fail>, määrake seaded, nagu failiserveri IP-aadress ja salvestuskoha kausta asukoht. Seadete kohta üksikasjade saamiseks võtke ühendust oma võrguhalduriga.
Tagasi üles
Sihtkohtade määramine LDAP-serveris
Saate otsida ja määrata LDAP-serveris registreeritud sihtkohti.
1
Vajutage nuppu <Aadressraamat>.
2
Vajutage nuppu <LDAP-serverisse>.
Kui kuvatakse valik <Muuda aadr.raam.>, valige <Muuda aadr.raam.>  <LDAP-server>.
<LDAP-server>.
 <LDAP-server>.
<LDAP-server>.Kui kuvatakse võrgu parooli sisestamise menüü, siis sisestage oma kasutajanimi ja võrguparool ning valige <OK>.
3
LDAP-serverist sihtkohtade otsimiseks valige <Otsi tingimustega> või <Otsi nime järgi>.
Kõikide LDAP-serveris olevate sihtkohtade kuvamiseks jätkake juhisega 4.

Otsingutulemsutes saab korraga kuvada kuni 2 000 sihtkoha aadressid.
 Tingimuste järgi otsimine
Tingimuste järgi otsimine
Valige <Otsi tingimustega> määrake otsimistingimused ja valige <Alusta otsingut>.
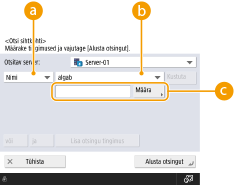
 Otsingukategooriad
OtsingukategooriadValige otsitav sihtkoha kriteerium, nagu nimi, e-posti aadress, ettevõtte nimi ja ettevõtte üksus (nt osakonna nimi).
 Otsingutingimused
OtsingutingimusedValige otsingutingimus, näiteks isik, kelle eesnimi on John või osakond, mille nimi algab sõnaga „arendus”.
 Otsingu tähemärgid
Otsingu tähemärgidValige <Määra> ja sisestage otsingutingimuseks otsingu tähemärgid.

Mitme tingimusega otsimine
Sihtkohti saate otsida ka mitme tingimusega. Määrake esimene otsingutingimus ja valige <Lisa otsingu tingimus>, seejärel valige <või> või <ja>, et sisestada järgmine tingimus.
Tingimuste muutmine ja uuesti otsimine
Määratud sisu kustutamine ja tingimuste uuesti määramiseks valige <Kustuta>.
 Nime järgi otsimine
Nime järgi otsimine
Valige <Otsi nime järgi>  , sisestage otsitav tekst
, sisestage otsitav tekst  ja vajutage nuppu <OK>.
ja vajutage nuppu <OK>.
 , sisestage otsitav tekst
, sisestage otsitav tekst  ja vajutage nuppu <OK>.
ja vajutage nuppu <OK>.
LDAP-serverist sihtkoha nime järgi otsimiseks „Otsi nime järgi” saate määrata kasutatud atribuudid. <Nime alusel otsimise seaded LDAP-serveri kasutamisel>
4
Valige sihtkoht ja vajutage nuppu <OK>.
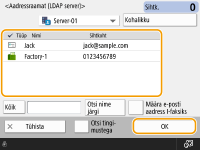
Tagasi üles
Oma meiliaadressi määramine
Saate määrata selle kasutaja e-posti aadressi, kes on isikliku autentimishalduse kaudu seadmesse sisse loginud. Kasutajate haldamine
1
Vajutage nuppu <Saada minule>.
Seadmesse sisse logitud kasutaja e-posti aadress määratakse sihtkohaks.
Tagasi üles
Isikliku kausta määramine
Saate määrata selle kasutaja isikliku kausta, kes on isikliku autentimishalduse kaudu seadmesse sisse loginud.
Isiklike kaustade konfigureerimine
Kasutajate haldamine
Isiklike kaustade konfigureerimine
Kasutajate haldamine
1
Määrake <Isiklik kaust>.
Seadmesse sisse logitud kasutaja isiklik kaust määratakse sihtkohaks.
Tagasi üles
Sihtkohtade määramine mobiiliseadme aadressiraamatust
Saate määrata sihtkoha mobiilseadme aadressiraamatust.
 |
Mobiilseadme aadressiraamatust saab sihtkohaks määrata ainult e-posti aadressi. Selle funktsiooni kasutamiseks peate installima oma mobiilseadmesse rakenduse „Canon PRINT Business”. Printeri kasutamine rakenduste kaudu |
1
Looge ühendus mobiilseadmega. Ühendamine mobiilseadmetega
2
Saatke seadmesse aadress mobiilseadmest.
Üksikasju mobiilseadmega kasutatavate toimingute kohta lugege rakenduse spikrist.

Mobiilseadmest saate seadmesse saata teema, kehatekst ja failinime kohta käivat infot. E-posti seadete määramine
Tagasi üles
Cc/Bcc aadresside määramine
Saate määrata e-posti aadressi valiku Cc (koopia) või Bcc (salakoopia).
1
Vajutage nuppu <Cc Bcc>.
2
Vajutage nuppu <Cc> või <Bcc>  <Sihtkohtade määramine>.
<Sihtkohtade määramine>.
 <Sihtkohtade määramine>.
<Sihtkohtade määramine>.
Sihtkoha teisaldamiseks valikust Cc või Bcc valige <Kellele/Bcc > Cc> või <Kellele/Cc > Bcc> ja määrake sihtkohaks To, Cc või Bcc.
3
Määrake sihtkoht  ja vajutage nuppu <OK>.
ja vajutage nuppu <OK>.
 ja vajutage nuppu <OK>.
ja vajutage nuppu <OK>.Sihtkoha määramise kohta info saamiseks vaadake iga sihtkoha tüübi määramise meetodit.

Sihtkohad, mis ei ole e-posti aadress, saate määrata valikus <Sihtkohtade määramine>, kuid ei saa määrata valikutes Cc või Bcc ega teisaldada valikutesse Cc või Bcc.
Tagasi üles
4
Määrake vajadusel skannimisseaded.
Failivormingu valimine
Lahutusvõime valimine
Skannitava originaali suuruse määramine
Värviskannimise / mustvalge skannimise valimine
Originaaldokumentide mõlema poole skannimine
Failivormingu valimine
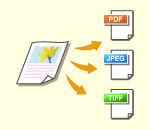 | Skannitud originaalid teisendatakse digitaalseteks failideks, nagu PDF. Valige failivorming vastavalt eesmärgile ja keskkonnale, kus seda kasutatakse. |
1
Vajutage failivormingu seadenuppu.
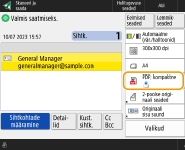
2
Valige failivorming.
<JPEG> | See failivorming sobib foto-originaalidele. Mitmeleheküljelised originaalid jaotatakse üks fail lehekülje kohta. |
<TIFF> | See failivorming sobib graafika-originaalidele. Originaalid skannitakse mustvalgelt. |
<PDF> | See failivorming sobib tekstidokumentidele. Dokumendid kuvatakse samal viisil igas arvutis hoolimata kasutusel olevast operatsioonisüsteemist. |
<XPS> | See on Windows Vistast pärit failivorming. Dokumendid kuvatakse samal viisil igas Windowsi arvutis hoolimata kasutusel olevast operatsioonisüsteemist. |
<OOXML> | Seda failivormingut saab muuta Microsoft Office Wordis või PowerPointis. |
 Kui valisite <PDF>, <XPS> või <OOXML>
Kui valisite <PDF>, <XPS> või <OOXML>
Saate määrata erinevaid lisafunktsioone.
Teavet lisafunktsioonide kohta lugege spikrikuvalt, mille avamiseks vajutage ekraani paremas ülaservas nuppu  .
.
 .
. Kui valisite <JPEG> või <TIFF>
Kui valisite <JPEG> või <TIFF>
Sellega on toiming lõpule viidud. Vajutage nuppu <OK>.
 |
<PDF; vektorgraafika> kehtib ainult järgmiste seadete puhul. Värvivalik: Teine värvirežiim, kui mustvalge Lahendus 300 dpi x 300 dpi <PDF; kompaktne> või <XPS; kompaktne> kehtib ainult järgmiste seadete puhul. Värvivalik: Teine värvirežiim, kui mustvalge Lahendus 300 dpi x 300 dpi Rakenduse <Word> dokumente, kus on valitud vorming <OOXML>, on võimalik saata ainult järgnevate seadetega. Värvivalik: Teine värvirežiim, kui mustvalge Lahendus 300 dpi x 300 dpi Rakenduse <PowerPoint> dokumente, kus on valitud vorming <OOXML>, on võimalik saata ainult järgnevate seadetega. Värvivalik: Teine värvirežiim, kui mustvalge Lahendus 300 dpi x 300 dpi Sõltuvalt skannitavast dokumendist ei pruugi <PDF; vektorgraafika> valimise korral seade ära tunda, millised dokumendi osad on tekst ja joonkujutised. PDF-failide piirjoonte andmeid sisaldavad tekst ja taust võivad olla valesti joondatud ning tekst ja joonkujutised ei pruugi olla kuvatud, sõltuvalt PDF-faili avamiseks kasutatavast Adobe Illustrator versioonist. Lehekülgedeks jaotatud failide loomineMitmeleheküljelise originaali printimiseks ja iga lehe eraldi failina salvestamiseks, selle asemel, et kõiki lehti samasse faili salvestada, tehke valik <Lehtedeks jaotamine>. Igasse faili salvestatavate lehtede arvu määramiseks valige <Lehtedeks jaotamine> ja määrake soovitud lehtede arv. Iga lehe eraldi faili salvestamiseks määrake selleks arvuks <1>. Kui valite vorminguks <TIFF/JPEG> luuakse iga leht automaatselt eraldi failina määratud värvivaliku režiimi järgi. Kui värvivaliku režiimiks on valitud mustvalge. TIFF Kui värvivaliku režiimiks on valitud teine režiim, kui mustvalge. JPEG Igasse faili salvestatavate lehtede arvu ei saa määrata juhul, kui kasutate funktsiooni <Skaneeri ja salvesta>. |
 |
Lisavarustuse installimine võib laiendada funktsioone skannimisega failide loomisel. Nõutavate lisatoodete ja failivormingute kohta lisainfo saamiseks, vaadake teemat Süsteemi valikvarustus. |
Tagasi üles
Lahutusvõime valimine
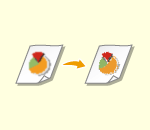 | Selge kujutisega originaali skannimiseks suurendage lahutusvõimet. Faili suuruse vähendamiseks vähendage ka lahutusvõimet. |
1
Vajutage lahutusvõime seadenuppu.
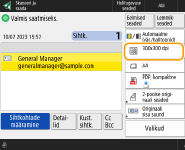
2
Valige lahutusvõime ja vajutage nuppu <OK>.
Sõltuvalt valitud failivormingust, on lahutusvõime valik piiratud.
 |
Kui sihtkohaks on määratud <Faks> või <I-faks> ja seatud eraldusvõime on kõrgem kui 300 dpi, isegi kui <Kiiruse/kujutisekvalit. priorit. mustvalgel skaneerimisel> on seatud väärtusele <Kvaliteedi prioriteet>, pole säte lubatud. |
Tagasi üles
Skannitava originaali suuruse määramine
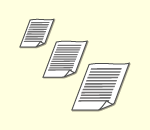 | Kui skannite vabas mõõdus / läbipaistvaid originaale või kujutise äär on skannimise ajal kadunud, peate määrama skannitava formaadi käsitsi. |
1
Vajutage skannitava formaadi seadenuppu.
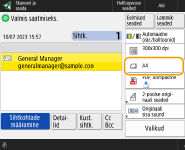
2
Valige skannimise formaat ja vajutage nuppu <OK>.
Originaali skannimiseks A4-formaadis valige <A4>.
 Vabas mõõdus originaali skannimine
Vabas mõõdus originaali skannimine
Asetage originaal sööturisse ja valige <Vaba formaat>.
 Skannimisformaadi väärtuste määramine
Skannimisformaadi väärtuste määramine
Asetage originaal skaneerimisklaasile/sööturisse, valige <Kohand.> ja sisestage originaali kõrgus ja laius. Saadetud faile ei keerata.

Kui sööturiga skaneeritavast miinimumsuurusest väiksem skaneerimissuurus on seatud, ei saa sööturiga skaneerida. Lisateavet sööturiga skaneeritavate dokumendisuuruste kohta leiate jaotisest Riistvara tehnilised andmed.
 |
Skannimisformaadi registreerimineKui kasutate samade väärtustega skannimist tihti, registreerige kiireks taastamiseks ja lihtsustamiseks see formaat valikus <Kohand.>  <Formaadi salvestus>. <Formaadi salvestus>. |
Tagasi üles
Värviskannimise / mustvalge skannimise valimine
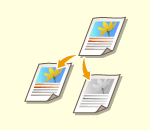 | Originaali skannimisel saate määrata värvi. |
1
Vajutage värvi seadenuppu.
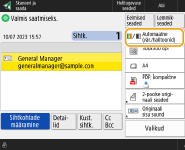
2
Valige värv ja vajutage nuppu <OK>.
Sõltuvalt valitud failivormingust, on värvide valik piiratud.
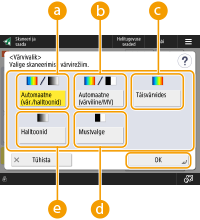
 <Automaatne (vär./halltoonid)>
<Automaatne (vär./halltoonid)>Tuvastab originaali värvi järgi automaatselt skannimiseks kasutatava värvi. Näiteks värvilised lehed skannitakse värviliselt ja monokromaatilised hallides toonides (ühtlase gradatsiooniga).
 <Automaatne (värviline/MV)>
<Automaatne (värviline/MV)>Tuvastab originaali värvi järgi automaatselt skannimiseks kasutatava värvi. Näiteks värvilised lehed skannitakse värviliselt ja monokromaatilised mustvalgelt. Kasutage seda režiimi siis, kui tekst on tuhm, koos režiimiga <Automaatne (vär./halltoonid)> või kui originaal koosneb ainult tekstist.
 <Täisvärvides>
<Täisvärvides>Skannib värviliselt, vaatamata dokumendi värvile. Sõltuvalt originaali värvi seisukorrast, võib seade skannimisel tuvastada selle mustvalgena, isegi kui valitud on režiim <Automaatne (värviline/MV)>. Selle vältimiseks seadke värvirežiimiks <Täisvärvides>
 <Mustvalge>
<Mustvalge>Skannib mustvalgelt vaatamata originaali värvile. See režiim on automaatselt määratud TIFF-vormingu puhul.
 <Halltoonid>
<Halltoonid>Skannib hallides toonides, vaatamata originaali värvile. See režiim kasutab erinevaid värvivarjundeid, nagu must, tumehall, hall, helehall ja valge, et muuta värvi loomulikumaks ja ilusamaks, võrreldes režiimiga <Mustvalge>.

Kui mustvalge originaal skannitakse täisvärvide režiimis, siis loetakse see värviliseks skannimiseks.
Kui valite failivorminguks <JPEG> asendub režiim <Mustvalge> režiimiga <Halltoonid>.
Kui valite failivorminguks <TIFF> määratakse režiimiks <Mustvalge>.
Kui valite failivorminguks <OOXML> saate valida režiimide <Automaatne (vär./halltoonid)>, <Täisvärvides> või <Halltoonid> vahel.
Tagasi üles
Originaaldokumentide mõlema poole skannimine
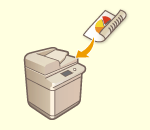 | Seade saab automaatselt skannida originaalide esi- ja tagakülgi. |
 |
Asetage originaal sööturisse. Kui soovite skannida skaneerimisklaasile asetatud 2-poolse originaali mõlemad pooled, määrake seaded valikus <Töö koostamine>. Eraldi skannitud dokumentide üheaegne saatmine/salvestamine (töö koostamine) |
1
Vajutage nuppu <2-poolse originaali seaded>.
2
Valige <Raamatu tüüpi> või <Kalendri tüüpi> ja vajutage nuppu <OK>.
Valige seade <Raamatu tüüpi> originaalide jaoks, kus kujutised on esi- ja tagaküljel samas suunas või seade <Kalendri tüüpi> originaalide jaoks, kus kujutised on esi- ja tagaküljel vastassuunas.
Tagasi üles
5
Vajutage nuppu  (Alusta).
(Alusta).
 (Alusta).
(Alusta).Originaalid on skannitud ja algab saatmine/salvestamine.
Skannimise tühistamiseks vajutage <Tühista> või  (Stopp)
(Stopp)  <Jah>.
<Jah>.
 (Stopp)
(Stopp)  <Jah>.
<Jah>. Kui kuvatakse teade <Vajutage järgmise origin. skaneerimiseks [Alusta].>
Kui kuvatakse teade <Vajutage järgmise origin. skaneerimiseks [Alusta].> 
Asetage klaasile järgmine originaal ja vajutage nuppu  (Alusta). Kui kõikide originaalide skannimine on valmis, valige <Alusta saatmist> faili saatmiseks/salvestamiseks.
(Alusta). Kui kõikide originaalide skannimine on valmis, valige <Alusta saatmist> faili saatmiseks/salvestamiseks.
 (Alusta). Kui kõikide originaalide skannimine on valmis, valige <Alusta saatmist> faili saatmiseks/salvestamiseks.
(Alusta). Kui kõikide originaalide skannimine on valmis, valige <Alusta saatmist> faili saatmiseks/salvestamiseks.Sõltuvalt ühenduse seadetest, peate sisestama kasutajanime ja parooli. E-posti/I-faksi side seadistamine
 |
Määratud sihtkohtade koguarvu nägemineMääratud sihtkohtade koguarvu kuvatakse ekraani paremas ülaservas. Niimoodi saate enne saatmist veenduda, et sihtkohtade arv klapib. 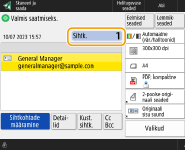 Saatmisel oleva töö viivitamatu tühistamineKui vajutate  (Stopp) juhtpaneeli klahvile samal ajal, kui tööd saadetakse, kuvatakse teade <Kas tühistada järgmine saatmistöö?>. Saatmise tühistamiseks vajutage nuppu <Jah>. (Stopp) juhtpaneeli klahvile samal ajal, kui tööd saadetakse, kuvatakse teade <Kas tühistada järgmine saatmistöö?>. Saatmise tühistamiseks vajutage nuppu <Jah>.Tühistatava töö valimiseks tehke valik <Viimane vastuvõetud töö> või <Saadetav töö>. <Nupu Stopp vajutamisel tühistatav töö> Valige  (Stopp) mitme saatmistöö korral, et kuvada tühistatava saatmistöö valimise kuva. Kui tühistatavat saatmistööd ei kuvata, valige <Teiste tööde kontroll>, et kuvada valik <Saatmistööd>. Valige tühistatav dokument ja vajutage <Tühista>. (Stopp) mitme saatmistöö korral, et kuvada tühistatava saatmistöö valimise kuva. Kui tühistatavat saatmistööd ei kuvata, valige <Teiste tööde kontroll>, et kuvada valik <Saatmistööd>. Valige tühistatav dokument ja vajutage <Tühista>.Saadetud/salvestatud dokumentide oleku vaatamineSaadetud/salvestatud dokumentide olekut saate vaadata kuval <Oleku monitor>. Selles kuvas saate saata/salvestada dokumente uuesti või tühistada saatmise/salvestamise pärast oleku vaatamist. Skannitud originaalide oleku ja logi kontrollimine Kui valik <Kuva märguanne töö aktsepteerimisel> on seatud olekusse <Sees> saate kuvada valiku <Oleku monitor> järgnevalt kuvalt pärast saatmistöö vastuvõtmist. <Kuva märguanne töö aktsepteerimisel> 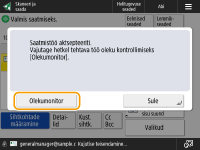 Saatmise/salvestamise tulemuste aruande printimineSaatmise/salvestamise tulemuste loendi saate automaatselt printida, valides skannimise põhiomaduste kuval <Valikud>  <Saatmise tulemuse aruanne>. <Saatmise tulemuse aruanne>.Saate määrata selle igale tööle menüüs <Valikud>, selleks on vaja määrata valik <Saatmise tulemuse aruanne> olekusse <Ainult vea korral> või <Väljas> ja seejärel valik <Luba printimine lisavarustuse abil> olekusse <Sees>. Faili nimiSaadetud/salvestatud failile määratakse automaatselt nimi järgneva formaadi põhjal. Teistsuguse nime määramiseks muutke seadeid. Failinime seadistamine E-posti teel saates Formaadis „töö number (neljakohaline number)_lehtede arv (kolmekohaline number).failivormingu nimi”, näiteks „1042_001.jpg” Failiserverisse salvestades Formaadis „aasta, kuu, päev, tund, minut, sekund, mil fail salvestati (14 numbrikohta)”, näiteks „20151030133541.jpg” E-posti teemaValikus <Vaiketeema> sisestatud teema määratakse automaatselt (<Vaiketeema>). Kui määrate teise teema, muutke seadet või sisestage teema iga kord, kui e-posti saadate (E-posti seadete määramine). |
 |
Originaali ülemise ja alumise osa määramineEnne skannimist saate määrata dokumendi paigutuse, nii et selle ülemine ja alumine osa jäävad õigetpidi, kui saadetud/salvestatud faili kuvatakse arvutis. Valige skannimise põhifunktsioonide <Valikud> ja seejärel  <Originaali sisu suund> <Originaali sisu suund>  <Ülaosa kaugemal küljel> <Ülaosa kaugemal küljel>  <OK>. <OK>.Mitme vastuvõtja määramine, sh faksidMäärates valiku <Luba Skaneeri ja saada funktsioonis Faks> olekusse <Sees> saate määrata faksi sihtkohti skannimise põhiomaduste kuval (<Faksifunktsiooni kuvamine>). Sellest seadest on kasu mitme sihtkoha määramisel, kaasa arvatud faksidel, näiteks saadetud faksi koopia failiserverisse salvestamisel. Skannitud kujutiste vaatamine enne saatmist/salvestamistSkannitud kujutisi saate vaadata eelvaate menüüst enne saatmist/salvestamist. Skannitud kujutiste vaatamine enne saatmist/salvestamist (eelvaade) Sageli kasutatavate sätete salvestamineSaate ühendada sageli kasutatavad sihtkohad ja skannimisseaded seadme ühe nupu alla, et neid hiljem kasutada. Seaded saate kiirelt salvestada originaalide skannimise ajal salvestamise nuppu vajutades. Sageli kasutatavate funktsioonide kombinatsiooni salvestamine |