
Изпращане на I-факсове
1
Поставете оригинала. Поставяне на оригинали
2
Натиснете <Сканиране и изпращане>. Екран <Начало>
3
Задайте дестинацията на екрана с основни функции за сканиране. Екран с основни функции за сканиране
Задаване на дестинации от адресната книга
Задаване на дестинации чрез бутони за бързо набиране
Ръчно въвеждане на дестинации
Задаване на дестинации в LDAP сървъра

Можете да променяте дестинации от посочените в <Детайли> само с помощта на Нова дестинация и дестинации, получени през LDAP сървър.
Ако сървърната машина извършва настройки с информация за системния оператор, удостоверяване между сървърната машина и клиентската машина се извършва докато клиентската машина получава отдалечената адресна книга/бутоните за бързо набиране. Удостоверяването се извършва чрез съгласуване на ID на системния оператор и PIN кода на системния оператор, зададени от сървърната машина и клиентската машина. Променяне на ИД и PIN кода на системен оператор
Наличността на отдалечената адресна книга/бутоните за бързо набиране зависи от състоянието на настройките с информация за системния оператор за сървърната машина и клиентската машина, показани по-долу.
Наличността на отдалечената адресна книга/бутоните за бързо набиране зависи от състоянието на настройките с информация за системния оператор за сървърната машина и клиентската машина, показани по-долу.
Когато сървърната машина извършва настройки с информация за системния оператор | Когато клиентската машина извършва настройки с информация за системния оператор | ID на системния оператор и PIN кодът на системния оператор за сървърната машина и клиентската машина съвпадат | Може да се използва отдалечена адресна книга/бутон за бързо набиране |
Извършва се | Извършва се | Съвпада | Да |
Не съвпада | Не | ||
Не се извършва | - | Не | |
Не се извършва | Извършва се | - | Да |
Не се извършва | - | Да |
Задаване на дестинации от адресната книга
1
Натиснете <Адресна книга>.
2
Изберете дестинацията и натиснете <OK>.
Ако при регистриране на дестинацията е зададен номер за достъп, натиснете <Код за достъп> и въведете номера за достъп чрез цифровите бутони. Съответната дестинация се показва в адресната книга.
За да използвате отдалечената адресна книга, натиснете <Към отдал. адр. книга>. Когато се покаже <Промяна Адр. книга>, натиснете <Промяна Адр. книга>  <Отдалечено>.
<Отдалечено>.
 <Отдалечено>.
<Отдалечено>.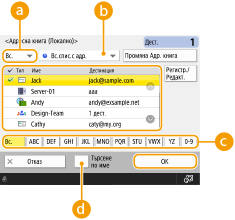
 Падащ списък за тип дестинация
Падащ списък за тип дестинацияНатискането на и
и показва съответно I-факс и групови дестинации.
показва съответно I-факс и групови дестинации.
 и
и показва съответно I-факс и групови дестинации.
показва съответно I-факс и групови дестинации. Падащ списък с адресни списъци
Падащ списък с адресни списъциПозволява ви да покажете определена група дестинации. Когато сте вписани в машината с управление на персоналното удостоверяване, избирането на <Перс. сп. с адреси> показва вашата лична адресна книга.
 Търсене на бутони по първа буква
Търсене на бутони по първа букваПозволява ви да ограничите търсенето по първата буква на името на дестинацията.
 <Търсене по име>
<Търсене по име>Позволява ви да търсите дестинацията по името, което въвеждате.
 |
За да използвате отдалечената адресна книга, е необходимо да конфигурирате настройките на сървърната машина. Задайте външно отваряне на отдалечената адресна книга на сървърната машина. |
Към началото
Задаване на дестинации чрез бутони за бързо набиране
1
Натиснете <Съкратено набиране>.
2
Изберете желания бутон за бързо набиране и натиснете <OK>.
За да зададете дестинация с използване на номер от бутон за бързо набиране (номер за бързо набиране), натиснете  и въведете номера на желания бутон за бързо набиране.
и въведете номера на желания бутон за бързо набиране.
 и въведете номера на желания бутон за бързо набиране.
и въведете номера на желания бутон за бързо набиране.За да използвате отдалечената адресна книга, натиснете <Към отдал. адр. книга>.
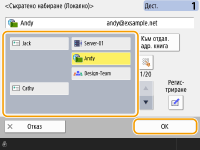
 |
Дестинациите, регистрирани в бутоните за бързо набиране на сървърната машина, се актуализират в следните случаи: Когато факс задача е изпратена на клиентската машина Когато натиснете  (Нулир.) на клиентската машина (Нулир.) на клиентската машинаКогато Автоматично нулиране се активира на клиентската машина |
Към началото
Ръчно въвеждане на дестинации
Може да задавате ръчно дестинации, които не са регистрирани в адресната книга или в бутони за бързо набиране.
1
Натиснете <Нова дестин.>  <I-факс>.
<I-факс>.
 <I-факс>.
<I-факс>.2
Изберете режим на предаване.
Ако искате да настроите машината така, че да можете да проверявате резултата от изпращането на документ на екрана <Сист. контрол>, изберете <Пълно>. Ако не, изберете <Обикнов.>. Отбележете, че получателят също трябва да поддържа режима на предаване, за да проверява резултата от изпращането. В зависимост от машината на получателя, изпращане на I-факс не се разрешава, освен ако не изберете <Обикнов.>.
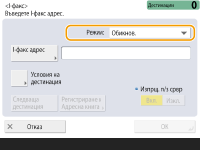

Ако изпратите I-факс към дестинация, която не поддържа режима на предаване, екранът <Сист. контрол> показва <Изчак на резултат...> дори и ако изпращането е завършено. Това съобщение се показва, докато изтече времето, зададено за <Таймаут за изпращане в Пълен режим>. <Таймаут за изпращане в Пълен режим>
3
Въведете дестинацията на I-факса.
Натиснете <I-факс адрес>, въведете дестинацията и след това натиснете <OK>. Дестинацията трябва да се посочи във формат като напр. "adv01@example.com". За изпращане към устройство в същата мрежа въведете дестинацията във формат като напр. "adv01@192.168.11.100 (recipient's name@IP address)".
4
Натиснете <Условия на дестинация>.
5
Задайте условията за получаване, които получателят поддържа, и натиснете <OK>.
Уверете се, че сте проверили функциите за получаване, които получателят поддържа, преди да задавате условията.
За добавяне на друг I-факс адрес натиснете <Следваща дестинация> и повторете стъпки от 2 до 5.
В <Метод на компресия> съотношението на компресиране на файловете се увеличава по реда MH→MR→MMR и скъсява времето на предаване.
В <Разделяне на данни> изберете <Вкл.> за разделяне на големи количества данни от документи за изпращане. Ако получателят няма функцията за комбиниране на разделени данни, изберете <Изкл.>. За настройката <Изкл.> се появява грешка при изпращане, когато размерът на изпращаните данни превишава определена стойност. <Макс. размер на данни за изпращане>

Задаването на условия, които получателят не поддържа, може да причини грешка при изпращане.

Можете да натиснете <Регистриране в Адресна книга> за регистриране на въведената дестинация. Задайте необходимите условия и посочете <Име> и списъка с адреси от падащия списък с адреси. За информация относно настройките вж. Регистриране на дестинации в адресната книга.
6
Натиснете <OK>.
 |
За изпращане към устройство в същата мрежаПри изпращане на I-факс към устройство в същата мрежа можете да изпращате директно към устройството, без да преминавате през мейл сървъра. Задайте <Изпращ. през сървър> на <Изкл.> преди изпращане на I-факс. |
Към началото
Задаване на дестинации в LDAP сървъра
Можете да търсите и посочвате дестинации, регистрирани в LDAP сървъра.
1
Натиснете <Адресна книга>.
2
Натиснете <Към LDAP сървър>.
Когато се покаже <Промяна Адр. книга>, натиснете <Промяна Адр. книга>  <LDAP сървър>.
<LDAP сървър>.
 <LDAP сървър>.
<LDAP сървър>.Ако се изведе екран за въвеждане на мрежова парола, въведете потребителското име и паролата и натиснете <OK>.
3
Когато търсите дестинации в LDAP сървъра, натиснете <Търсене по име> или <Търсене по условия>.
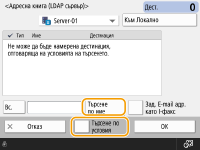
 Когато търсите по име
Когато търсите по име
Натиснете <Търсене по име>  въведете текста за търсене
въведете текста за търсене  натиснете <OK>.
натиснете <OK>.
 въведете текста за търсене
въведете текста за търсене  натиснете <OK>.
натиснете <OK>.
Можете да зададете използваните атрибути при извършване на "Търсене по име" за дестинация от LDAP сървъра. <Настройки за търсене по име при изп. на LDAP сърв.>
 Когато търсите по условия
Когато търсите по условия
Натиснете <Търсене по условия>, задайте условията за търсене на екрана и натиснете <Старт търсене>.
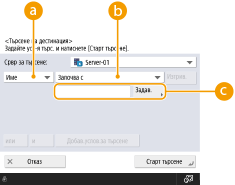
 Категории за търсене
Категории за търсенеИзберете критерий за търсене на дестинации от име, имейл адрес, име на организация и отдел на организация (име на отдел и др.).
 Условия за търсене
Условия за търсенеИзберете условие на търсене, като напр. име на дестинация, което съдържа "John", и име на отдел, което започва с "Development".
 Символи за търсене
Символи за търсенеНатиснете <Задаване> и въведете символите за условието за търсене.

За търсене с няколко условия
Можете да търсите дестинации с няколко условия. Задайте първото условие за търсене, натиснете <Добав.услов.за търсене> и след това изберете <или> или <и> за следващото условие.
За промяна на условията и повторно търсене
Натиснете <Изтр-не> за изтриване на зададеното съдържание и задайте условията отново.
4
Изберете дестинация и натиснете <Зад. E-mail адр. като I-факс>  <OK>.
<OK>.
 <OK>.
<OK>.
5
Проверете показаното съобщение и натиснете <OK>.
6
Натиснете <Детайли>.
7
Задайте условията за получаване, които получателят поддържа, и натиснете <OK>.
Натиснете <Условия на дестинация> и изберете функциите, които получателят поддържа. Уверете се, че сте проверили функциите по получаване на дестинацията, преди да задавате условията.
В <Метод на компресия> съотношението на компресиране на файловете се увеличава по реда MH→MR→MMR, като така се скъсява времето на предаване.
В <Разделяне на данни> изберете <Вкл.> за разделяне на големи количества данни от документи за изпращане. Ако получателят няма функцията за комбиниране на разделени данни, изберете <Изкл.>. За настройката <Изкл.> се появява грешка при изпращане, когато размерът на изпращаните данни превишава определена стойност. <Макс. размер на данни за изпращане>

Задаването на условия, които получателят не поддържа, може да причини грешка при изпращане.
8
Натиснете <OK>.
Към началото
4
Натиснете <Настройки> и задайте настройките за сканиране според нужното.
Вж. по-долу за детайли.
5
Натиснете  (Старт).
(Старт).
 (Старт).
(Старт).Оригиналите се сканират и изпращането стартира.
За отказване на сканирането натиснете <Отказ> или  (Стоп)
(Стоп)  <Да>.
<Да>.
 (Стоп)
(Стоп)  <Да>.
<Да>. Когато се покаже <Натиснете бутон [Старт] за сканир.на следв. ориг.>
Когато се покаже <Натиснете бутон [Старт] за сканир.на следв. ориг.>
Поставете следващия оригинал за сканиране и натиснете  (Старт). Когато сканирането на всички оригинали завърши, натиснете <Старт изпращане> за изпращане на I-факс.
(Старт). Когато сканирането на всички оригинали завърши, натиснете <Старт изпращане> за изпращане на I-факс.
 (Старт). Когато сканирането на всички оригинали завърши, натиснете <Старт изпращане> за изпращане на I-факс.
(Старт). Когато сканирането на всички оригинали завърши, натиснете <Старт изпращане> за изпращане на I-факс.За отмяна на изпращане натиснете <Към Сист.контр.>  изберете документ
изберете документ  <Отказ>
<Отказ>  <Да>.
<Да>.
 изберете документ
изберете документ  <Отказ>
<Отказ>  <Да>.
<Да>. |
За проверка на общия брой на зададените дестинацииОбщият брой посочени дестинации се показва в горната дясна част на екрана. Това ви позволява преди изпращане да потвърдите, че броят на дестинациите е правилен. 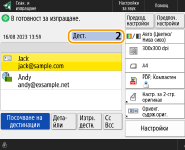 За изпращане с информация за изпращачаМожете да изпращате с името на изпращача и I-факс адреса. <Идентификация на изпращащия терминал> За проверка на състоянието на изпратени документиНа екрана <Сист. контрол> можете да проверявате състоянието на изпратените документи. Този екран ви позволява да изпращате факсове повторно или да отказвате изпращане след проверка на състоянията. Проверка на състоянието и регистъра на изпратените и получените документи Когато <Извежд. съобщение, когато задачата е приета> е зададено на <Вкл.>, екранът <Сист. контрол> може да се изведе от следващия екран, който се показва след получаване на задача за изпращане. <Извежд. съобщение, когато задачата е приета> 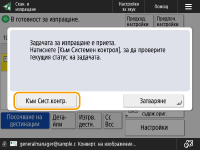 За отпечатване на доклада за резултатите от изпращанетоНа екрана с основни функции за сканиране натискането на <Настройки>  <Отчет резултати от изпращане> Ви позволява да зададете автоматично отпечатване на отчета с резултатите от изпращането. Проверка на състоянието и регистъра на изпратените и получените документи <Отчет резултати от изпращане> Ви позволява да зададете автоматично отпечатване на отчета с резултатите от изпращането. Проверка на състоянието и регистъра на изпратените и получените документиЗа задаване на това за всяка задача от <Настройки> е нужно да изберете <Само при грешка> или <Изкл.> в <Отчет резултати от изпращане>, а след това да зададете <Позволи печат от Опции> на <Вкл.>. За защитено изпращане на файловеИзползването на TLS комуникация ви позволява да изпращате шифрован файл. Конфигуриране на ключ и сертификат за TLS Когато снимките в изпратеното изображение са твърде тъмни или светлите цветове във фона на цветни оригинали не могат да се отстранятКачеството на изпратеното изображение може да бъде подобрено, ако са изпълнени следните условия/настройки. Тип задача: Факс (изпращане от паметта) или сканиране и изпращане (факс/I-факс) <Избор на цвят>: <Черно-бяло> (Сканиране и изпращане) <Тип оригинал>: <Текст> <Наситеност>  <Наситеност на фона>: <Авто> <Наситеност на фона>: <Авто><Резолюция>: 200 dpi x 400 dpi, 300 dpi x 300 dpi*, 400 dpi x 400 dpi или 600 dpi x 600 dpi* *Може да се настрои за сканиране и изпращане <Приор. кач. на изображ./скор. за черно-бяло скан.>  Задачи за изпращ. на факс/I-факс: <Приор. на качество> (<Приор. кач. на изображ./скор. за черно-бяло скан.>) Задачи за изпращ. на факс/I-факс: <Приор. на качество> (<Приор. кач. на изображ./скор. за черно-бяло скан.>) |
 |
Проверка на сканирани изображения преди изпращанеМожете да проверявате сканираните изображения на екрана за предварителен преглед преди изпращане. Проверка на сканирани оригинали преди изпращане/записване (преглед) Регистриране на често използвани настройкиМожете да комбинирате често използваните дестинации и настройките за сканиране в един бутон на машината за по-късна употреба. Чрез натискане на регистрирания бутон при сканиране на оригинали можете бързо да завършите настройките си. Регистриране на комбинация от често използвани функции |