Конфигуриране на функциите за удостоверяване
Можете да конфигурирате методите за вписване на потребители, устройствата за удостоверяване и другите функции за удостоверяване на базата на вашите системна среда и нужди. Можете също така да посочите как да се показва екранът за вписване.
Конфигуриране на методите за влизане на потребител и на устройствата за удостоверяване
Посочете методите за вписване на потребител (Метод на влизане) и устройствата за удостоверяване (Устройство за удостоверяване). Имайте предвид, че устройствата за удостоверяване трябва да се настроят преди конфигуриране на настройките по-долу.
1
Стартирайте Remote UI (Потребителски интерфейс за отдалечено управление). Стартиране на Remote UI (Потребителски интерфейс за отдалечено управление)
2
Щракнете върху [Settings/Registration] в страницата на портала. Екран на Remote UI (Потребителски интерфейс за отдалечено управление)
3
Щракнете върху [User Management]  [Authentication Management].
[Authentication Management].
 [Authentication Management].
[Authentication Management].4
Щракнете върху [Basic Settings]  [Edit...].
[Edit...].
 [Edit...].
[Edit...].5
Изберете квадратчето за отметка за [Use the user authentication function] и посочете желаните настройки.
Изберете методите за вписване, които искате да използвате, и посочете детайлните настройки като настройки на устройството за удостоверяване.
 Използване на удостоверяване с клавиатура
Използване на удостоверяване с клавиатура
Конфигурирайте настройките по-долу при използване на удостоверяване с клавиатура.
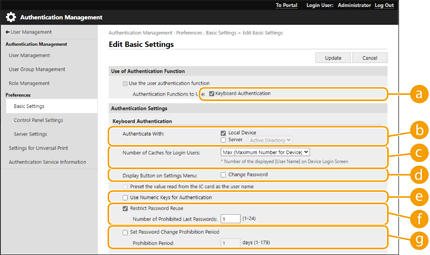
 [Authentication Functions to Use:]
[Authentication Functions to Use:]
Изберете квадратчето за отметка за [Keyboard Authentication].
 [Authenticate With:]
[Authenticate With:]
Изберете устройство за удостоверяване на потребител.
Изберете квадратчето за отметка за [Local Device], ако използвате базата данни в тази машина за управление на потребителската информация.
Когато използвате външен сървър за удостоверяване, изберете [Server] и посочете типа на сървъра.
 [Number of Caches for Login Users:]
[Number of Caches for Login Users:]
Имената на потребителите, които преди това са вписани, могат да се покажат в падащ списък на екрана за вписване на машината. Изберете [0] за скриване на историята на вписванията и изберете [1] за показване само на името на потребителя, който се е вписал последен.
 [Display Button on Settings Menu:]
[Display Button on Settings Menu:]
Изберете квадратчето за отметка за добавяне на бутона <Change Password> към менюто, което се показва при натискане на  в горния десен ъгъл на екрана за влизане.
в горния десен ъгъл на екрана за влизане.
 в горния десен ъгъл на екрана за влизане.
в горния десен ъгъл на екрана за влизане. [Use Numeric Keys for Authentication]
[Use Numeric Keys for Authentication]
Ако тази функция е активирана и потребителското име и паролата се състоят само от цифри, удостоверяване може да се извърши с използване само на цифрови бутони.
 [Restrict Password Reuse]
[Restrict Password Reuse]
Поставете отметка в квадратчето за забраняване на повторното използване на парола, която вече е била използвана. Броят на записите в хронологията на паролите също трябва да е конфигурирана да съответства на тази настройка.
 [Set Password Change Prohibition Period]
[Set Password Change Prohibition Period]
Поставете отметка в квадратчето за указване на периода, за който промените на паролата са забранени. Укажете и периода на изтичане на валидността.
 Конфигуриране на детайлни настройки за функциите за удостоверяване
Конфигуриране на детайлни настройки за функциите за удостоверяване
Можете да конфигурирате детайлни настройки за функциите за персонално удостоверяване.
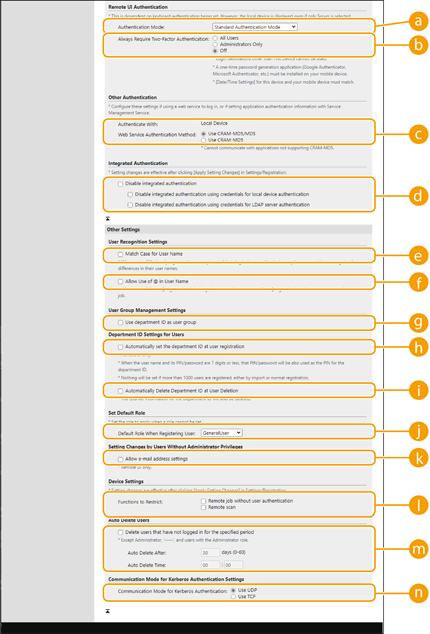
 [Authentication Mode:]
[Authentication Mode:]
Изберете режим на удостоверяване, който да се използва за вписване в Remote UI (Потребителски интерфейс за отдалечено управление). Когато се избере [Guest Authentication Mode], нерегистрираните потребители също могат да се вписват чрез щракване върху [Log In (Guest)]. Изберете [Administrator Authentication Mode] за позволяване на вписване само на потребители с администраторски привилегии.
 [Always Require Two-Factor Authentication:]
[Always Require Two-Factor Authentication:]
Може също потребителите, влизащи в Remote UI (Потребителски интерфейс за отдалечено управление), да бъдат принудени да използват двустепенно удостоверяване. Изберете [All Users] или [Administrators Only] като потребителите, за които това се прилага.
 [Web Service Authentication Method:]
[Web Service Authentication Method:]
Изберете метод за удостоверяване на локално устройство, който да се използва за комуникация с приложенията за уеб услуги.
 [Disable integrated authentication]
[Disable integrated authentication]
Интегрираното удостоверяване е функция, която позволява информацията за удостоверяване, която се използва при вписване, да се използва при вписване по друго време. Изберете квадратчето за отметка за деактивиране на функцията за интегрирано удостоверяване.
За деактивиране на функцията за интегрирано удостоверяване само за вписани потребители, които са регистрирани в локалното устройство, изберете квадратчето за отметка за [Disable integrated authentication using credentials for local device authentication].
За деактивиране на функцията за интегрирано удостоверяване само за вписани потребители, които са регистрирани в LDAP сървъра, изберете квадратчето за отметка за [Disable integrated authentication using credentials for LDAP server authentication].

Когато интегрираното удостоверяване е деактивирано, трябва да се регистрират отделно потребителско име и парола, за да се достигне до папките и полетата, посочени по-долу.
Персонална папка
LDAP сървър
Споделена папка/FTP сървър/WebDAV сървър
Усъвършенствана кутия
Интегрираното удостоверяване е валидно докато е валидна сесията.
 [Match Case for User Name]
[Match Case for User Name]
Ако тази функция е зададена, можете да настроите дали потребителските имена да са чувствителни към главни и малки букви.

Препоръчително е тази функция да се настройва заедно с <Настройки на функции>  <Отпечатване>
<Отпечатване>  <Големи/малки букви за потреб. име>.
<Големи/малки букви за потреб. име>.
 <Отпечатване>
<Отпечатване>  <Големи/малки букви за потреб. име>.
<Големи/малки букви за потреб. име>. [Allow Use of @ in User Name]
[Allow Use of @ in User Name]
Изберете дали да разрешите „@“ да се използва в потребителски имена.
 [Use department ID as user group]
[Use department ID as user group]
Изберете квадратчето за отметка за използване на кодове на отдели като потребителски групи (Регистриране на потребителска информация в локалното устройство), към които потребителите са регистрирани.
 [Automatically set the department ID at user registration]
[Automatically set the department ID at user registration]
Изберете квадратчето за отметка за автоматично задаване на код на отдел при регистриране/редактиране на потребител чрез Remote UI (Потребителски интерфейс за отдалечено управление). Нов код на отдел няма да се зададе, ако вече е зададен такъв. Тази настройка може да бъде зададена само от Remote UI (Потребителски интерфейс за отдалечено управление).

Ако потребителското име се състои от седем или по-малко цифри, същият номер се задава към същия потребител като код на отдел. Ако паролата на същия потребител е регистрирана като номер, който е от седем или по-малко цифри, тя се задава и като PIN за този код на отдел.
Ако потребителското име и паролата не отговарят на горните условия, автоматично се задава код на отдел, започвайки от 0000001, а за PIN се задава 0 (няма).
В следните случаи код на отдел не се регистрира автоматично.
Ако потребител е регистриран от контролния панел на машината
Ако вече са регистрирани 1000 кода на отдели
Ако вече са регистрирани 1001 или повече потребителя
 [Automatically Delete Department ID at User Deletion]
[Automatically Delete Department ID at User Deletion]
Ако това квадратче за отметка е избрано, при изтриване на потребител кодът на отдел, зададен към потребителя, автоматично се изтрива. Информацията за брояча, зададен към съответния код на отдел, също се изтрива. Ако няколко потребителя са регистрирани към код на отдел, той не се изтрива автоматично.
 [Default Role When Registering User:]
[Default Role When Registering User:]
Изберете ролята, която да бъде прилагана към потребителите в ситуации, когато не са зададени никакви привилегии.
 [Allow e-mail address settings]
[Allow e-mail address settings]
Изберете квадратчето за отметка за позволяване на потребителите без администраторски привилегии да посочват собствени имейл адрес в потребителските си акаунти.
 [Functions to Restrict:]
[Functions to Restrict:]
Изберете квадратчетата за отметка за функциите, които не могат да се използват, когато управлението на персоналното удостоверяване е активирано.
 [Delete users that have not logged in for the specified period]
[Delete users that have not logged in for the specified period]
Поставете отметка в квадратчето за изтриване на потребители, регистрирани в локалното устройство, които не са се вписали в машината за определен период от време. Уверете се, че също така посочвате броя дни преди автоматичното изтриване и времето, в което се изпълнява.

Ако зададете [Auto Delete After:] на [0], всички акаунти, различни от администраторския, ще се изтрият в момента, зададен в [Auto Delete Time:].
Ако акаунтите не могат да се изтрият в посочения час, защото машината е изключена или е напълно в режим на заспиване, информацията се отразява при възстановяване на машината.
Ако потребител никога преди това не се е вписвал, датата и часът на регистрирането му се показват като час на последно вписване.
 [Communication Mode for Kerberos Authentication:]
[Communication Mode for Kerberos Authentication:]
Изберете начина на комуникация, използван за удостоверяване с Kerberos.
6
Щракнете върху [Update].
7
Рестартирайте машината. Рестартиране на машината
Указване кога да се показва екранът за влизане
Можете да укажете кога да се показва екранът за вписване, като изберете "когато започнете да използвате машината" или "след натискане на функционален бутон". Ако бъде избрано "след като бъде натиснат бутон за функция", може да зададете функциите, изискващи влизане на потребителя. Функциите, които не са посочени, са налични за нерегистрирани потребители.
1
Стартирайте Remote UI (Потребителски интерфейс за отдалечено управление). Стартиране на Remote UI (Потребителски интерфейс за отдалечено управление)
2
Щракнете върху [Settings/Registration] в страницата на портала. Екран на Remote UI (Потребителски интерфейс за отдалечено управление)
3
Щракнете върху [User Management]  [Authentication Management].
[Authentication Management].
 [Authentication Management].
[Authentication Management].4
Щракнете върху [Control Panel Settings]  [Edit...].
[Edit...].
 [Edit...].
[Edit...].5
Задайте необходимите настройки.
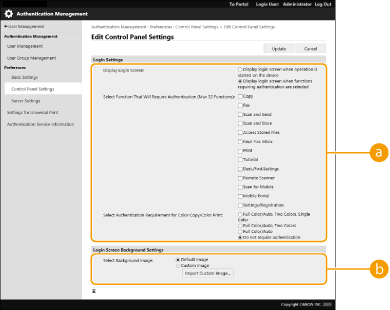
 [Login Settings]
[Login Settings]В [Display Login Screen:] изберете кога да се показва екранът за вписване.
Ако сте избрали [Display login screen when functions requiring authentication are selected], също така изберете функциите за показване на екрана за вписване.
Ако сте избрали [Display login screen when functions requiring authentication are selected], също така изберете функциите за показване на екрана за вписване.

Ако промените тази настройка, <Огранич. достъп до задачи на други потребители> може да се зададе на <Вкл.>. Отношението между настройките се указва по-долу. <Огранич. достъп до задачи на други потребители>
Когато се постави отметка в квадратчето [Display login screen when operation is started on the device]:
<Копиране/Отпечатв.>, <Изпращане> и <Запаметя- ване> в <Огранич. достъп до задачи на други потребители> се задават на <Вкл.>
<Копиране/Отпечатв.>, <Изпращане> и <Запаметя- ване> в <Огранич. достъп до задачи на други потребители> се задават на <Вкл.>
Когато се постави отметка в квадратчето [Display login screen when functions requiring authentication are selected] и има отметка в квадратчето [Copy], [Access Stored Files] или [Print] в [Select Function That Will Require Authentication]:
<Копиране/Отпечатв.> в <Огранич. достъп до задачи на други потребители> се задава на <Вкл.>
<Копиране/Отпечатв.> в <Огранич. достъп до задачи на други потребители> се задава на <Вкл.>
Когато се постави отметка в квадратчето [Display login screen when functions requiring authentication are selected] и има отметка в квадратчето [Fax] или [Scan and Send] в [Select Function That Will Require Authentication]:
<Изпращане> в <Огранич. достъп до задачи на други потребители> се задава на <Вкл.>
<Изпращане> в <Огранич. достъп до задачи на други потребители> се задава на <Вкл.>
Когато се постави отметка в квадратчето [Display login screen when functions requiring authentication are selected] и има отметка в квадратчето [Scan and Store] в [Select Function That Will Require Authentication]:
<Запаметя- ване> в <Огранич. достъп до задачи на други потребители> се задава на <Вкл.>
<Запаметя- ване> в <Огранич. достъп до задачи на други потребители> се задава на <Вкл.>
Ако искате да зададете <Огранич. достъп до задачи на други потребители> на <Изкл.>, задайте го на <Изкл.>, след като тази настройка завърши.
 [Login Screen Background Settings]
[Login Screen Background Settings]Можете да посочите фоново изображение за екрана за вписване.
6
Щракнете върху [Update].