Подобряване на защитата на електронни файлове
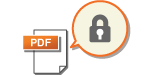 | Електронните файлове са уязвими на заплахи за сигурността, като напр. лесно разглеждане на файловете и фалшифицирането им без оставяне на следи. Когато сканирате важни документи, вие можете да подобрите сигурността на файловете чрез шифроване или добавяне на цифров подпис към тях. За информация относно незадължителните продукти, необходими за използване на тази функция и файловите формати, вж. Системни опции. |
 |
Само PDF файлове могат да се криптират. PDF и XPS файлове могат да имат дигитални подписи. За PDF файлове функциите за кодиране и цифров подпис могат да се използват заедно. |
Извършване на криптиране
Задаването на парола при сканиране на оригинал позволява PDF файловете да се криптират за изпращане/запаметяване. Това помага за намаляване на риска от преглеждане и редактиране на файловете от други лица.
1
Поставете оригинала. Поставяне на оригинали
2
Натиснете <Сканиране и изпращане>. Екран <Начало>
3
Задайте дестинацията на екрана с основни функции за сканиране. Екран с основни функции за сканиране
4
Натиснете бутона за настройка за файловия формат.
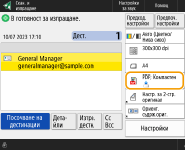
5
Натиснете <PDF>  <Задаване на Детайли>
<Задаване на Детайли>  <Кодиране>.
<Кодиране>.
 <Задаване на Детайли>
<Задаване на Детайли>  <Кодиране>.
<Кодиране>.
За извършване на криптиране е нужно да дезактивирате <Формат в PDF/A>.
Не можете да зададете режим Криптиран PDF, ако <Авто (OCR)> е зададено за <Име на файл>.
Този режим може да се използва само ако имейл адрес или файлов сървър е зададен като дестинация.
6
Задайте паролата и натиснете <OK>.
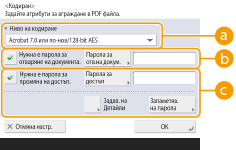
 <Ниво на кодиране>
<Ниво на кодиране>Изберете нивото на шифроване. Ако искате да използвате <Acrobat 9.0 или еквивал./256-bit AES> вместо <Acrobat 10.0 или еквивал./256-bit AES> като ниво на шифроване, използвайте тази настройка, за да промените избора, който можете да направите. <256-bit AES настройки за кодиран PDF>
 <Нужна е парола за отваряне на документа.>
<Нужна е парола за отваряне на документа.>Позволява Ви да зададете паролата, която се изисква при отваряне на файла. Натиснете <Нужна е парола за отваряне на документа.>  <Парола за отв. на документ> за въвеждане на паролата.
<Парола за отв. на документ> за въвеждане на паролата.
 <Парола за отв. на документ> за въвеждане на паролата.
<Парола за отв. на документ> за въвеждане на паролата. <Нужна е парола за промяна на достъп.>
<Нужна е парола за промяна на достъп.>Позволява да зададете паролата, която е нужна при печатане или редактиране на файл, като напр. изтриване на страници, както и да зададете операциите, които са разрешени. Натиснете <Нужна е парола за промяна на достъп.>  <Парола за достъп> за въвеждане на паролата, след което натиснете <Задаване на Детайли> и задайте операциите, които са разрешени.
<Парола за достъп> за въвеждане на паролата, след което натиснете <Задаване на Детайли> и задайте операциите, които са разрешени.
 <Парола за достъп> за въвеждане на паролата, след което натиснете <Задаване на Детайли> и задайте операциите, които са разрешени.
<Парола за достъп> за въвеждане на паролата, след което натиснете <Задаване на Детайли> и задайте операциите, които са разрешени.
<Разреш.печат>
<Неразрешено>: Печатането не е разрешено.
(Дори и ако изберете <Неразрешено>, документът може да се разпечата, ако се отвори с парола за разрешение в Adobe Acrobat 5 или по-стара версия.)
(Дори и ако изберете <Неразрешено>, документът може да се разпечата, ако се отвори с парола за разрешение в Adobe Acrobat 5 или по-стара версия.)
<Разр. (само ниска резол.)>: Само печатане с ниска разделителна способност се разрешава.
(Появява се само ако изберете <Acrobat 6.0 или по-нов/128-bit RC4>, <Acrobat 7.0 или по-нов/128-bit AES>, <Acrobat 9.0 или еквивал./256-bit AES> или <Acrobat 10.0 или еквивал./256-bit AES>.)
(Появява се само ако изберете <Acrobat 6.0 или по-нов/128-bit RC4>, <Acrobat 7.0 или по-нов/128-bit AES>, <Acrobat 9.0 или еквивал./256-bit AES> или <Acrobat 10.0 или еквивал./256-bit AES>.)
<Разрешаване>: Отпечатването е разрешено.
<Разрш.промени>
<Неразрешено>: Промяна на файлове не е разрешена.
<Вмъкване, Изтрив. или Ротиране на стр.>: Вкарване, изтриване и въртене на страници е разрешено. (Появява се само ако изберете <Acrobat 6.0 или по-нов/128-bit RC4>, <Acrobat 7.0 или по-нов/128-bit AES>, <Acrobat 9.0 или еквивал./256-bit AES> или <Acrobat 10.0 или еквивал./256-bit AES>.)
<Подписване на поле за подпис>: Ако вече има поле за подпис в PDF, добавянето на цифров подпис към полето е разрешено. (Появява се само ако изберете <Acrobat 6.0 или по-нов/128-bit RC4>, <Acrobat 7.0 или по-нов/128-bit AES>, <Acrobat 9.0 или еквивал./256-bit AES> или <Acrobat 10.0 или еквивал./256-bit AES>.)
<Коментар и подписв. на поле за подпис>: Добавяне на коментари и добавяне на цифров подпис към поле за подпис (ако вече има поле за подпис в PDF) се разрешават.
<Промени с Добав. комент./Извл. на стр.>: Промени в документа се разрешават с изключение на добавяне на коментари и извличане на страници. (Появява се само ако изберете <Acrobat 3.0 или по-нов/40-bit RC4>.)
<Промяна без Извличане на страници>: Разрешена е промяна на файлове с изключение на извличане на страници.
<Разреш. Копир.и Извлич. на Изображения/Текст>
Появява се само ако изберете елемент, различен от <Acrobat 3.0 или по-нов/40-bit RC4> за <Ниво на кодиране>. Ако изберете този елемент, можете да копирате или извличате изображение/текст от сканирания файл.
<Осигуряване на достъп за незрящи хора>
Появява се само ако изберете елемент, различен от <Acrobat 3.0 или по-нов/40-bit RC4> за <Ниво на кодиране>. Избирането на този елемент позволява функции за четене на глас на текста във файла за хора с нарушено зрение.
<Разреш. Достъп, Копир., Извлич. на Изобр./Текст>
Появява се само ако изберете <Acrobat 3.0 или по-нов/40-bit RC4> за <Ниво на кодиране>. Избирането на този клавиш задава <Разреш. Копир.и Извлич. на Изображения/Текст> и <Осигуряване на достъп за незрящи хора> едновременно.
 |
Ако сте се вписали в машината с управление на персоналното удостоверяване (Управление на потребители), бутонът <Запаметяване на парола> се показва. Натискането на този бутон запазва паролите, които сте въвели, така че можете да елиминирате нуждата от въвеждане на пароли за следващата настройка. За всеки потребител може да се въвежда по една парола. Ако въведете нова парола, когато вече има запаметена парола, съществуващата парола се презаписва (паролата се изтрива, ако се остави непопълнено). Не можете да задавате една и съща парола за <Парола за отв. на документ> и <Парола за достъп>. Ако оставите <Парола за отв. на документ> или <Парола за достъп> празни, съхранената парола се изтрива. Ако се впишете с Удостоверяване на потребител, когато всяко едно от долните условия е вярно, може да са налице няколко пароли. В такъв случай може да се появи съобщение, потвърждаващо дали да се използва паролата, съхранена в <Запаметяв. на парола>. Натиснете <Да> за използване на паролата, съхранена в <Запаметяв. на парола>. Натиснете <Не> за използване на паролата, регистрирана в Предпочитани настройки. Парола се съхранява в <Запаметяв. на парола> Шифрован PDF файл се съхранява в Предпочитани настройки Шифрованият PDF файл се извиква и изпраща от Предпочитани настройки За задаване на цифрови подписи, когато <Нужна е парола за промяна на достъп.> е зададено, задайте <Разрш.промени> на <Промяна без Извличане на страници>. Дори и ако сте задали ограничения за PDF файл с <Парола за достъп>, някои от ограниченията могат да се игнорират, ако читателят отвори PDF с определен софтуер. |
7
Натиснете  (Старт).
(Старт).
 (Старт).
(Старт).Оригиналите се сканират и изпращането/запаметяването стартира.
Добавяне на цифров подпис
Можете да конвертирате сканирани оригинали в PDF/XPS файлове с цифров подпис. Цифровият подпис е подобен на акта на подписване и подпечатване на документи, което ви позволява да проверите къде и кога е създаден файлът и дали файлът е бил подправен или фалшифициран след подписването му. За детайлна информация относно цифровия подпис и неговите настройки вж. Добавяне на цифров подпис към изпратени файлове.
1
Поставете оригинала. Поставяне на оригинали
2
Натиснете <Сканиране и изпращане>. Екран <Начало>
3
Задайте дестинацията на екрана с основни функции за сканиране. Екран с основни функции за сканиране
4
Натиснете бутона за настройка за файловия формат.
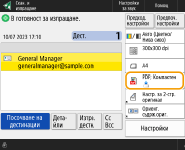
5
Натиснете <PDF> или <XPS>  <Задаване на Детайли>
<Задаване на Детайли>  <Добавяне цифр. подписи>.
<Добавяне цифр. подписи>.
 <Задаване на Детайли>
<Задаване на Детайли>  <Добавяне цифр. подписи>.
<Добавяне цифр. подписи>.Ако не се впишете в машината с управление на персоналното удостоверяване и изберете <XPS>, натиснете <Добавяне на подпис у-во>.
6
Изберете цифров подпис и натиснете <OK>.
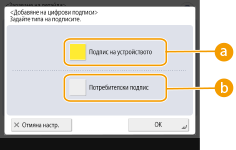
 <Подпис на устройството>
<Подпис на устройството>Името на машината се добавя към файла като подпис. Читателят може да потвърди, че файлът е сканиран от машината.
 <Потребителски подпис>
<Потребителски подпис>Името на потребителя, който се вписва в машината с управление на персоналното удостоверяване, се добавя към файла като подпис. Читателят може да потвърди, че файлът е сканиран от потребителя.
7
Натиснете  (Старт).
(Старт).
 (Старт).
(Старт).Оригиналите се сканират и изпращането/запаметяването стартира.
 |
Възможност за моментално разпознаване от читателя на цифров подпис (видим подпис) (само за PDF файл)Натискането на <Видими подписи> кара подписа да се показва на първата страница на файла, позволявайки на читателя да провери веднага кой е създал файла. Когато използвате заедно с PDF файлово шифрованеАко искате да зададете парола за <Нужна е парола за промяна на достъп.> при шифроване на PDF файл, изберете <Промяна без Извличане на страници> за <Разрш.промени>. Извършване на криптиране Задаването на S/MIME ви позволява да изпращате имейл с цифров подпис, както и шифроване. <S/MIME настройки> |