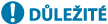
Spuštění Remote UI (Vzdálené uživatelské rozhraní)
Pro spuštění Remote UI (Vzdálené UR) zadejte IP adresu stroje ve webovém prohlížeči. Před provedením této operace zkontrolujte IP adresu nastavenou pro stroj. Nastavení IP adresy
Z bezpečnostních důvodů se do Remote UI (Vzdálené UR) nelze přihlásit pomocí výchozího hesla (7654321) pro administrátora. Do Remote UI (Vzdálené UR) se přihlaste po změně hesla administrátora na ovládacím panelu.
 (Nastav./Uložit)
(Nastav./Uložit)  <Nastavení správy>
<Nastavení správy>  <Správa uživatele>
<Správa uživatele>  <Správa ověření>
<Správa ověření>  <Uložit/Editovat ověření uživatele>
<Uložit/Editovat ověření uživatele>  změňte heslo pro „Administrator“
změňte heslo pro „Administrator“
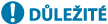
|
|
Dbejte na to, abyste své heslo nezapomněli. Jestliže své heslo zapomenete, obraťte se na prodejce nebo servisního zástupce.
Když jsou stroj a server Active Directory současně nastaveny jako zařízení pro ověřování uživatelů (Konfigurace způsobů přihlášení uživatelů a ověřovacích zařízení), nastavení času serveru Active Directory se musí shodovat s nastavením času stroje.
|

|
Použití šifrování TLS pro komunikaciKdyž chcete komunikaci Remote UI (Vzdálené UR) šifrovat, nastavte klíč a certifikát pro TLS (Nastavení klíče a certifikátu pro TLS), přejděte na nastavení <Nastavení vzdáleného UR> (<Nastavení vzdáleného UR>) a nastavte <Použít TLS> na <Zap>, poté stroj vypněte a zase zapněte.
Přihlášení do Remote UI (Vzdálené UR) pomocí výchozího hesla administrátoraMůžete rovněž natavit přihlášení do Remote UI (Vzdálené UR) pomocí výchozího hesla administrátora. (
 (Nastav./Uložit) (Nastav./Uložit)  <Nastavení správy> <Nastavení správy>  <Nast. zabezpečení> <Nast. zabezpečení>  <Nastavení ověření/hesla> <Nastavení ověření/hesla>  <Nastavení hesla> <Nastavení hesla>  <Povolit použití výchozího hesla pro vzdálený přístup> <Povolit použití výchozího hesla pro vzdálený přístup>  <Zap>) <Zap>) |
Spuštění Remote UI (Vzdálené uživatelské rozhraní)
1
Spusťte internetový prohlížeč.
2
Zadejte IP adresu stroje a stiskněte klávesu [ENTER] na klávesnici počítače.
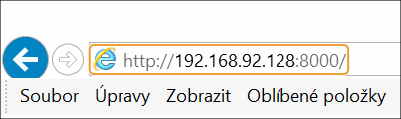
Do adresního řádku zadejte „http://<IP adresa stroje>/“.
Při použití adresy IPv6 uzavřete IP adresu do závorek ([ ]) (Příklad: http://[fe80::2e9e:fcff:fe4e:dbce]/).

Jestliže se Remote UI (Vzdálené UR) nespustí
Jestliže se v kroku 3 tohoto postupu nezobrazí přihlašovací obrazovka, vymažte vyrovnávací paměť webového prohlížeče a znovu zadejte IP adresu.
Jestliže se zobrazí hlášení týkající se zabezpečení
V případě že je komunikace Remote UI (Vzdálené UR) šifrovaná, může zobrazit výstražné hlášení. Jestliže nejsou žádné problémy s certifikátem nebo nastavením TLS, můžete nadále používat webový prohlížeč.
3
Přihlaste se k Remote UI (Vzdálené UR).
Zadejte uložené uživatelské jméno a heslo do [Uživatelské jméno] a [Heslo], vyberte místo určení pro přihlášení v [<User Name>] a klikněte na [Přihlásit (Host)].
Jestliže se zobrazí [Místo určení pro přihlášení:], na toto tlačítko mohou kliknout nezaregistrovaní uživatelé a přihlásit se jako obecní uživatelé.

V případě některých nastavení pro ověřování uživatelů může Remote UI (Vzdálené UR) přeskočit zobrazení přihlašovací obrazovky a přímo zobrazit hlavní obrazovku (portálovou stránku). Obrazovka Remote UI (Vzdálené uživatelské rozhraní)
 Je-li povoleno dvoufaktorové ověřování
Je-li povoleno dvoufaktorové ověřování
Kromě hesla nastaveného v části „Uložení uživatelských informací“ musíte pro přihlášení zadat jednorázové heslo.

|
|
Pro získání jednorázového hesla je třeba do mobilního zařízení, jako je smartphone nebo tablet, nainstalovat mobilní aplikaci (Microsoft Authenticator nebo Google Authenticator). Čas na mobilním zařízení se musí shodovat s časem přístroje.
|
|
1
|
Zadejte uložené uživatelské jméno a heslo do [Uživatelské jméno] a [Heslo], vyberte místo určení pro přihlášení v [<User Name>] a klikněte na [Přihlásit (Host)].

Pokud jste si již zaregistrovali účet v mobilní aplikaci, přejděte ke kroku 4.
Pokud je dvoufaktorové ověřování pro uživatelský účet zakázáno, ale účet je nastaven tak, aby vyžadoval použití dvoufaktorového ověřování v nabídce [Vždy vyžadovat dvojúrovňové ověřování:], musí být dvoufaktorové ověřování povoleno pomocí mobilní aplikace.
|
|
2
|
Zkontrolujte zobrazené hlášení a stiskněte [OK].
|
|
3
|
Spusťte mobilní aplikaci a naskenujte pomocí ní QR kód zobrazený na obrazovce Remote UI (Vzdálené UR).

Pokud nelze QR kód naskenovat, zadejte klíč zobrazený v položce [Ruční zadání klíče:].
|
|
4
|
Na obrazovce [Jednorázové heslo:] zadejte jednorázové heslo zobrazené v mobilní aplikaci.
Při dalších přihlášeních se můžete přihlásit jednoduše zadáním jednorázového hesla k účtu zaregistrovanému v mobilní aplikaci.
|

|
|
Pokud se nemůžete přihlásit do Remote UI (Vzdálené UR), protože došlo ke ztrátě mobilního zařízení nebo k náhodnému vymazání informací o účtu, které byly uložené v mobilní aplikaci, podívejte se do části „Povolení dvoufaktorového ověřování“.
|
4
Zkontrolujte zobrazení portálové stránky Remote UI (Vzdálené UR). Obrazovka Remote UI (Vzdálené uživatelské rozhraní)
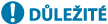
|
|
Když k obsluze stroje používáte Remote UI (Vzdálené UR), nepoužívejte tlačítko webového prohlížeče [Zpět]. Jestliže tlačítko [Zpět] použijete, může se stát, že se stránka správně nezmění.
|
Nastavení časového limitu po přihlášení k Remote UI (Vzdálené uživatelské rozhraní)
Uživatel bude automaticky odhlášen, pokud po určitou dobu po přihlášení k Remote UI (Vzdálené UR) nebudou provedeny žádné operace. Můžete nastavit dobu, po které bude uživatel odhlášen.
Spusťte Remote UI (Vzdálené uživatelské rozhraní)  [Nastavení/Uložení]
[Nastavení/Uložení]  [Nastavení sítě]
[Nastavení sítě]  [Nastavení relace]
[Nastavení relace]  [Časový limit po přihlášení ke vzdálenému UR]
[Časový limit po přihlášení ke vzdálenému UR]  nastavte časový limit po přihlášení
nastavte časový limit po přihlášení  [OK]
[OK]
 [Nastavení/Uložení]
[Nastavení/Uložení]  [Nastavení sítě]
[Nastavení sítě]  [Nastavení relace]
[Nastavení relace]  [Časový limit po přihlášení ke vzdálenému UR]
[Časový limit po přihlášení ke vzdálenému UR]  nastavte časový limit po přihlášení
nastavte časový limit po přihlášení  [OK]
[OK]Obrazovka Remote UI (Vzdálené uživatelské rozhraní)
Když se přihlásíte do Remote UI (Vzdálené UR), zobrazí se níže uvedená portálová stránka. V této části jsou popsány položky zobrazované na portálové stránce a základní operace.
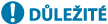
|
|
Některé položky a funkce se zobrazí, pouze když se přihlásíte s přístupovými právy administrátora (správce).
Pokud současně používá toto Remote UI (Vzdálené UR) více uživatelů nebo pokud je ovládací panel stroje provozován současně s Remote UI (Vzdálené UR), bude poslení provedená operace neúčinná.
|
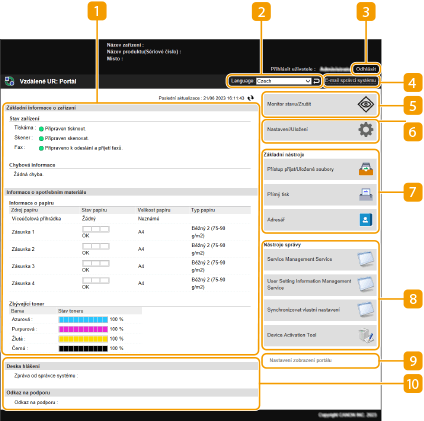
 Informace o zařízení
Informace o zařízení
Zde se zobrazuje aktuální stav stroje společně s informacemi o chybách, spotřebním materiálu atd.
 Jazyk displeje
Jazyk displeje
Zde můžete změnit jazyk zobrazený na obrazovce Remote UI (Vzdálené UR).
 [Odhlásit]
[Odhlásit]
S pomocí této volby se odhlásíte z Remote UI (Vzdálené UR) a vrátíte se na přihlašovací stránku.
 [E-mail správci systému]
[E-mail správci systému]
S pomocí této volby můžete vytvořit e-mailovou zprávu a odeslat ji správci. E-mailovou adresu správce lze nastavit v [Nastavení/Uložení]  [Správa uživatele]
[Správa uživatele]  [Nastavení informací o správci systému/kontaktní osobě].
[Nastavení informací o správci systému/kontaktní osobě].
 [Správa uživatele]
[Správa uživatele]  [Nastavení informací o správci systému/kontaktní osobě].
[Nastavení informací o správci systému/kontaktní osobě]. [Monitor stavu/Zrušit]
[Monitor stavu/Zrušit]
Můžete zkontrolovat stav úloh nebo zrušit zpracování. Zkontrolovat můžete také podrobné informace o množství zbývajícího toneru a papíru atd. Kontrola stavu a výpisů
 [Nastavení/Uložení]
[Nastavení/Uložení]
S pomocí této volby můžete změnit nastavení stroje. Detaily nastavení si můžete uložit do počítače nebo je importovat z počítače do stroje. Import/export dat nastavení

Většinu nastavení stroje lze změnit s pomocí ovládacího panelu i Remote UI (Vzdálené UR), ale některá nastavení lze změnit pouze s pomocí ovládacího panelu, nebo pouze s pomocí Remote UI (Vzdálené UR).
 [Základní nástroje]
[Základní nástroje]
S pomocí těchto nástrojů můžete provádět operace, jako je tisk dokumentů nebo ukládání/úprava míst určení.
 [Nástroje správy]
[Nástroje správy]
S pomocí těchto nástrojů můžete provádět správu položek, jako jsou např. aplikace MEAP nebo informace uživatelských nastavení (Smazání informací o nastavení uživatelů).
 [Nastavení zobrazení portálu]
[Nastavení zobrazení portálu]
Zde můžete změnit pořadí, v jakém se tlačítka [Základní nástroje] a [Nástroje správy] zobrazují na portálové stránce.
 Hlášení/podpora
Hlášení/podpora
Zde se zobrazují hlášení od správce společně s odkazy na informace ohledně podpory stroje. Zobrazení zpráv od správce

|
|
Pro aktualizaci aktuálně zobrazené stránky a získání nejnovějších informací klikněte na
|