Registrácia certifikátu podpisu používateľa

|
Kľúč a certifikát (certifikát používateľa) potrebný na pridanie podpisu používateľa je možné zaregistrovať cez Remote UI (Vzdialené PR). Na registráciu týchto položiek určte správcu. Po ich zaregistrovaní môžu používatelia, ktorí sa prihlásia s osobným overením, pridávať digitálny podpis do naskenovaných dokumentov, ktoré odosielajú v konkrétnom súborovom formáte. Pridanie digitálneho podpisu
|
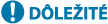
|
|
Niektoré typy kľúčov a certifikátov nemusí byť možné zaregistrovať. Špecifikácie systému
Certifikát digitálneho podpisu používateľa má dátum skončenia platnosti. Ak boli súbor PDF alebo súbor XPS s digitálnym podpisom používateľa vytvorené pred dátumom skončenia platnosti a prehliadač sa pokúsi vykonať overenie po skončení platnosti certifikátu, digitálny podpis používateľa už nebude platný. Odporúča sa zvážiť načasovanie overenia a nechať si vystaviť nový certifikát digitálneho podpisu používateľa.
|

|
Funkcia podpisu používateľaRežim digitálneho podpisu používateľa sa prepojí s aplikáciou overovania a pridá k dokumentu digitálny podpis používateľa vygenerovaný z certifikátu digitálneho podpisu používateľa a páru kľúčov v počítači, čo umožní prezerajúcemu overiť, ktorý používateľ ho podpísal. Prezerajúci môže overiť, ktorý užívateľ podpísal dokument, a či bol dokument po podpísaní zmenený.
|
Priebeh pridania podpisu používateľa
Ak chcete pridať digitálny podpis používateľa do súboru PDF alebo XPS vytvorených pomocou počítača, musíte do počítača najskôr nainštalovať certifikát digitálneho podpisu používateľa a dvojicu kľúčov vydanú certifikačným úradom. Priebeh operácií je uvedený nižšie.

Príprava/registrácia certifikátu
1
Nechajte si vystaviť certifikát digitálneho podpisu používateľa a pár kľúčov.
Ak chcete do súboru PDF alebo XPS pridať digitálny podpis používateľa, ktorý je potrebné overiť v obmedzenom rozsahu:
Ak chcete pridať digitálny podpis používateľa na overenie platnosti dokumentov v obmedzenom rozsahu (napríklad v rámci spoločnosti), môžete vydať certifikát digitálneho podpisu používateľa a pár kľúčov nainštalovaním modulu IIS (Internet Information Services) operačného systému Microsoft Windows Server do vášho počítača.
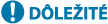
Toto nie je možné použiť na overenie prezerajúcich mimo obmedzeného rozsahu.
2
Spustite vzdialené užívateľské rozhranie. Spustenie vzdialeného UR
3
Na stránke portálu kliknite na položku [Settings/Registration]. Obrazovka vzdialeného PR
4
Kliknite na [Device Management]  [User Key and Certificate Settings].
[User Key and Certificate Settings].
 [User Key and Certificate Settings].
[User Key and Certificate Settings].5
Kliknite na tlačidlo [Install].
6
Zaregistrujte certifikát.
|
1
|
Kliknite na položku [Vybrať súbor] a špecifikujte súbor (certifikát používateľa), ktorý chcete nainštalovať.
Ak je názov súboru príliš dlhý, nemusí sa dať zadať.
|
|
2
|
Zadajte heslo k súkromnému kľúču.
Do položky [Private Key Password], zadajte heslo zaregistrované ku kľúču.
|
|
3
|
Kliknite na tlačidlo [Start Installation].
|
7
Odošlite certifikát verejného kľúča prezerajúcemu.
Odošlite certifikát verejného kľúča vydaný certifikačným úradom (verejný kľúč uvedený v páre kľúčov) prezerajúcemu, ktorému sa chystáte odoslať súbor PDF alebo XPS s digitálnym podpisom používateľa.
8
Po odoslaní verejného kľúča nechajte prezerajúceho overiť digitálny podpis.
Osoba prezerajúca súbor PDF alebo XPS s digitálnym podpisom používateľa overí platnosť digitálneho podpisu pomocou verejného kľúča.

Informácie o spoľahlivosti a uložení certifikátu digitálneho podpisu používateľa do zoznamu dôveryhodných certifikátov a o overovaní podpisov na strane prezerajúceho nájdete v Pomocníkovi pre programy Adobe Acrobat, Adobe Reader alebo Microsoft XPS Viewer.

|
Správa kľúčov a certifikátov pre podpis používateľaPodrobné nastavenia kľúčov a certifikátov môžete kontrolovať na obrazovke zobrazenej v kroku 5. Tu môžete kľúče a certifikáty aj odstraňovať.
Ak sa prihlásite s oprávneniami správcu, zobrazia sa kľúče a certifikáty pre všetky podpisy používateľov. V prípade používateľov, ktorí sa neprihlásia s oprávneniami správcu, sa zobrazí len ich vlastný kľúč a certifikát.
Kliknutím na používateľské meno zobrazíte podrobné údaje o certifikáte.
Ak chcete kľúče a certifikáty odstrániť, vyberte tie, ktoré chcete odstrániť, a kliknite na položku [Delete]
 [OK]. [OK]. |