Vartotojo parašo sertifikato registravimas
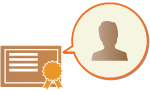
|
Raktas ir sertifikatas (vartotojo sertifikatas), reikalingi pridedant vartotojo parašą, gali būti užregistruojami naudojant nuotolinę vartotojo sąsają. Paskirkite administratorių, kuris bus atsakingas už šių elementų registravimą. Juos užregistravus, asmeninį tapatybės patvirtinimą naudodami prisijungiantys vartotojai gali pridėti skaitmeninį parašą prie nuskaitytų dokumentų, kurie siunčiami tam tikrų formatų failais. Skaitmeninio parašo pridėjimas
|

|
|
Galite negalėti užregistruoti kai kurių rūšių raktų ir sertifikatų. Sistemos techniniai duomenys
Skaitmeninio vartotojo parašo sertifikatas turi galiojimo pabaigos datą. Jei PDF arba XPS failas su skaitmeniniu vartotojo parašu buvo sukurtas iki sertifikato galiojimo pabaigos datos ir peržiūros programa bandys atlikti patvirtinimą pasibaigus sertifikato galiojimo terminui, skaitmeninis naudotojo parašas nebegalios. Rekomenduojama atsižvelgti į patvirtinimo atlikimo laiką ir pasirūpinti, kad būtų išduotas naujas skaitmeninis vartotojo parašo sertifikatas.
|

|
Vartotojo parašo funkcijaNaudojant skaitmeninio vartotojo parašo režimą, prisijungiama prie autentifikavimo programos, kad prie dokumento būtų pridėtas skaitmeninis vartotojo parašas, sukurtas iš aparate esančio skaitmeninio vartotojo parašo sertifikato ir raktų poros, todėl peržiūros programa gali patikrinti, kuris naudotojas pasirašė dokumentą. Peržiūros programa gali patikrinti, kuris vartotojas pasirašė dokumentą, ir ar dokumentas buvo pakeistas po pasirašymo.
|
Vartotojo parašo pridėjimo veiksmų seka
Norėdami pridėti skaitmeninį vartotojo parašą prie PDF arba XPS failo, sukurto jūsų aparate, pirmiausia turite į aparatą įdiegti skaitmeninio vartotojo parašo sertifikatą ir raktų porą, kuriuos išdavė sertifikavimo įstaiga. Operacijų seka pateikta toliau.
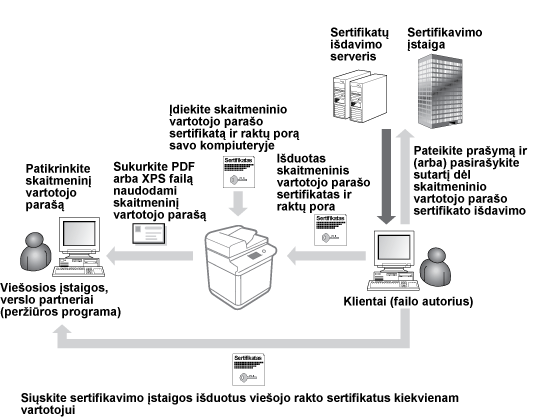
Sertifikato paruošimas / registravimas
1
Pasirūpinkite, kad jums būtų išduotas skaitmeninio vartotojo parašo sertifikatas ir raktų pora.
Jei norite prie PDF arba XPS failo pridėti skaitmeninį vartotojo parašą, kurį reikia patvirtinti ribotame diapazone:
Norėdami pridėti skaitmeninį vartotojo parašą, skirtą riboto diapazono dokumentų (pvz., esančių įmonės viduje) galiojimui patikrinti, galite išduoti skaitmeninio vartotojo parašo sertifikatą ir raktų porą, kompiuteryje įdiegę IIS (Informacinės interneto paslaugos) modulį „Microsoft Windows Server“ operacinėje sistemoje.

Šios funkcijos negalima naudoti už riboto diapazono ribų esančioms peržiūros programoms patvirtinti.
2
Paleiskite nuotolinę vartotojo sąsają. Nuotolinės vartotojo sąsajos paleidimas
3
Portalo puslapyje spustelėkite [Settings/Registration]. Priemonės „Remote UI“ (Nuotolinio vartotojo sąsaja) ekranas
4
Spustelėkite [Device Management]  [User Key and Certificate Settings].
[User Key and Certificate Settings].
 [User Key and Certificate Settings].
[User Key and Certificate Settings].5
Spustelėkite [Install].
6
Užregistruokite sertifikatą.
|
1
|
Spustelėkite [Pasirinkite failą] ir nurodykite failą (vartotojo sertifikatą), kurį norite įdiegti.
Galite negalėti nurodyti failo pavadinimo, jei jis per ilgas.
|
|
2
|
Įveskite privataus rakto slaptažodį.
Srityje [Private Key Password] įveskite prie rakto užregistruotą slaptažodį.
|
|
3
|
Spustelėkite [Start Installation].
|
7
Nusiųskite viešojo rakto sertifikatą į peržiūros programą.
Nusiųskite sertifikavimo įstaigos išduotą viešojo rakto sertifikatą (raktų poroje esantį viešąjį raktą) į peržiūros programą, kuriai ketinate siųsti PDF arba XPS failą su skaitmeniniu vartotojo parašu.
8
Nusiuntę viešąjį raktą, peržiūros programoje patvirtinkite skaitmeninį parašą.
PDF arba XPS failo su skaitmeniniu vartotojo parašu peržiūros programa patvirtina skaitmeninio parašo galiojimą naudodama viešąjį raktą.

Informacijos apie skaitmeninio vartotojo parašo sertifikato patikimumą ir saugojimą patikimų sertifikatų sąraše ir kaip patvirtinti parašus peržiūros programoje rasite „Adobe Acrobat“, „Adobe Reader“ arba „Microsoft XPS Viewer“ žinyne.

|
Vartotojo parašo raktų ir sertifikatų valdymasIšsamius parametrus peržiūrėti arba trinti raktus bei sertifikatus galite ekrane, kuris parodytas 5 veiksme.
Jei prisijungiate su administratoriaus teisėmis, rodomi visų vartotojų parašų raktai ir sertifikatai. Vartotojams, prisijungiantiems ne su administratoriaus teisėmis, rodomi tik prisijungusio vartotojo raktas ir sertifikatas.
Spustelėkite ant prisijungimo vardo, kad peržiūrėtumėte išsamią sertifikato informaciją.
Norėdami ištrinti raktus ir sertifikatus, pasirinkite tuos, kuriuos norite ištrinti, tada spustelėkite [Delete]
 [OK]. [OK]. |