| מדריך למשתמש (חוברת הדרכה של מוצר) | |
|---|---|
| מדריך למשתמש (חוברת הדרכה של מוצר) | |
|---|---|
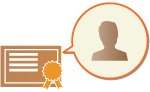
|
המפתח והאישור (אישור משתמש) הדרושים בעת הוספת חתימת משתמש ניתנים לרישום באמצעות Remote UI (ממשק משתמש מרוחק). מנה מנהל לרישום פריטים אלה. אחרי רישומם, משתמשים שמתחברים על ידי אימות אישי יכולים להוסיף חתימה דיגיטלית למסמכים סרוקים הנשלחים בפורמט קובץ מסוים. הוספת חתימה דיגיטלית
|

|
|
יתכן שלא תוכל לרשום סוגים מסוימים של מפתחות ואישורים. מפרטי המערכת
לאישור חתימת המשתמש הדיגיטלית יש תאריך תפוגה. אם קובץ ה-PDF או קובץ XPS עם חתימת המשתמש הדיגיטלית נוצרו לפני תאריך התפוגה, והצופה מנסה לבצע אימות לאחר שפג תוקפו של האישור, חתימת המשתמש הדיגיטלית אינה תקפה עוד. מומלץ לשקול את העיתוי של האימות, ולהנפיק אישור חתימת משתמש דיגיטלית חדשה.
|

|
פונקציית חתימת משתמשמצב חתימת משתמש דיגיטלית מתקשר עם יישום האימות כדי להוסיף חתימת משתמש דיגיטלית שנוצרה מאישור חתימת המשתמש הדיגיטלית ומזוג המפתחות בתוך המכשיר למסמך, המאפשרים לצופה לאמת איזה משתמש חתם עליה. הצופה יכול לאמת את המשתמש שחתם על המסמך, והאם המסמך שונה לאחר החתימה.
|
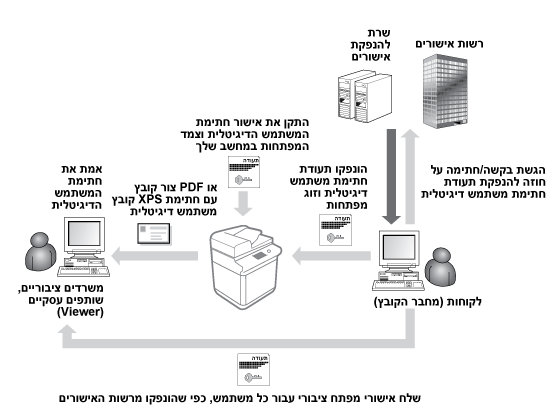


 [User Key and Certificate Settings].
[User Key and Certificate Settings].|
1
|
לחץ על [בחר קובץ], וציין את הקובץ (אישור משתמש) להתקנה.
יתכן שלא תוכל לציין את שם הקובץ אם הוא ארוך מדי.
|
|
2
|
הזן את הסיסמה של המפתח הפרטי.
ב- [Private Key Password], הזן את הסיסמה הרשומה במפתח.
|
|
3
|
לחץ על [Start Installation].
|


|
ניהול המפתח והאישור עבור חתימת משתמשניתן לבדוק את ההגדרות המפורטות או למחק מפתחות ואישורים במסך המוצג בשלב 5.
אם תתחבר עם הרשאות מנהל, יוצגו המפתחות והאישורים עבור כל חתימות המשתמש. עבור משתמשים שלא יתחברו עם הרשאות מנהל, רק המפתח והאישור של המשתמש המחובר יוצג.
לחץ על השם ששימש להתחברות כדי להציג מידע מפורט אודות האישור.
כדי למחוק מפתחות או אישורים, בחר את המפתחות או האישורים שברצונך למחוק, ולחץ על [Delete]
 [OK]. [OK]. |
