| Ghidul utilizatorului (Manualul produsului) | |
|---|---|
| Ghidul utilizatorului (Manualul produsului) | |
|---|---|

|
Cheia și certificatul (certificat de utilizator) care sunt necesare când se adaugă o semnătură de utilizator pot fi înregistrate utilizându-se Remote UI (IU la distanță). Desemnați un administrator pentru înregistrarea acestor elemente. După ce sunt înregistrate, utilizatorii care se conectează cu autentificare personală pot adăuga o semnătură digitală la documentele scanate care sunt trimise într-un anumit format de fișier. Adăugarea unei semnături digitale
|

|
|
Este posibil să nu puteți înregistra unele tipuri de chei și de certificate. Specificații de sistem
Certificatul de semnătură digitală a utilizatorului are o dată de expirare. Dacă fișierul PDF sau fișierul XPS cu semnătura digitală a utilizatorului a fost creat înainte de data expirării și vizualizatorul încearcă să efectueze verificarea după expirarea certificatului, semnătura digitală a utilizatorului nu mai este validă. Se recomandă să aveți în vedere ora verificării și să solicitați emiterea unui nou certificat de semnătură digitală a utilizatorului.
|

|
Funcția de semnătură a utilizatoruluiModul Digital User Signature (Semnătură digitală utilizator) se asociază cu o aplicație de autentificare pentru a adăuga o semnătură digitală a utilizatorului generată pe baza certificatului de semnătură digitală de utilizator și a perechii de chei din interiorul aparatului pe un document, care permite programului de vizualizare să determine utilizatorul care a semnat. Programul de vizualizare poate verifica utilizatorul care a semnat documentul și dacă documentul a fost modificat după ce a fost semnat.
|
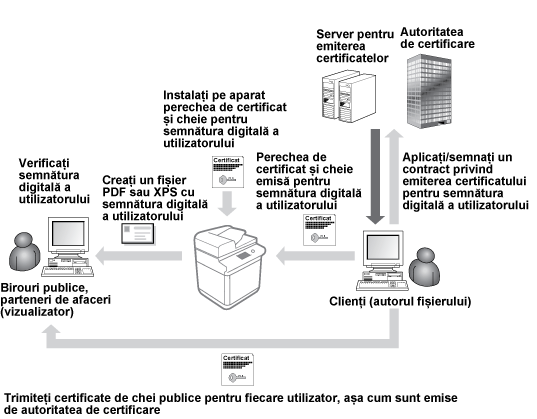


 [User Key and Certificate Settings].
[User Key and Certificate Settings].|
1
|
Faceți clic pe [Alegeți fișierul] și specificați fișierul (certificatul utilizatorului) de instalat.
Nu veți putea specifica numele fișierului dacă acesta este prea lung.
|
|
2
|
Introduceți parola cheii private.
În [Private Key Password], introduceți parola înregistrată pentru cheie.
|
|
3
|
Faceți clic pe [Start Installation].
|


|
Gestionarea cheilor și a certificatelor pentru semnătura utilizatoruluiPuteți să verificați setările detaliate sau să ștergeți chei și certificate pe ecranul afișat la etapa 5.
Dacă vă conectați cu privilegii de Administrator, sunt afișate cheile și certificatele pentru toate semnăturile de utilizatori. Pentru utilizatorii care nu se conectează cu privilegii de Administrator, se afișează doar cheia și certificatul utilizatorului conectat.
Faceți clic pe un nume de conectare pentru a afișa informații detaliate despre certificat.
Pentru a șterge chei și certificate, selectați-le pe cele pe care doriți să le ștergeți și faceți clic pe [Delete]
 [OK]. [OK]. |
