| Guia do usuário (Manual do Produto) | |
|---|---|
| Guia do usuário (Manual do Produto) | |
|---|---|
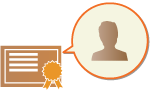 | A chave e o certificado (certificado do usuário) obrigatórios para a incorporação de uma assinatura do usuário podem ser registrados pela UI Remota. Atribua um administrador para registrar esses itens. Quando forem registrados, os usuários que fizerem login com a autenticação pessoal poderão adicionar uma assinatura digital a documentos digitalizados enviados em um formato de arquivo específico. Adicionando uma assinatura digital |
 |
Você pode não ser capaz de registrar alguns tipos de chaves e de certificados. Especificações do Sistema O certificado de assinatura do usuário digital tem uma data de expiração. Se o arquivo PDF ou o arquivo XPS com a assinatura digital do usuário foi criado antes da data de expiração, e o visor tenta executar a verificação depois que o certificado tenha expirado, a assinatura digital do usuário não é mais válida. Recomenda-se que você considere a hora da verificação e tenha um novo certificado de assinatura de usuário digital emitido. |
 |
Função de Assinatura do UsuárioOs links do modo de Assinatura de usuário digital com um aplicativo de autenticação para adicionar uma assinatura de usuário digital gerada a partir do certificado de assinatura de usuário digital e emparelhamento de chave dentro da máquina para um documento, o que permite que o visor verifique qual usuário a assinada. O visor pode verificar o usuário que assinou o documento e se o documento foi alterado depois de ter sido assinado. |
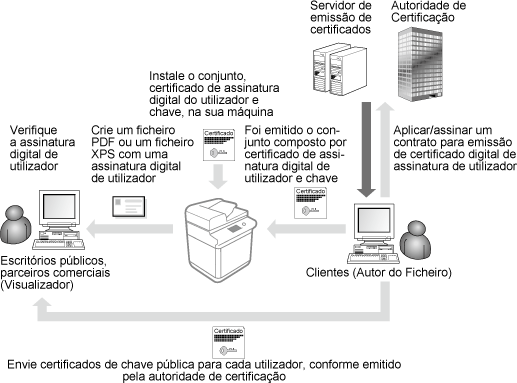


 [Progs chave utilizador e certificado].
[Progs chave utilizador e certificado].1 | Clique em [Escolher Arquivo] e especifique o arquivo (certificado do usuário) que será instalado. Você pode não ser capaz de especificar o nome do arquivo caso seja muito longo. |
2 | Insira a senha da chave privada. Em [Password da chave privada], insira a senha registrada para a chave. |
3 | Clique em [Iniciar Instalação]. |

 |
Gerenciando as chaves e os certificados para a assinatura do usuárioVocê pode verificar as configurações detalhadas ou excluir chaves e certificados na tela exibida na etapa 5. Se fizer login com privilégios de administrador, as chaves e os certificados de todas as assinaturas dos usuários serão exibidas. Para usuários que não fizerem login com privilégios de administrador, será exibida apenas a chave e o certificado do usuário que fez login. Clique em um nome de login para exibir as informações detalhadas sobre o certificado. Para excluir chaves e certificados, selecione um dos itens que deseja excluir e clique em [Apagar]  [OK]. [OK]. |
