
| Guia do usuário (Manual do Produto) | |
|---|---|
| Guia do usuário (Manual do Produto) | |
|---|---|

Quando a máquina de servidor executa as configurações de informação de gerenciamento do sistema | Quando a máquina de cliente executa as configurações de informação de gerenciamento do sistema | O ID de gerenciador do sistema e o PIN do sistema da máquina de servidor e da máquina de cliente correspondem. | É possível usar o Catálogo de endereços remotos/botão de um toque |
Executando | Executando | Corresponde | Sim |
Não corresponde | Não | ||
Não realizando | - | Não | |
Não realizando | Executando | - | Sim |
Não realizando | - | Sim |
 <Remoto>.
<Remoto>.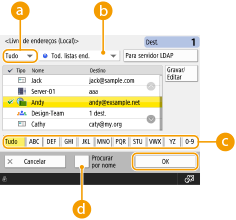
 Lista suspensa dos tipos de destino
Lista suspensa dos tipos de destino ,
,  e
e  exibe e-mail, servidor de arquivo e destinos de grupo, respectivamente.
exibe e-mail, servidor de arquivo e destinos de grupo, respectivamente. Lista suspensa de listas de endereços
Lista suspensa de listas de endereços Botões de busca pela primeira letra
Botões de busca pela primeira letra <Procurar por nome>
<Procurar por nome> |
<Gravar novo destino>, <Details/Edit> e <Delete> em <Gravar/Editar> na tela <Livro end. (Local)> podem ser usados para registrar novos destinos, verificar detalhes e editar/excluir destinos. Registrando destinos Para usar o Catálogo de endereços remoto, é necessário definir as configurações da máquina de servidor. Configure para abrir o Catálogo de endereços remoto externamente na máquina de servidor. |
 <Remoto>.
<Remoto>.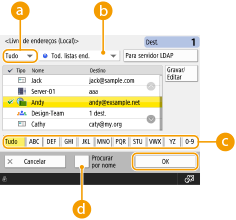
 Lista suspensa dos tipos de destino
Lista suspensa dos tipos de destino ,
,  e
e  exibe e-mail, servidor de arquivo e destinos de grupo, respectivamente.
exibe e-mail, servidor de arquivo e destinos de grupo, respectivamente. Lista suspensa de listas de endereços
Lista suspensa de listas de endereços Botões de busca pela primeira letra
Botões de busca pela primeira letra <Procurar por nome>
<Procurar por nome> |
<Gravar novo destino>, <Details/Edit> e <Delete> em <Gravar/Editar> na tela <Livro end. (Local)> podem ser usados para registrar novos destinos, verificar detalhes e editar/excluir destinos. Registrando destinos Para usar o Catálogo de endereços remoto, é necessário definir as configurações da máquina de servidor. Configure para abrir o Catálogo de endereços remoto externamente na máquina de servidor. |
 e insira o número para o botão de seleção rápida desejado.
e insira o número para o botão de seleção rápida desejado.
 |
Para selecionar um destino da tela <Tecla marc. memórias telefónicas diretas> depois de digitalizar, configure <Tecla marc mm. tel.dir.> como <Ecrã pré-programado>. É possível reduzir o trabalho necessário para enviar documentos digitalizados para o mesmo destino. <Ecrã pré-programado> Os destinos registrados nos botões de um toque da máquina de servidor são atualizados nas seguintes ocasiões: Quando um trabalho de fax foi enviado na máquina de cliente Quando você pressiona  (Repor) na máquina cliente (Repor) na máquina clienteQuando a Redefinição automática é ativada na máquina de cliente |
 e insira o número para o botão de seleção rápida desejado.
e insira o número para o botão de seleção rápida desejado.
 |
Para selecionar um destino da tela <Tecla marc. memórias telefónicas diretas> depois de digitalizar, configure <Tecla marc mm. tel.dir.> como <Ecrã pré-programado>. É possível reduzir o trabalho necessário para enviar documentos digitalizados para o mesmo destino. <Ecrã pré-programado> Os destinos registrados nos botões de um toque da máquina de servidor são atualizados nas seguintes ocasiões: Quando um trabalho de fax foi enviado na máquina de cliente Quando você pressiona  (Repor) na máquina cliente (Repor) na máquina clienteQuando a Redefinição automática é ativada na máquina de cliente |




 <Servidor LDAP>.
<Servidor LDAP>.
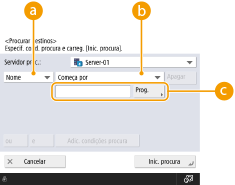
 Categorias de pesquisa
Categorias de pesquisa Condições de pesquisa
Condições de pesquisa Caracteres de pesquisa
Caracteres de pesquisa
 insira o texto para pesquisar
insira o texto para pesquisar  pressione <OK>.
pressione <OK>.
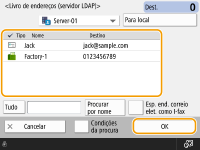
 <Servidor LDAP>.
<Servidor LDAP>.
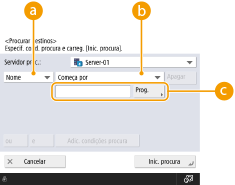
 Categorias de pesquisa
Categorias de pesquisa Condições de pesquisa
Condições de pesquisa Caracteres de pesquisa
Caracteres de pesquisa
 insira o texto para pesquisar
insira o texto para pesquisar  pressione <OK>.
pressione <OK>.
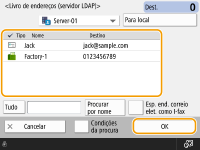
 |
Apenas destinos de e-mail podem ser especificados a partir do Catálogo de endereços de um dispositivo móvel. Para usar esta função, você deve instalar o aplicativo "Canon PRINT Business" em seu dispositivo móvel. Utilizar a máquina através de aplicações |

 |
Apenas destinos de e-mail podem ser especificados a partir do Catálogo de endereços de um dispositivo móvel. Para usar esta função, você deve instalar o aplicativo "Canon PRINT Business" em seu dispositivo móvel. Utilizar a máquina através de aplicações |

 <Especificar destinos>.
<Especificar destinos>.
 pressione <OK>.
pressione <OK>.
 <Especificar destinos>.
<Especificar destinos>.
 pressione <OK>.
pressione <OK>.
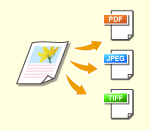 | Originais digitalizados são convertidos em arquivos eletrônicos, como um PDF. Selecione o formato de arquivo de acordo com os objetivos e ambiente de uso. |
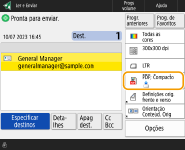
<JPEG> | Este formato é apropriado para originais de fotografias. Originais de múltiplas páginas serão divididos em um arquivo por página. |
<TIFF> | O formato do arquivo é apropriado para originais gráficos. Originais são digitalizados em preto e branco. |
<PDF> | Este formato de arquivo é apropriado para documentos de texto. Documentos podem ser exibidos da mesma maneira em qualquer computador, independentemente do sistema operacional usado. |
<XPS> | Este é um formato de arquivo do Windows Vista. Documentos podem ser exibidos da mesma maneira em qualquer computador Windows, independentemente do sistema operacional usado. |
<OOXML> | Este formato de arquivo pode ser editado no Microsoft Office Word ou PowerPoint. |
 no canto superior direito da tela.
no canto superior direito da tela. |
<PDF; vetorial> é válido apenas com as seguintes configurações: Selecionar cor: modo de cor diferente do modo preto e branco Resolução: 300 dpi x 300 dpi <PDF; Compacto> ou <XPS; Compacto> é válido apenas com as seguintes configurações: Selecionar cor: modo de cor diferente do modo preto e branco Resolução: 300 dpi x 300 dpi <Word> documentos em que <OOXML> está configurado podem ser enviados apenas com as seguintes configurações. Selecionar cor: modo de cor diferente do modo preto e branco Resolução: 300 dpi x 300 dpi <PowerPoint> documentos em que <OOXML> está configurado podem ser enviados apenas com as seguintes configurações. Selecionar cor: modo de cor diferente do modo preto e branco Resolução: 300 dpi x 300 dpi Se você selecionar <PDF; vetorial>, a máquina pode não ser capaz de reconhecer quais partes do documento digitalizado são compostas de texto ou contorno dependendo do documento digitalizado. O texto e o fundo dos arquivos de PDF contendo dados de contorno podem ficar desalinhados, e o texto e contorno pode não ser exibido, dependendo da versão do Adobe Illustrator usada para abrir o PDF. Ao criar arquivos por páginasPara digitalizar um original com múltiplas páginas e salvar cada página como um arquivo separado em vez de salvar tudo em um único arquivo, pressione <Dividir em páginas>. Para especificar o número de páginas a serem incluídas em cada arquivo, depois de pressionar <Dividir em páginas>, especifique o número desejado de páginas. Para salvar cada página como um arquivo separado, especifique <1> para o número de páginas. Se você selecionar <TIFF/JPEG>, cada página será automaticamente criada como um arquivo separado de acordo com o modo Selecionar Cor. Quando o modo Selecionar Cor está configurado como Preto e Branco: TIFF Quando o modo Selecionar Cor está configurado como algo além de Preto e Branco: JPEG Não é possível especificar o número de páginas a serem incluídas em um arquivo se a função <Ler e Guardar> está sendo usada. |
 |
Instalar uma opção pode expandir funções de digitalização para criar arquivos. Para informações sobre produtos opcionais e formatos de arquivo exigidos, consulte Opções do Sistema. |
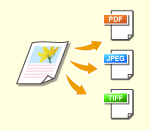 | Originais digitalizados são convertidos em arquivos eletrônicos, como um PDF. Selecione o formato de arquivo de acordo com os objetivos e ambiente de uso. |
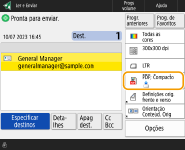
<JPEG> | Este formato é apropriado para originais de fotografias. Originais de múltiplas páginas serão divididos em um arquivo por página. |
<TIFF> | O formato do arquivo é apropriado para originais gráficos. Originais são digitalizados em preto e branco. |
<PDF> | Este formato de arquivo é apropriado para documentos de texto. Documentos podem ser exibidos da mesma maneira em qualquer computador, independentemente do sistema operacional usado. |
<XPS> | Este é um formato de arquivo do Windows Vista. Documentos podem ser exibidos da mesma maneira em qualquer computador Windows, independentemente do sistema operacional usado. |
<OOXML> | Este formato de arquivo pode ser editado no Microsoft Office Word ou PowerPoint. |
 no canto superior direito da tela.
no canto superior direito da tela. |
<PDF; vetorial> é válido apenas com as seguintes configurações: Selecionar cor: modo de cor diferente do modo preto e branco Resolução: 300 dpi x 300 dpi <PDF; Compacto> ou <XPS; Compacto> é válido apenas com as seguintes configurações: Selecionar cor: modo de cor diferente do modo preto e branco Resolução: 300 dpi x 300 dpi <Word> documentos em que <OOXML> está configurado podem ser enviados apenas com as seguintes configurações. Selecionar cor: modo de cor diferente do modo preto e branco Resolução: 300 dpi x 300 dpi <PowerPoint> documentos em que <OOXML> está configurado podem ser enviados apenas com as seguintes configurações. Selecionar cor: modo de cor diferente do modo preto e branco Resolução: 300 dpi x 300 dpi Se você selecionar <PDF; vetorial>, a máquina pode não ser capaz de reconhecer quais partes do documento digitalizado são compostas de texto ou contorno dependendo do documento digitalizado. O texto e o fundo dos arquivos de PDF contendo dados de contorno podem ficar desalinhados, e o texto e contorno pode não ser exibido, dependendo da versão do Adobe Illustrator usada para abrir o PDF. Ao criar arquivos por páginasPara digitalizar um original com múltiplas páginas e salvar cada página como um arquivo separado em vez de salvar tudo em um único arquivo, pressione <Dividir em páginas>. Para especificar o número de páginas a serem incluídas em cada arquivo, depois de pressionar <Dividir em páginas>, especifique o número desejado de páginas. Para salvar cada página como um arquivo separado, especifique <1> para o número de páginas. Se você selecionar <TIFF/JPEG>, cada página será automaticamente criada como um arquivo separado de acordo com o modo Selecionar Cor. Quando o modo Selecionar Cor está configurado como Preto e Branco: TIFF Quando o modo Selecionar Cor está configurado como algo além de Preto e Branco: JPEG Não é possível especificar o número de páginas a serem incluídas em um arquivo se a função <Ler e Guardar> está sendo usada. |
 |
Instalar uma opção pode expandir funções de digitalização para criar arquivos. Para informações sobre produtos opcionais e formatos de arquivo exigidos, consulte Opções do Sistema. |
 | Para digitalizar um original com clareza, aumente a resolução. Para reduzir o tamanho do arquivo, diminua a resolução. |

 |
Quando <Fax> ou <I-fax> é especificado para o destino e uma resolução maior que 300 dpi é definida, mesmo que <Prior. veloc./qualid. img. p/ leitura preto e branco> seja definido para <Prioridade qualidade>, a configuração não é ativada. |
 | Para digitalizar um original com clareza, aumente a resolução. Para reduzir o tamanho do arquivo, diminua a resolução. |

 |
Quando <Fax> ou <I-fax> é especificado para o destino e uma resolução maior que 300 dpi é definida, mesmo que <Prior. veloc./qualid. img. p/ leitura preto e branco> seja definido para <Prioridade qualidade>, a configuração não é ativada. |
 | Se você estiver digitalizando originais de tamanho livre/muito transparentes, ou a borda da imagem desaparecer ao digitalizar, será necessário especificar manualmente o tamanho da digitalização. |
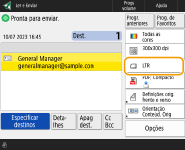

 |
Para registrar o tamanho da digitalizaçãoSe você precisa especificar o tamanho da digitalização com frequência usando os mesmos valores, registre o tamanho em <Custom>  <Gravar formato> para acionar facilmente a configuração para maior conveniência. <Gravar formato> para acionar facilmente a configuração para maior conveniência. |
 | Se você estiver digitalizando originais de tamanho livre/muito transparentes, ou a borda da imagem desaparecer ao digitalizar, será necessário especificar manualmente o tamanho da digitalização. |
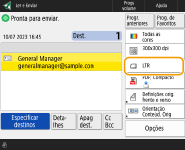

 |
Para registrar o tamanho da digitalizaçãoSe você precisa especificar o tamanho da digitalização com frequência usando os mesmos valores, registre o tamanho em <Custom>  <Gravar formato> para acionar facilmente a configuração para maior conveniência. <Gravar formato> para acionar facilmente a configuração para maior conveniência. |
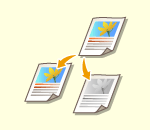 | Você pode especificar cor ao digitalizar um original. |
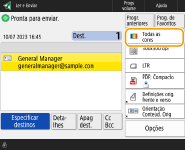
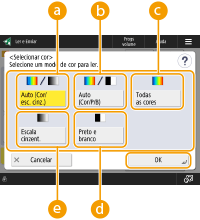
 <Auto (Cor/esc. cinz.)>
<Auto (Cor/esc. cinz.)> <Auto (Cor/P/B)>
<Auto (Cor/P/B)> <Todas as cores>
<Todas as cores> <Preto e branco>
<Preto e branco> <Escala cinzent.>
<Escala cinzent.>
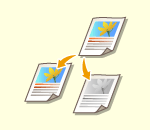 | Você pode especificar cor ao digitalizar um original. |
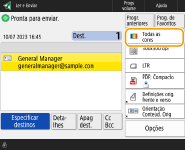
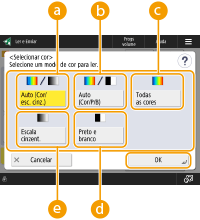
 <Auto (Cor/esc. cinz.)>
<Auto (Cor/esc. cinz.)> <Auto (Cor/P/B)>
<Auto (Cor/P/B)> <Todas as cores>
<Todas as cores> <Preto e branco>
<Preto e branco> <Escala cinzent.>
<Escala cinzent.>
 | A máquina pode digitalizar automaticamente a frente e o verso de um original. |
 |
Posicione o original no alimentador. Se você deseja digitalizar ambos os lados de originais frente e verso posicionados na placa de vidro, especifique as configurações de <Cópia cont. de trabalhos>. Enviando/Salvando documentos digitalizados separadamente juntos (Construção de trabalho) |
 | A máquina pode digitalizar automaticamente a frente e o verso de um original. |
 |
Posicione o original no alimentador. Se você deseja digitalizar ambos os lados de originais frente e verso posicionados na placa de vidro, especifique as configurações de <Cópia cont. de trabalhos>. Enviando/Salvando documentos digitalizados separadamente juntos (Construção de trabalho) |
 (Iniciar).
(Iniciar). (Stop)
(Stop)  <Yes>.
<Yes>.
 (Iniciar). Quando a digitalização de todos os originais for finalizada, pressione <Start Sending> para enviar/salvar o arquivo.
(Iniciar). Quando a digitalização de todos os originais for finalizada, pressione <Start Sending> para enviar/salvar o arquivo. |
Para verificar o número total de destinos especificadosO número total de destinos especificados é exibido no canto superior direito da tela. Isso permite que você confirme que o número de destinos está correto antes do envio. 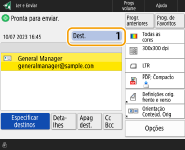 Para imediatamente cancelar um trabalho que está sendo enviadoSe você pressionar  (Stop) no painel de controle enquanto um trabalho é enviado, a mensagem <Cancelar o trabalho de envio seguinte?> aparecerá. Pressione <Sim> para cancelar o envio. (Stop) no painel de controle enquanto um trabalho é enviado, a mensagem <Cancelar o trabalho de envio seguinte?> aparecerá. Pressione <Sim> para cancelar o envio.Você pode selecionar <Último trabalho recebido> ou <Trab. a ser env.> para escolher o trabalho que será cancelado. <Trab. a canc. qd carreg. em Parar> Pressione  (Stop) quando houver múltiplos trabalhos de envio para exibir na tela de seleção do trabalho de envio que será cancelado. Se o trabalho de envio que você deseja cancelar não for exibido, pressione <Verif. outros trabalhos> para exibir <Trbs envio>. Selecione o trabalho que você deseja cancelar e pressione <Cancelar>. (Stop) quando houver múltiplos trabalhos de envio para exibir na tela de seleção do trabalho de envio que será cancelado. Se o trabalho de envio que você deseja cancelar não for exibido, pressione <Verif. outros trabalhos> para exibir <Trbs envio>. Selecione o trabalho que você deseja cancelar e pressione <Cancelar>.Para verificar o status para documentos enviados/armazenadosNa tela <Contr. estado>, você pode verificar os status de documentos enviados/salvos. Esta tela permite que você envie/salve documentos novamente depois de verificar seus status. Verificando status e registro de documentos digitalizados Quando<Mostrar notificação quando trabalho for aceite> estiver configurado como <Ligado>, a tela <Contr. estado> poderá ser exibida a partir da seguinte tela, que é exibida depois que um trabalho enviado é recebido. <Mostrar notificação quando trabalho for aceite>  Para imprimir o relatório de resultados de envio/armazenamentoNa tela de Recursos básicos de digitalização, pressione <Opções>  <Relatório result. TR> para configurar a impressão automática do relatório listando os resultados do envio/salvamento. <Relatório result. TR> para configurar a impressão automática do relatório listando os resultados do envio/salvamento.Para configurar essa opção para todos os trabalhos de <Opções>, é necessário selecionar <Só para erros> ou <Desligado> em <Relatório result. TR> e depois configurar <Permitir a partir de Opções> como <Ligado>. Nome do arquivoQuando um arquivo é enviado/armazenado, o nome de arquivo é configurado automaticamente baseado no seguinte formato. Você pode alterar as configurações para que um nome diferente seja designado. Definindo um nome de arquivo Ao enviar um e-mail no formato "Número de trabalhos (quatro dígitos)_número de páginas (três dígitos).nome da extensão do arquivo", como "1042_001.jpg" Ao salvar um arquivo em um servidor de arquivos "O ano, mês, dia, hora, minuto e segundo que o arquivo foi salvo (14 dígitos).nome da extensão do arquivo", como "20151030133541.jpg" Assunto do e-mailO assunto inserido em <Default Subject> é automaticamente configurado como (<Default Subject>). Caso você especifique um assunto diferente, mude a configuração ou especifique cada hora em que envia um e-mail (Especificando as configurações de e-mail). |
 |
Determinando a parte de cima e de baixo do originalVocê pode configurar a orientação do documento antes de digitalizar para que a parte de cima e de baixo fiquem posicionadas corretamente quando o arquivo enviado/salvo é exibido no computador. Pressione <Opções> na tela de Recursos básicos de digitalização  <Orig. Content Orientation> <Orig. Content Orientation>  <Prte sup ext dist> <Prte sup ext dist>  <OK>. <OK>.Especificando destinos múltiplos, incluindo faxConfigurar <Ativar fax na função Ler e Enviar> para <On> permite especificar destinos de fax na tela de Recursos básicos de digitalização (<Mostrar função de fax>). Esta configuração é útil para especificar múltiplos destinos, incluindo faxes, como ao salvar uma cópia de um fax enviado em um servidor de arquivo. Verificando imagens digitalizadas antes de enviar/salvarVocê pode verificar imagens digitalizadas na tela de visualização antes de enviar/salvar. Verificando originais digitalizados antes de enviar/salvar (Pré-visualização) Registrando configurações usadas frequentementeVocê pode combinar destinos usados frequentemente e configurações de digitalização em um botão da máquina para usar posteriormente. Pressionando o botão registrado ao digitalizar originais você pode completar suas configurações rapidamente. Registrando uma combinação de funções usadas frequentemente |
