
Zagon oddaljenega uporabniškega vmesnika
Če želite zagnati vmesnik Daljinski UI, v brskalniku vnesite naslov IP naprave. Preden to naredite, preverite naslov IP, konfiguriran za napravo. Nastavitev naslova IP
Zaradi varnosti se ni mogoče prijaviti v vmesnik Daljinski UI s privzetim geslom (7654321) za skrbnika. Prijavite se v vmesnik Daljinski UI po tem, ko na nadzorni plošči spremenite geslo za skrbnika.
 (Nastavit./Registr.)
(Nastavit./Registr.)  <Nastavitve kontrole>
<Nastavitve kontrole>  <Kontrola uporabnikov>
<Kontrola uporabnikov>  <Upravljanje overovitve>
<Upravljanje overovitve>  <Registracija/Sprememba uporabnika overovitve>
<Registracija/Sprememba uporabnika overovitve>  spremenite geslo za »Administrator«
spremenite geslo za »Administrator«

|
|
Gesla ne pozabite. Če pozabite geslo, se obrnite na prodajalca ali servis.
Če sta naprava in strežnik imenika Active Directory nastavljena kot napravi za preverjanje pristnosti uporabnika (Konfiguriranje načinov prijave uporabnikov in naprav za preverjanje pristnosti), se mora nastavitev ure strežnika imenika Active Directory ujemati z nastavitvijo v napravi.
|

|
Uporaba šifriranja TLS za komunikacijoČe želite šifrirati komunikacijo z vmesnikom Daljinski UI, konfigurirajte ključ in potrdilo za TLS (Konfiguracija ključa in potrdila za TLS), odprite nastavitev <Nastavitve daljinskega UI> (<Nastavitve daljinskega UI>) in možnost <Uporabi TLS> nastavite na <Da>, nato napravo izklopite in jo znova vklopite.
Prijava v vmesnik Daljinski UI s privzetim geslom za skrbnikaPrav tako lahko omogočite prijavo v vmesnik Daljinski UI s privzetim geslom za skrbnika. (
 (Nastavit./Registr.) (Nastavit./Registr.)  <Nastavitve kontrole> <Nastavitve kontrole>  <Nastavitve zaščite> <Nastavitve zaščite>  <Nastavitve overovitve/gesla> <Nastavitve overovitve/gesla>  <Nastavitve gesla> <Nastavitve gesla>  <Omogoči uporabo privzetega gesla za daljinski dostop> <Omogoči uporabo privzetega gesla za daljinski dostop>  <Da>) <Da>) |
Zagon oddaljenega uporabniškega vmesnika
1
Odprite spletni brskalnik.
2
Vnesite naslov IP naprave in pritisnite tipko [ENTER] na tipkovnici računalnika.
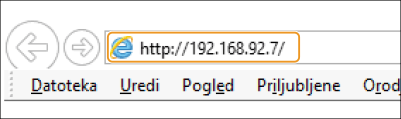
V polje za vnos naslova vnesite »http://<naslov IP naprave/>«.
Če uporabljate naslov IPv6, naslov IP dodajte v oglate oklepaje ([ ]) (primer: http://[fe80:2e9e:fcff:fe4e:dbce]/).

Če se vmesnik Daljinski UI ne zažene
Če zaslon za prijavo ni prikazan v 3. koraku tega postopka, izbrišite predpomnilnik brskalnika in znova vnesite naslov IP.
Če se prikaže obvestilo glede varnosti
Če je komunikacija z vmesnikom Daljinski UI šifrirana, se morda prikaže opozorilo. Če ni težav s potrdilom ali nastavitvami za TLS, lahko še naprej uporabljate brskalnik.
3
Prijavite se v Remote UI (oddaljeni uporabniški vmesnik).
Vnesite registrirana uporabniško ime in geslo v [User Name] in [Password], izberite cilj za prijavo v [Login Destination] in kliknite [Log In].
Če je prikazana možnost [Log In (Guest)], lahko neregistrirani uporabniki kliknejo ta gumb in se prijavijo kot splošni uporabniki.

Pri nekaterih nastavitvah preverjanja pristnosti uporabnika vmesnik Daljinski UI morda preskoči zaslon za prijavo in neposredno prikaže glavni zaslon (stran portala). Zaslon vmesnika Remote UI (Oddaljeni uporabniški vmesnik)
 Če je omogočeno dvojno preverjanje pristnosti
Če je omogočeno dvojno preverjanje pristnosti
Če se želite prijaviti, morate poleg gesla, nastavljenega v razdelku »Registracija podatkov o uporabniku«, vnesti še enkratno geslo.

|
|
Če želite pridobiti enkratno geslo, mora biti v mobilni napravi, kot je pametni telefon ali tablični računalnik, nameščena mobilna aplikacija (Microsoft Authenticator ali Google Authenticator). Tudi čas v mobilni napravi se mora ujemati s časom naprave.
|
|
1
|
Vnesite registrirana uporabniško ime in geslo v [User Name] in [Password], izberite cilj za prijavo v [Login Destination] in kliknite [Log In].

Če ste že registrirali račun v mobilni aplikaciji, nadaljujte s 4. korakom.
Če je dvojno preverjanje pristnosti za uporabniški račun onemogočeno, vendar je račun nastavljen tako, da zahteva uporabo dvojnega preverjanja pristnosti v razdelku [Always Require Two-Factor Authentication:], morate omogočiti dvojno preverjanje pristnosti z mobilno aplikacijo.
|
|
2
|
Preberite prikazano sporočilo in pritisnite [OK].
|
|
3
|
Zaženite mobilno aplikacijo in jo uporabite za optično branje kode QR, ki je prikazana na zaslonu portala Remote UI (Oddaljeni uporabniški vmesnik).

Če kode QR ne morete optično prebrati, vnesite ključ, prikazan v razdelku [Manual Entry Key:].
|
|
4
|
Na zaslonu [One-Time Password:] vnesite enkratno geslo, ki je prikazano v mobilni aplikaciji.
Nadaljnje prijave lahko izvedete tako, da preprosto vnesete enkratno geslo za račun, ki je registriran v mobilni aplikaciji.
|

|
|
Če se ne morete prijaviti na portal Remote UI (Oddaljeni uporabniški vmesnik), ker je bila mobilna naprava izgubljena ali pa so bili podatki o računu, ki so registrirani v mobilni aplikaciji, nenamerno izbrisani, glejte razdelek »Omogočanje dvojnega preverjanja pristnosti«.
|
4
Preverite, ali je prikazana stran portala Remote UI (Oddaljeni uporabniški vmesnik). Zaslon vmesnika Remote UI (Oddaljeni uporabniški vmesnik)

|
|
Če napravo uporabljate s portalom Remote UI (Oddaljeni uporabniški vmesnik), v brskalniku ne uporabite gumba [Back]. Stran se morda ne bo spremenila pravilno, če uporabite gumb [Back].
|
Nastavitev trajanja časovne omejitve po prijavi v oddaljeni uporabniški vmesnik
Če se v določenem obdobju po prijavi v oddaljeni uporabniški vmesnik ne izvede nobeno dejanje, je uporabnik samodejno odjavljen. Nastavite lahko čas, po katerem je uporabnik odjavljen.
Zaženite oddaljeni uporabniški vmesnik  [Settings/Registration]
[Settings/Registration]  [Network Settings]
[Network Settings]  [Session Settings]
[Session Settings]  [Timeout After Logging in to Remote UI]
[Timeout After Logging in to Remote UI]  nastavite trajanje časovne omejitve po prijavi
nastavite trajanje časovne omejitve po prijavi  [OK]
[OK]
 [Settings/Registration]
[Settings/Registration]  [Network Settings]
[Network Settings]  [Session Settings]
[Session Settings]  [Timeout After Logging in to Remote UI]
[Timeout After Logging in to Remote UI]  nastavite trajanje časovne omejitve po prijavi
nastavite trajanje časovne omejitve po prijavi  [OK]
[OK]Zaslon vmesnika Remote UI (Oddaljeni uporabniški vmesnik)
Ko se prijavite v vmesnik Daljinski UI, je prikazana stran portala, prikazana spodaj. V tem razdelku so opisani elementi, ki so prikazani na strani portala, in osnovni postopki.

|
|
Nekateri elementi prikaza in funkcije so na voljo samo, če se prijavite s skrbniškimi pravicami.
Če vmesnik Daljinski UI hkrati uporablja več uporabnikov ali če se nadzorna plošča naprave uporablja istočasno z vmesnikom Daljinski UI, se uporabi zadnje izvedeno dejanje.
|
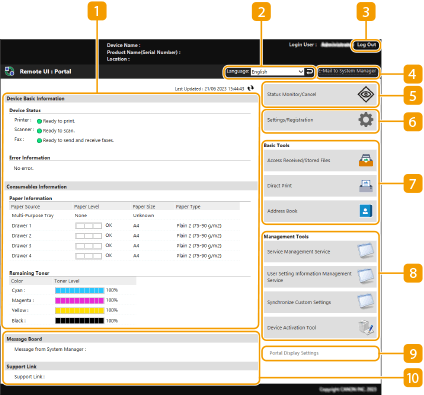
 Podatki o napravi
Podatki o napravi
Prikazani so trenutno stanje naprave in podatki o napakah, potrošnem materialu ipd.
 Jezik prikaza
Jezik prikaza
Preklopite lahko jezik, ki je prikazan na zaslonu vmesnika Daljinski UI.
 [Log Out]
[Log Out]
Odjavite se iz vmesnika Daljinski UI in se vrnete na stran za prijavo.
 [E-Mail to System Manager]
[E-Mail to System Manager]
Ustvarite e-poštno sporočilo, ki ga želite poslati skrbniku. E-poštni naslov skrbnika je mogoče nastaviti v [Settings/Registration]  [User Management]
[User Management]  [System Manager/Contact Person Information Settings].
[System Manager/Contact Person Information Settings].
 [User Management]
[User Management]  [System Manager/Contact Person Information Settings].
[System Manager/Contact Person Information Settings]. [Status Monitor/Cancel]
[Status Monitor/Cancel]
Preverite lahko stanje opravil ali prekličete obdelavo. Prav tako lahko preverite podrobne podatke o količini preostalega tonerja in papirja ter drugo. Preverjanje stanja in dnevnikov
 [Settings/Registration]
[Settings/Registration]
Spremenite lahko nastavitve naprave. Podrobnosti nastavitve lahko shranite v računalniku ali jih iz računalnika uvozite v napravo. Uvoz in izvoz podatkov o nastavitvah

Večino nastavitev naprave lahko spremenite na nadzorni plošči ali prek vmesnika Daljinski UI, nekatere nastavitve pa je mogoče spremeniti samo na nadzorni plošči ali prek vmesnika.
 [Basic Tools]
[Basic Tools]
Tiskate lahko na primer dokumente ali registrirate/urejate cilje.
 [Management Tools]
[Management Tools]
Upravljate lahko elemente, kot so na primer aplikacije MEAP ali informacije o uporabniških nastavitvah (Brisanje podatkov o nastavitvah za uporabnike).
 [Portal Display Settings]
[Portal Display Settings]
Spremenite lahko vrstni red prikaza gumbov [Basic Tools] in [Management Tools] na strani portala.
 Sporočila/podpora
Sporočila/podpora
Prikazani so sporočila skrbnika in povezave do podatkov o podpori za napravo. Prikaz sporočil skrbnika

|
|
Če želite trenutno stran posodobiti z najnovejšimi podatki, kliknite
|