Konfiguriranje funkcij preverjanja pristnosti
Konfigurirate lahko načine prijave uporabnikov, naprave za preverjanje pristnosti in druge funkcije preverjanja pristnosti glede na sistemsko okolje in potrebe. Določite lahko tudi, kako je prikazan zaslon za prijavo.
Konfiguriranje načinov prijave uporabnikov in naprav za preverjanje pristnosti
Določite načine prijave uporabnikov (Način prijave) in naprave za preverjanje pristnosti (Naprava za preverjanje pristnosti). Pred konfiguriranjem spodnjih nastavitev morate nastaviti naprave za preverjanje pristnosti.
1
Zaženite vmesnik Remote UI (Oddaljeni uporabniški vmesnik). Zagon oddaljenega uporabniškega vmesnika
2
Na strani portala kliknite [Settings/Registration]. Zaslon vmesnika Remote UI (Oddaljeni uporabniški vmesnik)
3
Kliknite [User Management]  [Authentication Management].
[Authentication Management].
 [Authentication Management].
[Authentication Management].4
Kliknite [Basic Settings]  [Edit...].
[Edit...].
 [Edit...].
[Edit...].5
Izberite potrditveno polje za možnost [Use the user authentication function] in določite zahtevane nastavitve.
Izberite načine prijave, ki jih želite uporabljati, in določite podrobne nastavitve, na primer nastavitve naprav za preverjanje pristnosti.
 Če uporabljate preverjanje pristnosti s tipkovnico
Če uporabljate preverjanje pristnosti s tipkovnico
Če uporabljate preverjanje pristnosti s tipkovnico, konfigurirajte spodnje nastavitve.
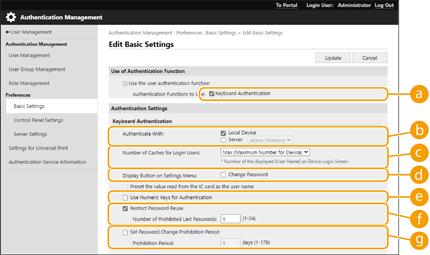
 [Authentication Functions to Use:]
[Authentication Functions to Use:]
Izberite potrditveno polje za možnost [Keyboard Authentication].
 [Authenticate With:]
[Authenticate With:]
Izberite napravo za preverjanje pristnosti uporabnikov.
Izberite potrditveno polje za možnost [Local Device], če za upravljanje podatkov o uporabnikih uporabljate podatkovno zbirko v tej napravi.
Če uporabljate zunanji strežnik za preverjanje pristnosti, izberite [Server] in določite vrsto strežnika.
 [Number of Caches for Login Users:]
[Number of Caches for Login Users:]
Imena uporabnikov, ki so se že prijavili, je mogoče prikazati na spustnem seznamu na zaslonu za prijavo v napravi. Izberite [0], če želite skriti zgodovino prijav, in izberite [1], če želite prikazati samo ime uporabnika, ki se je zadnji prijavil.
 [Display Button on Settings Menu:]
[Display Button on Settings Menu:]
Izberite potrditveno polje, če želite dodati gumb <Change Password> v meniju, ki se prikaže, če pritisnete  v zgornjem desnem kotu zaslona za prijavo.
v zgornjem desnem kotu zaslona za prijavo.
 v zgornjem desnem kotu zaslona za prijavo.
v zgornjem desnem kotu zaslona za prijavo. [Use Numeric Keys for Authentication]
[Use Numeric Keys for Authentication]
Če je ta funkcija omogočena ter uporabniško ime in geslo sestojita iz samih številk, se lahko preverjanje pristnosti opravi samo s številskimi tipkami.
 [Restrict Password Reuse]
[Restrict Password Reuse]
To polje potrdite, če želite prepovedati ponovno uporabo že uporabljenega gesla. Tudi zgodovina števila gesel mora biti konfigurirana tako, da ustreza tej nastavitvi.
 [Set Password Change Prohibition Period]
[Set Password Change Prohibition Period]
Potrdite to polje, da določite obdobje, v katerem so prepovedane spremembe gesla. Določite tudi obdobje poteka veljavnosti.
 Konfiguriranje podrobnih nastavitev za funkcije preverjanja pristnosti
Konfiguriranje podrobnih nastavitev za funkcije preverjanja pristnosti
Konfigurirate lahko podrobne nastavitve za funkcije osebnega preverjanja pristnosti.
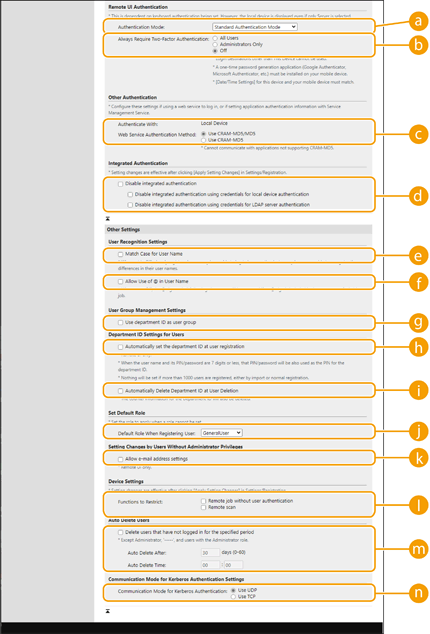
 [Authentication Mode:]
[Authentication Mode:]
Izberite način preverjanja pristnosti, ki ga želite uporabljati za prijavo z vmesnikom Daljinski UI. Če izberete [Guest Authentication Mode], se lahko neregistrirani uporabniki prav tako prijavijo tako, da kliknejo [Log In (Guest)]. Izberite [Administrator Authentication Mode], če želite, da se lahko prijavijo samo uporabniki s skrbniškimi pravicami.
 [Always Require Two-Factor Authentication:]
[Always Require Two-Factor Authentication:]
Za uporabnike, ki se prijavijo na portal Remote UI (Oddaljeni uporabniški vmesnik), lahko zahtevate uporabo dvojnega preverjanja pristnosti. Izberite [All Users] ali [Administrators Only] kot uporabnike, za katere velja ta nastavitev.
 [Web Service Authentication Method:]
[Web Service Authentication Method:]
Izberite način preverjanja pristnosti lokalne naprave, ki ga želite uporabljati za komunikacijo z aplikacijami za spletne storitve.
 [Disable integrated authentication]
[Disable integrated authentication]
Vgrajeno preverjanje pristnosti je funkcija, ki omogoča, da se podatki za preverjanje pristnosti, uporabljeni pri prijavi, uporabijo tudi pri poznejših prijavah. Če želite onemogočiti funkcijo vgrajenega preverjanja pristnosti, izberite potrditveno polje.
Če želite onemogočiti funkcijo vgrajenega preverjanja pristnosti samo za prijavljene uporabnike, ki so registrirani v lokalni napravi, izberite potrditveno polje za [Disable integrated authentication using credentials for local device authentication].
Če želite onemogočiti funkcijo vgrajenega preverjanja pristnosti samo za prijavljene uporabnike, ki so registrirani v strežniku LDAP, izberite potrditveno polje za [Disable integrated authentication using credentials for LDAP server authentication].

Če je vgrajeno preverjanje pristnosti onemogočeno, je treba registrirati ločena uporabniško ime in geslo, če želite dostopati do map in polj, navedenih spodaj.
Osebna mapa
Strežnik LDAP
Mapa v skupni rabi/strežnik FTP/strežnik WebDAV
Izpopolnjeni prostor
Vgrajeno preverjanje pristnosti je veljavno, dokler je veljavna seja
 [Match Case for User Name]
[Match Case for User Name]
Če je ta funkcija nastavljena, lahko nastavite, ali se pri uporabniških imenih razlikuje med malimi in velikimi črkami.

Priporočamo, da se to nastavi skupaj z možnostjo <Nastavitve funkcije>  <Izpis>
<Izpis>  <Razlikovanje za črke za uporabniško ime>.
<Razlikovanje za črke za uporabniško ime>.
 <Izpis>
<Izpis>  <Razlikovanje za črke za uporabniško ime>.
<Razlikovanje za črke za uporabniško ime>. [Allow Use of @ in User Name]
[Allow Use of @ in User Name]
Izberite, ali želite dovoliti uporabo znaka »@« v uporabniških imenih.
 [Use department ID as user group]
[Use department ID as user group]
Izberite potrditveno polje, če želite ID-je oddelkov uporabljati kot skupine uporabnikov (Registriranje podatkov o uporabnikih v lokalni napravi), v katerih so uporabniki registrirani.
 [Automatically set the department ID at user registration]
[Automatically set the department ID at user registration]
Izberite potrditveno polje, če želite samodejno dodeliti ID oddelka, ko registrirate/uredite uporabnika prek vmesnika Daljinski UI. Če je bil ID oddelka že dodeljen, ne bo dodeljen nov ID. To nastavitev je mogoče določiti samo v vmesniku Daljinski UI.

Če uporabniško ime sestoji iz številk in je sedemmestno ali manj, je ista številka istemu uporabniku dodeljena kot ID oddelka. Če je geslo istega uporabnika registrirano kot sedemmestno število ali manj, je prav tako nastavljeno kot koda PIN za ta ID oddelka.
Če uporabniško ime in geslo ne izpolnjujeta zgornjih pogojev, se ID oddelka samodejno dodeli in se začne z 0000001, za kodo PIN pa se nastavi 0 (nič).
V naslednjih primerih se ID oddelka ne registrira samodejno.
Če je uporabnik registriran na nadzorni plošči naprave
Če je že registriranih 1000 ID-jev oddelkov
Če je že registriran 1001 uporabnik ali več
 [Automatically Delete Department ID at User Deletion]
[Automatically Delete Department ID at User Deletion]
Če izberete to potrditveno polje, se ob brisanju uporabnika samodejno izbriše ID oddelka, dodeljen uporabniku. Prav tako se izbrišejo podatki števca, ki je dodeljen ustreznemu ID-ju oddelka. Če je za ID oddelka registriranih več uporabnikov, se ne izbriše samodejno.
 [Default Role When Registering User:]
[Default Role When Registering User:]
Izberite vlogo, ki se uporabi za uporabnike v primerih, ko na primer ni nastavljene nobene pravice.
 [Allow e-mail address settings]
[Allow e-mail address settings]
Izberite potrditveno polje, če želite uporabnikom brez skrbniških pravic omogočiti, da v svojih uporabniških računih določijo svoje e-poštne naslove.
 [Functions to Restrict:]
[Functions to Restrict:]
Izberite potrditvena polja za funkcije, ki jih ni mogoče uporabiti, če je omogočeno upravljanje osebnega preverjanja pristnosti.
 [Delete users that have not logged in for the specified period]
[Delete users that have not logged in for the specified period]
Izberite potrditveno polje, če želite izbrisati uporabnike, registrirane v lokalni napravi, ki se v določenem časovnem obdobju niso prijavili v napravo. Prav tako navedite število dni do samodejnega brisanja in uro, ko se brisanje izvede.

Če možnost [Auto Delete After:] nastavite na [0], se vsi računi razen skrbnika izbrišejo ob uri, določeni v možnosti [Auto Delete Time:].
Če računov ni mogoče izbrisati ob določenem času, ker je naprava izklopljena ali je v načinu pripravljenosti, se izbrišejo, ko se naprava naslednjič zažene.
Če se uporabnik ni še nikoli prijavil, sta za čas, ko se je uporabnik nazadnje prijavil, prikazana datum in ura, ko je bil uporabnik registriran.
 [Communication Mode for Kerberos Authentication:]
[Communication Mode for Kerberos Authentication:]
Izberite način komunikacije, uporabljen za preverjanje pristnosti Kerberos.
6
Kliknite [Update].
7
Znova zaženite napravo. Ponovni zagon stroja
Določanje, kdaj je prikazan zaslon za prijavo
Določite lahko, kdaj se prikaže zaslon za prijavo, in sicer ko se začne uporabljati naprava ali ko se pritisne funkcijski gumb. Če izberete možnost prikaza, ko se pritisne funkcijski gumb, lahko določite funkcije, ki zahtevajo prijavo uporabnika. Funkcije, ki niso določene, so na voljo neregistriranim uporabnikom.
1
Zaženite vmesnik Remote UI (Oddaljeni uporabniški vmesnik). Zagon oddaljenega uporabniškega vmesnika
2
Na strani portala kliknite [Settings/Registration]. Zaslon vmesnika Remote UI (Oddaljeni uporabniški vmesnik)
3
Kliknite [User Management]  [Authentication Management].
[Authentication Management].
 [Authentication Management].
[Authentication Management].4
Kliknite [Control Panel Settings]  [Edit...].
[Edit...].
 [Edit...].
[Edit...].5
Izberite nastavitve po potrebi.
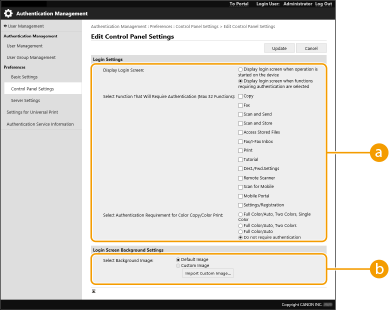
 [Login Settings]
[Login Settings]
V možnosti [Display Login Screen:] izberite, kdaj je prikazan zaslon za prijavo.
Če ste izbrali [Display login screen when functions requiring authentication are selected], izberite tudi funkcije, za katere je prikazan zaslon za prijavo.
Če ste izbrali [Display login screen when functions requiring authentication are selected], izberite tudi funkcije, za katere je prikazan zaslon za prijavo.

Če spremenite to nastavitev, lahko možnost <Omejitev dostopa do opravil drugih uporabnikov> nastavite na <Da>. Razmerje med nastavitvami je označeno spodaj. <Omejitev dostopa do opravil drugih uporabnikov>
Če izberete potrditveno polje [Display login screen when operation is started on the device]:
možnosti <Kopiranje/Izpisovanje>, <Oddaja> in <Shrani> v možnosti <Omejitev dostopa do opravil drugih uporabnikov> so nastavljene na <Da>
možnosti <Kopiranje/Izpisovanje>, <Oddaja> in <Shrani> v možnosti <Omejitev dostopa do opravil drugih uporabnikov> so nastavljene na <Da>
Če izberete potrditveno polje [Display login screen when functions requiring authentication are selected] in izberete potrditveno polje [Copy], [Access Stored Files] ali [Print] v možnosti [Select Function That Will Require Authentication]:
možnost <Kopiranje/Izpisovanje> v možnosti <Omejitev dostopa do opravil drugih uporabnikov> je nastavljena na <Da>
možnost <Kopiranje/Izpisovanje> v možnosti <Omejitev dostopa do opravil drugih uporabnikov> je nastavljena na <Da>
Če izberete potrditveno polje [Display login screen when functions requiring authentication are selected] in izberete potrditveno polje [Fax] ali [Scan and Send] v možnosti [Select Function That Will Require Authentication]:
možnost <Oddaja> v možnosti <Omejitev dostopa do opravil drugih uporabnikov> je nastavljena na <Da>
možnost <Oddaja> v možnosti <Omejitev dostopa do opravil drugih uporabnikov> je nastavljena na <Da>
Če izberete potrditveno polje [Display login screen when functions requiring authentication are selected] in izberete potrditveno polje [Scan and Store] v možnosti [Select Function That Will Require Authentication]:
možnost <Shrani> v možnosti <Omejitev dostopa do opravil drugih uporabnikov> je nastavljena na <Da>
možnost <Shrani> v možnosti <Omejitev dostopa do opravil drugih uporabnikov> je nastavljena na <Da>
Če želite možnost <Omejitev dostopa do opravil drugih uporabnikov> nastaviti na <Ne>, jo nastavite na <Ne>, ko dokončate to nastavitev.
 [Login Screen Background Settings]
[Login Screen Background Settings]
Določite lahko sliko ozadja za zaslon za prijavo.
6
Kliknite [Update].