
Korzystanie z nośników pamięci
Można włożyć nośnik pamięci bezpośrednio do urządzenia i korzystać z niego.
Obsługiwane są nośniki pamięci zgodne ze standardem USB 2.0. Obsługiwane są nośniki pamięci w formacie FAT32/exFAT.
Nieobsługiwane są następujące urządzenia i metody zastosowania:
Obsługiwane są nośniki pamięci zgodne ze standardem USB 2.0. Obsługiwane są nośniki pamięci w formacie FAT32/exFAT.
Nieobsługiwane są następujące urządzenia i metody zastosowania:
Nośnik z funkcjami zabezpieczającymi
Czytniki kart podłączone do portu USB
Kable przedłużające USB lub koncentratory USB
Przygotowywanie do korzystania z nośników pamięci
W przypadku korzystania z nośników pamięci należy wcześniej przeprowadzić następujące czynności przygotowawcze.
Umożliwienie drukowania z nośnika pamięci
<Ustaw>  <Ustawienia Funkcji>
<Ustawienia Funkcji>  <Dostęp do plików>
<Dostęp do plików>  <Ustawienia Nośnika Pamięci>
<Ustawienia Nośnika Pamięci>  <Użyj Funkcji Wydruku>
<Użyj Funkcji Wydruku>  <Włącz>
<Włącz>
 <Ustawienia Funkcji>
<Ustawienia Funkcji>  <Dostęp do plików>
<Dostęp do plików>  <Ustawienia Nośnika Pamięci>
<Ustawienia Nośnika Pamięci>  <Użyj Funkcji Wydruku>
<Użyj Funkcji Wydruku>  <Włącz>
<Włącz>Jeśli nośnik pamięci nie zostanie rozpoznany, mimo że jest prawidłowo podłączony, ustaw <Użyj ster. AddOn dla urz. pamięci USB> na <Wyłącz>. <Użyj ster. AddOn dla urz. pamięci USB>

|
Wyświetlanie ekranu ustawień drukowania po włożeniu nośnika pamięciDla opcji <Wybierz opcję podczas podł. nośnika pam.> wybierz ustawienie <Włącz>. Po włożeniu nośnika pamięci wyświetlany jest ekran potwierdzenia i można natychmiast przystąpić do drukowania. <Wybierz opcję podczas podł. nośnika pam.>
*Aby wyświetlić ekran ustawień drukowania z nośnika pamięci, włóż nośnik pamięci po anulowaniu trybu uśpienia. Wychodzenie z trybu uśpienia
|
Wkładanie/wyjmowanie nośnika pamięci
Włożenie nośnika pamięci nieprawidłowo lub w niewłaściwym kierunku może spowodować problemy z urządzeniem lub nośnikiem pamięci.
Wkładanie nośnika pamięci
Włóż pamięć USB do portu USB po prawej stronie urządzenia, zachowując prawidłową orientację.
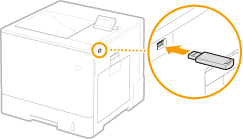
Wyjmowanie nośnika pamięci
Aby usunąć nośnik, należy wykonać jedną z poniższych czynności.
Wybierz <Wyjmij nośnik pamięci> na ekranie drukowania z nośnika pamięci  <Tak> dla <Wyjąć nośnik pamięci?>.
<Tak> dla <Wyjąć nośnik pamięci?>.
 <Tak> dla <Wyjąć nośnik pamięci?>.
<Tak> dla <Wyjąć nośnik pamięci?>.Wybierz  (Monitor Stanu)
(Monitor Stanu)  <Stan urządzenia>
<Stan urządzenia>  <Wyjmij nośnik pamięci>.
<Wyjmij nośnik pamięci>.
 (Monitor Stanu)
(Monitor Stanu)  <Stan urządzenia>
<Stan urządzenia>  <Wyjmij nośnik pamięci>.
<Wyjmij nośnik pamięci>.Drukowanie plików z nośników pamięci
1
Włóż nośnik pamięci do portu USB urządzenia. Wkładanie/wyjmowanie nośnika pamięci
2
Wybierz <Nośnik Pamięci> na ekranie <Ekran główny>. Ekran <Ekran główny>
3
Wybierz <Wybierz plik i drukuj>.
Wybierz <Zaznacz wszystko>, aby zaznaczyć wszystkie pliki.
Jeśli istnieje wiele typów plików, wybierz <PDF>, <XPS> lub <JPEG/TIFF>.
Możliwe jest usunięcie zaznaczenia pliku poprzez jego ponowne zaznaczenie. Aby usunąć zaznaczenie wszystkich plików, wybierz <Wyczyść zaznaczenie>.
4
Wybierz <Zastos.>.
Używanie biletu wydruku do drukowania pliku XPS
W przypadku drukowania pliku w formacie XPS można drukować zgodnie z biletem wydruku (ustawieniami drukowania) osadzonym w pliku.
|
1
|
Wybierz <Włącz> dla <Użyj biletu wydruku>.
|
|
2
|
Wybierz <Rozpocznij drukowanie>.
Rozpoczyna się drukowanie. Po zakończeniu drukowania wyjmij nośnik pamięci. Wkładanie/wyjmowanie nośnika pamięci
|
5
Określ ustawienia wydruku w zależności od potrzeb.
Wybierz pozycję do ustawienia.
<Liczba kopii>
Określanie liczby kopii. Wprowadź ilość za pomocą klawiszy numerycznych i naciśnij przycisk  .
.
 .
.<Tryb koloru>
Wybierz, czy drukować dane w czerni i bieli, czy w kolorze.
<Papier>
Należy wybrać źródło papieru zawierające papier, który ma zostać użyty do drukowania.

Ikona
 wskazuje tacę wielofunkcyjną. wskazuje tacę wielofunkcyjną.Ikona z numerem wskazuje położenie szuflady na papier.
Szczegółowe informacje na temat źródeł papieru, patrz Podzespoły oraz ich funkcje i Wyposażenie opcjonalne.
|
<N na 1>
Ustawienia <N na 1> nie można używać w przypadku plików JPEG ani TIFF.
Umożliwia wydruk danych wielu stron danych obrazu na tej samej stronie arkusza papieru. Można określić liczbę stron do wydukowania na jednej stronie akrusza papieru. Na przykład, aby wydrukować cztery strony na jednej stronie arkusza papieru, wybierz opcję <4 na 1>.
<Dwustronny>
Umożliwia wykonywanie wydruków 2-stronnych. Wybierz krawędź bindowania.
<Układ Książki>
Umożliwia drukowanie na obu stronach papieru w taki sposób, że wydrukowane strony znajdują się w orientacji poziomej po zszyciu.
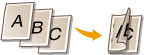
<Typ Kalendarza>
Umożliwia drukowanie na obu stronach papieru w taki sposób, że wydrukowane strony znajdują się w orientacji pionowej po zszyciu.
Umożliwia drukowanie na obu stronach papieru w taki sposób, że wydrukowane strony znajdują się w orientacji pionowej po zszyciu.
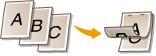

Opcja <Dwustronny> może nie być dostępna w przypadku niektórych formatów lub typów papieru. Obsługiwane rodzaje papieru
|
<Rozdzielczość>
Ustaw <1200 dpi>, aby drukować wyraźniej.
<Zakr. Wydr.>
W przypadku drukowania pliku zawierającego co najmniej dwie strony określ strony, które mają zostać wydrukowane.
<Zakres wydruku (TIFF)>
Ustawienia <Zakres wydruku (TIFF)> nie można używać w przypadku plików PDF, XPS ani JPEG.
W przypadku drukowania pliku zawierającego co najmniej dwie strony określ strony, które mają zostać wydrukowane.
<Dopasuj rozm. pap.>
Ustawienia <Dopasuj rozm. pap.> nie można używać w przypadku plików JPEG ani TIFF.
Ustaw ten tryb, aby umożliwić automatyczne powiększanie/pomniejszanie podczas drukowania plików PDF/XPS.
<Powiększ/Zredukuj>
Ustawienia <Powiększ/Zredukuj> nie można używać w przypadku plików PDF ani XPS.
Ustaw ten tryb, aby podczas drukowania plików graficznych automatycznie powiększać/zmniejszać obraz zgodnie z formatem papieru.
<Powiększ obsz. wydruku>
Ustaw ten tryb, aby zwęzić puste granice po obu stronach strony i powiększyć obszar wydruku.
<Układanie>
Ustawienia <Układanie> nie można używać w przypadku plików JPEG ani TIFF.
Ustaw ten tryb, aby umożliwić sortowanie podczas drukowania plików PDF/XPS.
<Orientacja Obrazu>
Ustawienia <Orientacja Obrazu> nie można używać w przypadku plików PDF ani XPS.
Ustaw ten tryb, aby urządzenie automatycznie wykrywało współczynnik proporcji pliku obrazu i drukowało go w pionie lub poziomie w zależności od potrzeb. Można również ręcznie określić, czy plik ma być drukowany pionowo, czy też poziomo.
<Pozycja Drukowania>
Ustawienia <Pozycja Drukowania> nie można używać w przypadku plików PDF ani XPS.
Podczas drukowania pliku obrazu można ustawić obszar wydruku na środku lub w lewym górnym rogu.
<Półtony>
Ustaw metodę drukowania w celu odtworzenia półtonów (obszarów pośrednich między jasnymi i ciemnymi obszarami obrazu) z optymalną jakością obrazu.
<Rozdzielczość>
Ustaw ten tryb, aby umożliwić dokładne drukowanie, tak aby kontury danych tekstowych itd. były wyraźniejsze. Ten tryb jest optymalny w przypadku drukowania danych zawierających dużo tekstu lub cienkich linii.
<Stopniowanie>
Wydruk obrazów z drobną gradacją, takich jak zdjęcia wykonane aparatem cyfrowym, nadający im miękkość.
<Błąd rozpra. światła>
Tryb ten pozwala drukować dane z tekstem i cienkimi liniami oraz zakrzywionymi liniami danych CAD itp.

Stabilność tekstury i trwały toner mogą zostać ograniczone w przypadku korzystania z <Błąd rozpra. światła>.
|
<Błąd rozpra. światła>
Tryb ten pozwala drukować dane z tekstem i cienkimi liniami oraz zakrzywionymi liniami danych CAD itp.

Ta opcja jest dostępna tylko w przypadku, gdy opcja <Rozdzielczość> jest ustawiona na <600 dpi>.
Stabilność tekstury i trwały toner mogą zostać ograniczone w przypadku korzystania z <Błąd rozpra. światła>.
|
<Rozdzielczość/gradacja>
Wybierz metodę wykorzystywaną do odzwierciedlania półtonów, jeżeli dla opcji <Błąd rozpra. światła> wybrano ustawienie <Wyłącz>. Tę opcję można skonfigurować dla każdego typu obrazu w każdym dokumencie.
6
Wybierz <Rozpocznij drukowanie>.
Wybrany plik jest drukowany.
Aby anulować drukowanie, wybierz <Anuluj>  <Tak>.
<Tak>.
 <Tak>.
<Tak>.7
Usuń prawidłowo nośnik pamięci. Wkładanie/wyjmowanie nośnika pamięci
Nieprawidłowe usunięcie nośnika pamięci może spowodować problemy z urządzeniem lub nośnikiem pamięci.