
Χρήση μέσων μνήμης
Μπορείτε να εισαγάγετε απευθείας μέσα μνήμης στη συσκευή και να τη χρησιμοποιήσετε.
Υποστηρίζονται μέσα μνήμης συμβατά με το πρότυπο USB 2.0. Υποστηρίζονται μέσα μνήμης σε μορφή FAT32/exFAT.
Οι ακόλουθες συσκευές και τρόποι χρήσης δεν υποστηρίζονται.
Υποστηρίζονται μέσα μνήμης συμβατά με το πρότυπο USB 2.0. Υποστηρίζονται μέσα μνήμης σε μορφή FAT32/exFAT.
Οι ακόλουθες συσκευές και τρόποι χρήσης δεν υποστηρίζονται.
Μέσα μνήμης με λειτουργίες ασφάλειας
Συσκευές ανάγνωσης καρτών μνήμης που συνδέονται μέσω USB
Καλώδια επέκτασης USB ή διανομείς USB
Προετοιμασία χρήσης μέσων μνήμης
Όταν χρησιμοποιείτε μέσα μνήμης, εκτελέστε τις παρακάτω προετοιμασίες εκ των προτέρων.
Ενεργοποίηση μέσων μνήμης για εκτύπωση
<Ρύθμ.>  <Ρυθμίσεις Λειτουργιών>
<Ρυθμίσεις Λειτουργιών>  <Άνοιγμα αρχείων>
<Άνοιγμα αρχείων>  <Ρυθμίσεις Μέσων Μνήμης>
<Ρυθμίσεις Μέσων Μνήμης>  <Χρήση Λειτ/γίας Εκτύπωσης>
<Χρήση Λειτ/γίας Εκτύπωσης>  <On>
<On>
 <Ρυθμίσεις Λειτουργιών>
<Ρυθμίσεις Λειτουργιών>  <Άνοιγμα αρχείων>
<Άνοιγμα αρχείων>  <Ρυθμίσεις Μέσων Μνήμης>
<Ρυθμίσεις Μέσων Μνήμης>  <Χρήση Λειτ/γίας Εκτύπωσης>
<Χρήση Λειτ/γίας Εκτύπωσης>  <On>
<On>Εάν τα μέσα μνήμης δεν αναγνωρίζονται παρόλο που είναι σωστά συνδεδεμένα, ορίστε την επιλογή <Χρήση Πρ.Οδ.AddOn για Συσκευή Αποθήκ.USB> σε <Off>. <Χρήση Πρ.Οδ.AddOn για Συσκευή Αποθήκ.USB>

|
Εμφάνιση της οθόνης ρυθμίσεων εκτύπωσης κατά την εισαγωγή μέσων μνήμηςΟρίστε την επιλογή <Εμφάνιση Επιλ. Κατά τη Σύνδ. Μέσ. Μνήμης> σε <On>. Όταν τοποθετείτε μέσα μνήμης, εμφανίζεται μια οθόνη επιβεβαίωσης και η εκτύπωση μπορεί να εκτελεστεί αμέσως. <Εμφάνιση Επιλ. Κατά τη Σύνδ. Μέσ. Μνήμης>
*Για να εμφανιστεί η οθόνη ρυθμίσεων εκτύπωσης από μέσα μνήμης, τοποθετήστε το μέσο μνήμης μετά την ακύρωση της κατάστασης αναστολής λειτουργίας. Έξοδος από την κατάσταση αναστολής λειτουργίας
|
Τοποθέτηση/αφαίρεση μέσων μνήμης
Η λανθασμένη τοποθέτηση μέσων μνήμης ή η τοποθέτηση με λάθος κατεύθυνση μπορεί να προκαλέσει προβλήματα με τη συσκευή ή τα μέσα μνήμης.
Εισαγωγή μέσων μνήμης
Εισαγάγετε τη συσκευή μνήμης USB στη θύρα USB στην δεξιά πλευρά της συσκευής με τον σωστό προσανατολισμό.
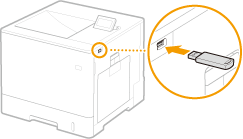
Αφαίρεση μέσων μνήμης
Πραγματοποιήστε μία από τις ακόλουθες ενέργειες για να καταργήσετε τα μέσα.
Επιλέξτε <Αφαίρεση ΑποθΜέσου> στην οθόνη εκτύπωσης μέσων μνήμης  <Ναι> για <Αφαίρεση ΑποθΜέσου;>.
<Ναι> για <Αφαίρεση ΑποθΜέσου;>.
 <Ναι> για <Αφαίρεση ΑποθΜέσου;>.
<Ναι> για <Αφαίρεση ΑποθΜέσου;>.Επιλέξτε  (Έλεγχος κατάστασης)
(Έλεγχος κατάστασης)  <Κατάσταση Συσκευής>
<Κατάσταση Συσκευής>  <Αφαίρεση ΑποθΜέσου>.
<Αφαίρεση ΑποθΜέσου>.
 (Έλεγχος κατάστασης)
(Έλεγχος κατάστασης)  <Κατάσταση Συσκευής>
<Κατάσταση Συσκευής>  <Αφαίρεση ΑποθΜέσου>.
<Αφαίρεση ΑποθΜέσου>.Εκτύπωση αρχείων σε μέσο μνήμης
1
Τοποθετήστε το μέσο μνήμης στη θύρα USB της συσκευής. Τοποθέτηση/αφαίρεση μέσων μνήμης
2
Επιλέξτε <Μέσο Μνήμης> στην <Αρχική> οθόνη. Οθόνη <Αρχική>
3
Επιλέξτε <Επιλογή Αρχείου και Εκτύπωση>.
Επιλέξτε <Επιλογή Όλων> για να επιλέξετε όλα τα αρχεία.
Εάν υπάρχουν πολλοί τύποι αρχείων, επιλέξτε <PDF>, <XPS>, ή <JPEG/TIFF>.
Μπορείτε να αποεπιλέξετε ένα αρχείο επιλέγοντας ξανά το αρχείο. Για να αποεπιλέξετε όλα τα αρχεία, επιλέξτε <Απαλοιφή επιλογής>.
4
Επιλέξτε <Εφαρμογή>.
Κατά τη χρήση ενός δελτίου εκτύπωσης για εκτύπωση ενός αρχείου XPS
Κατά την εκτύπωση ενός αρχείου σε μορφή αρχείου XPS, μπορείτε να εκτυπώσετε σύμφωνα με το δελτίο εκτύπωσης (ρυθμίσεις εκτύπωσης) που είναι ενσωματωμένο στο αρχείο.
|
1
|
Επιλέξτε <On> για τη <Χρήση Οδηγίας Εκτύπ.>.
|
|
2
|
Επιλέξτε <Έναρξη Εκτύπωσης>.
Θα ξεκινήσει η εκτύπωση. Αφαιρέστε το μέσο μνήμης όταν ολοκληρωθεί η εκτύπωση. Τοποθέτηση/αφαίρεση μέσων μνήμης
|
5
Καθορίστε τις ρυθμίσεις εκτύπωσης, όπως απαιτείται.
Επιλέξτε το στοιχείο που θέλετε να ρυθμίσετε.
<Αρ. Αντιγράφων>
Καθορίστε τον αριθμό αντιγράφων. Εισαγάγετε τον αριθμό χρησιμοποιώντας τα αριθμητικά πλήκτρα και πατήστε  .
.
 .
.<Κατάσταση χρωμάτων (Color mode)>
Επιλέξτε ασπρόμαυρη ή έγχρωμη εκτύπωση.
<Χαρτί>
Επιλέξτε την πηγή τροφοδοσίας χαρτιού που περιέχει το χαρτί που θέλετε να χρησιμοποιήσετε για να εκτυπώσετε.

Το εικονίδιο
 υποδεικνύει τον δίσκο πολλαπλών χρήσεων. υποδεικνύει τον δίσκο πολλαπλών χρήσεων.Το εικονίδιο αριθμού υποδεικνύει τη θέση του συρταριού χαρτιού.
Για πληροφορίες σχετικά με τις πηγές χαρτιού, ανατρέξτε στην ενότητα Τα εξαρτήματα και οι λειτουργίες τους και Προαιρετικός Εξοπλισμός.
|
<N σε 1>
Το <N σε 1> δεν μπορεί να χρησιμοποιηθεί για αρχεία JPEG ή αρχεία TIFF.
Εκτυπώνει δεδομένα για πολλαπλές σελίδες δεδομένων εικόνας στη μία πλευρά ενός φύλλου χαρτιού. Μπορείτε να καθορίσετε τον αριθμό των σελίδων που θα εκτυπωθούν στη μία πλευρά ενός φύλλου χαρτιού. Για παράδειγμα, για να εκτυπώσετε τέσσερις σελίδες στη μία πλευρά ενός φύλλου χαρτιού, επιλέξτε <4 σε 1>.
<2-Όψεις>
Μπορείτε να εκτυπώσετε σε 2-όψεις. Επιλέξτε τη θέση βιβλιοδεσίας.
<Τύπος Βιβλίου>
Εκτυπώνει και στις δύο πλευρές του χαρτιού με τέτοιο τρόπο, ώστε οι εκτυπωμένες σελίδες να ανοίγουν οριζόντια όταν βιβλιοδετηθούν.
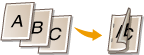
<Τύπος Ημερολογίου>
Εκτυπώνει και στις δύο πλευρές του χαρτιού με τέτοιο τρόπο, ώστε οι εκτυπωμένες σελίδες να ανοίγουν κάθετα όταν βιβλιοδετηθούν.
Εκτυπώνει και στις δύο πλευρές του χαρτιού με τέτοιο τρόπο, ώστε οι εκτυπωμένες σελίδες να ανοίγουν κάθετα όταν βιβλιοδετηθούν.
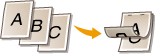

Η ρύθμιση <2-Όψεις> ενδέχεται να μην είναι διαθέσιμη για ορισμένα μεγέθη και τύπους χαρτιών. Διαθέσιμοι τύποι χαρτιού
|
<Ανάλυση>
Ορίστε την επιλογή <1200 dpi> για ευκρινέστερη εκτύπωση.
<Περιοχή Εκτύπωσης>
Όταν εκτυπώνετε ένα αρχείο με δύο ή περισσότερες σελίδες, καθορίστε τις σελίδες για εκτύπωση.
<Περιοχή Εκτύπ. (TIFF)>
Το <Περιοχή Εκτύπ. (TIFF)> δεν μπορεί να χρησιμοποιηθεί για αρχεία PDF, JPEG ή αρχεία XPS.
Όταν εκτυπώνετε ένα αρχείο με δύο ή περισσότερες σελίδες, καθορίστε τις σελίδες για εκτύπωση.
<Προσαρμ. σε Μέγ. Χαρτ.>
Το <Προσαρμ. σε Μέγ. Χαρτ.> δεν μπορεί να χρησιμοποιηθεί για αρχεία JPEG ή αρχεία TIFF.
Ορίστε αυτήν τη λειτουργία για αυτόματη μεγέθυνση/σμίκρυνση κατά την εκτύπωση αρχείων PDF/XPS.
<Μεγέθυνση/Σμίκρυνση>
Το <Μεγέθυνση/Σμίκρυνση> δεν μπορεί να χρησιμοποιηθεί για αρχεία PDF ή αρχεία XPS.
Ορίστε αυτήν τη λειτουργία για αυτόματη μεγέθυνση/σμίκρυνση του μεγέθους εικόνας, ανάλογα με το μέγεθος χαρτιού κατά την εκτύπωση αρχείων εικόνας.
<Μεγέθ. Περιοχής Εκτ.>
Ορίστε αυτήν τη λειτουργία για να μειώσετε τα κενά περιθώρια σε κάθε πλευρά της σελίδας και να μεγεθύνετε την περιοχή εκτύπωσης.
<Σελιδοποίηση>
Το <Σελιδοποίηση> δεν μπορεί να χρησιμοποιηθεί για αρχεία JPEG ή αρχεία TIFF.
Ορίστε αυτήν τη λειτουργία για ταξινόμηση κατά την εκτύπωση αρχείων PDF/XPS.
<Προσανατολ. Εικόνας>
Το <Προσανατολ. Εικόνας> δεν μπορεί να χρησιμοποιηθεί για αρχεία PDF ή αρχεία XPS.
Ορίστε αυτήν τη λειτουργία για να εντοπίσετε αυτόματα την αναλογία του αρχείου εικόνας και να το εκτυπώσετε κάθετα ή οριζόντια όπως απαιτείται. Μπορείτε επίσης να ορίζετε χειροκίνητα την κάθετη ή οριζόντια εκτύπωση.
<Θέση Εκτύπωσης>
Το <Θέση Εκτύπωσης> δεν μπορεί να χρησιμοποιηθεί για αρχεία PDF ή αρχεία XPS.
Μπορείτε να ορίσετε την περιοχή εκτύπωσης στο κέντρο ή επάνω αριστερά κατά την εκτύπωση ενός αρχείου εικόνας.
<Κουκκίδες (ράστερ)>
Ορίστε τη μέθοδο εκτύπωσης για την αναπαραγωγή ράστερ (οι ενδιάμεσες περιοχές μεταξύ των πιο φωτεινών και πιο σκούρων περιοχών μιας εικόνας) με τη βέλτιστη ποιότητα εικόνας.
<Ανάλυση>
Ορίστε αυτήν τη λειτουργία για λεπτομερή εκτύπωση, ώστε τα περιγράμματα των δεδομένων κειμένου κ.λπ. να είναι πιο καθαρά. Αυτή η κατάσταση είναι προτιμότερη για την εκτύπωση δεδομένων που περιέχουν αρκετό κείμενο ή λεπτές γραμμές.
<Τόνοι>
Εκτυπώνει εικόνες με λεπτές διαβαθμίσεις, όπως εικόνες από ψηφιακές κάμερες, και με ομαλό φινίρισμα.
<Διάχυση Σφάλματος>
Αυτή η λειτουργία είναι κατάλληλη για την εκτύπωση δεδομένων με κείμενο και λεπτές γραμμές, καθώς και για την εκτύπωση των καμπυλωτών γραμμών των δεδομένων CAD κ.λπ.

Η σταθερότητα της υφής και του τοποθετημένου γραφίτη μπορεί να μειωθεί όταν χρησιμοποιείται η ρύθμιση <Διάχυση Σφάλματος>.
|
<Διάχυση Σφάλματος>
Αυτή η λειτουργία είναι κατάλληλη για την εκτύπωση δεδομένων με κείμενο και λεπτές γραμμές, καθώς και για την εκτύπωση των καμπυλωτών γραμμών των δεδομένων CAD κ.λπ.

Αυτή η ρύθμιση είναι διαθέσιμη μόνο εάν η ρύθμιση <Ανάλυση> έχει οριστεί σε <600 dpi>.
Η σταθερότητα της υφής και του τοποθετημένου γραφίτη μπορεί να μειωθεί όταν χρησιμοποιείται η ρύθμιση <Διάχυση Σφάλματος>.
|
<Ανάλυση/Διαβάθμιση>
Επιλέξτε τη μέθοδο που θα χρησιμοποιείται για την αναπαραγωγή ενδιάμεσων τόνων, εάν η ρύθμιση <Διάχυση Σφάλματος> έχει οριστεί σε <Off>. Αυτή η επιλογή μπορεί να οριστεί για κάθε τύπο εικόνας σε οποιοδήποτε έγγραφο.
6
Επιλέξτε <Έναρξη Εκτύπωσης>.
Το επιλεγμένο αρχείο εκτυπώνεται.
Αν θέλετε να την ακυρώσετε, επιλέξτε <Ακύρωση>  <Ναι>.
<Ναι>.
 <Ναι>.
<Ναι>.7
Αφαιρέστε σωστά το μέσο μνήμης. Τοποθέτηση/αφαίρεση μέσων μνήμης
Η λανθασμένη αφαίρεση του μέσου μνήμης μπορεί να προκαλέσει προβλήματα με τη συσκευή ή το μέσο μνήμης.