Registriranje podatkov o uporabnikih v lokalni napravi
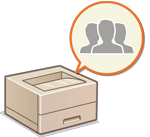
|
Če želite upravljati osebno preverjanje pristnosti, morate najprej registrirati podatke o uporabnikih v podatkovni zbirki naprave.
|
Registracija podatkov o uporabniku
1
Zaženite vmesnik Remote UI (Oddaljeni uporabniški vmesnik). Zagon vmesnika Remote UI (Oddaljeni uporabniški vmesnik)
2
Na strani portala kliknite [Settings/Registration]. Zaslon vmesnika Remote UI (Oddaljeni uporabniški vmesnik)
3
Kliknite [User Management]  [Authentication Management].
[Authentication Management].
 [Authentication Management].
[Authentication Management].
Onemogočanje možnosti »Administrator«
Uporabnik z uporabniškim imenom »Administrator« je privzeto registriran kot uporabnik s skrbniškimi pravicami. Tega uporabnika »Administrator« ne morete izbrisati, lahko pa ga onemogočite, ko dodate drugega uporabnika s pravicami »Administrator«. Če onemogočite uporabnika »Administrator«, ne morete spreminjati nastavitev, ki jih lahko konfigurira samo uporabnik »Administrator« na nadzorni plošči naprave.
4
Kliknite [Add User].

Urejanje podatkov o uporabnikih
Kliknite [Edit] za podatke o uporabniku, ki jih želite urediti, naredite spremembe in kliknite [Update].
Brisanje podatkov o uporabnikih
Potrdite potrditveno polje za podatke o uporabnikih, ki jih želite izbrisati, in kliknite [Delete]  [OK].
[OK].
 [OK].
[OK].5
Vnesite potrebne podatke.
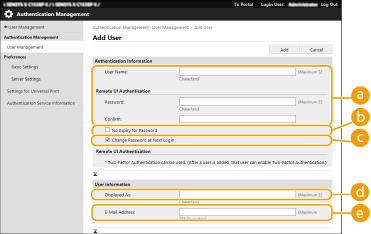
 [User Name:]/[Password:]/[Confirm:]
[User Name:]/[Password:]/[Confirm:]
Vnesite uporabniško ime in geslo. Zaradi potrditve znova vnesite geslo v [Confirm:]. Za uporabniško ime lahko uporabite enobajtne in dvobajtne znake.

Če je nastavljen podrobni pravilnik za gesla, vnesite geslo, ki je skladno s pravilnikom za gesla. Nastavitev pravilnika za gesla
 [No Expiry for Password]
[No Expiry for Password]
Izberite potrditveno polje, če želite nastaviti, da geslo uporabnika, ki se registrira, nima datuma poteka veljavnosti. To nastavitev lahko izberete, če je možnost [Set password validity period] nastavljena na [Off] v [Password Settings Policy] v [Authentication] v [Security Policy Settings].
 [Change Password at Next Login]
[Change Password at Next Login]
Potrdite to polje, če želite, da registrirani uporabniki spremenijo geslo ob prvi prijavi. Ko uporabnik spremeni geslo, je potrditveno polje samodejno počiščeno.
 [Displayed As:]
[Displayed As:]
Vnesite ime uporabnika. Ime je prikazano kot uporabniško ime za vsiljeno tiskanje zadržanih dokumentov.
 [E-Mail Address:]
[E-Mail Address:]
Vnesite e-poštni naslov, ki ga uporabnik uporablja v napravah, na primer v računalnikih.

Tudi splošni uporabniki lahko spremenijo svoje geslo.
Če izberete potrditveno polje [Allow e-mail address settings], lahko splošni uporabniki določijo e-poštne naslove. Konfiguriranje načinov prijave uporabnikov in naprav za preverjanje pristnosti
6
Določite druge zahtevane nastavitve.
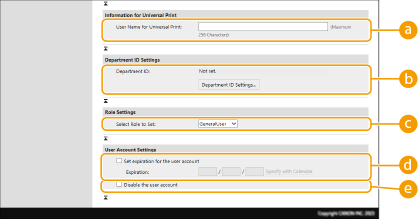
 [User Name for Universal Print:]
[User Name for Universal Print:]
Če je omogočena možnost [Settings/Registration]  [Network Settings]
[Network Settings]  [Settings for Universal Print], lahko vnesete e-poštni naslov ali telefonsko številko, uporabljeno v računu Microsoft 365 uporabnika, s katerim so povezana opravila Universal Print.
[Settings for Universal Print], lahko vnesete e-poštni naslov ali telefonsko številko, uporabljeno v računu Microsoft 365 uporabnika, s katerim so povezana opravila Universal Print.
 [Network Settings]
[Network Settings]  [Settings for Universal Print], lahko vnesete e-poštni naslov ali telefonsko številko, uporabljeno v računu Microsoft 365 uporabnika, s katerim so povezana opravila Universal Print.
[Settings for Universal Print], lahko vnesete e-poštni naslov ali telefonsko številko, uporabljeno v računu Microsoft 365 uporabnika, s katerim so povezana opravila Universal Print. [Department ID:]
[Department ID:]
Če uporabljate upravljanje ID-jev oddelkov, morate klikniti [Department ID Settings...] in na seznamu izbrati ID oddelka, če želite dodeliti uporabnika. Najprej na zaslonu s seznamom registrirajte potrebne ID-je oddelkov v možnosti [Register New Department...]. Če ID oddelka, ki ga tukaj določite, pozneje izbrišete, spremenite to nastavitev. Konfiguriranje nastavitev upravljanja ID-jev oddelkov
 [Select Role to Set:]
[Select Role to Set:]
Izbrati je mogoče uporabniške pravice (vloge), navedene spodaj. Razpoložljivi elementi nastavitve se razlikujejo glede na pravice (Nastavitve/Registracija).
|
[Administrator]
|
Omogoča vse postopke kot skrbnik naprave.
|
|
[GeneralUser]
|
Omogočanje pravic za splošne uporabnike.
|
 [Set expiration for the user account]
[Set expiration for the user account]
Pri nastavitvi obdobja veljavnosti za račun izberite potrditveno polje in vnesite vrednosti za možnost [Expiration].
 [Disable the user account]
[Disable the user account]
Izberite potrditveno polje, če želite začasno onemogočiti račun.
7
Kliknite [Add].

|
Paketno uvažanje/paketno izvažanjeTo nastavitev lahko uvozite/izvozite z modeli, ki podpirajo paketno uvažanje te nastavitve. Uvoz in izvoz podatkov o nastavitvah
Ta nastavitev je vključena v [Settings/Registration Basic Information] pri paketnem izvozu. Uvoz/izvoz vseh nastavitev
|

|
Iskanje neregistriranih ID-jev oddelkovČe na zaslonu, prikazanem v 4. koraku, kliknete [Check Unregistered Department ID...], lahko najdete ID-je oddelkov, ki niso registrirani v napravi, tako da primerjate ID-je oddelkov, dodeljene uporabnikom, z ID-ji oddelkov, registriranimi v napravi.
Skupne nastavitve za ID-je oddelkovČe na zaslonu, prikazanem v 4. koraku, kliknete [Batch Settings for Department ID...], lahko ustvarite nove ID-je oddelkov in uporabite nastavitve za vse uporabnike.
Če uporabniško ime sestoji iz številk in je sedemmestno ali manj, je ista številka istemu uporabniku dodeljena kot ID oddelka. Če je geslo istega uporabnika registrirano kot sedemmestno število ali manj, je prav tako nastavljeno kot koda PIN za ta ID oddelka.
Če uporabniško ime in geslo ne izpolnjujeta zgornjih pogojev, se ID oddelka samodejno dodeli in se začne z 0000001, za kodo PIN pa se nastavi 0 (nič).
Registriranje ID-ja oddelka kot uporabniško imeČe na zaslonu, prikazanem v 4. koraku, kliknete [Add User Using Department ID...], se registrira nov uporabnik z istim imenom, kot je ID oddelka. Če uporabite preverjanje pristnosti s tipkovnico, se lahko preverjanje pristnosti opravi samo s številskimi tipkami.
|
Omogočanje dvojnega preverjanja pristnosti
Dvojno preverjanje pristnosti lahko uporabite za namene izboljšanja varnosti prijave v Remote UI (Oddaljeni uporabniški vmesnik) tako, da poleg gesla, nastavljenega v razdelku »Registracija podatkov o uporabniku«, zahtevate še vnos enkratnega gesla.

|
|
Če želite pridobiti enkratno geslo, mora biti v mobilni napravi, kot je pametni telefon ali tablični računalnik, nameščena mobilna aplikacija (Microsoft Authenticator ali Google Authenticator). Tudi čas v mobilni napravi se mora ujemati s časom naprave.
Dvojno preverjanje pristnosti lahko omogočite samo za uporabniški račun, ki je prijavljen.
|
1
Zaženite vmesnik Remote UI (Oddaljeni uporabniški vmesnik). Zagon vmesnika Remote UI (Oddaljeni uporabniški vmesnik)
2
Na strani portala kliknite [Settings/Registration]. Zaslon vmesnika Remote UI (Oddaljeni uporabniški vmesnik)
3
Kliknite [User Management]  [Authentication Management].
[Authentication Management].
 [Authentication Management].
[Authentication Management].Za uporabnika s skrbniškimi pravicami kliknite [Edit] na zaslonu [User Management].
4
Izberite [Use Two-Factor Authentication] in kliknite [Update].
5
Zaženite mobilno aplikacijo in jo uporabite za optično branje kode QR, ki je prikazana na zaslonu [Enable Two-Factor Authentication] portala Remote UI (Oddaljeni uporabniški vmesnik).

Če kode QR ne morete optično prebrati, vnesite ključ, prikazan v razdelku [Manual Entry Key:].
6
Na zaslonu [One-Time Password:] vnesite enkratno geslo, ki je prikazano v mobilni aplikaciji  kliknite [Verify].
kliknite [Verify].
 kliknite [Verify].
kliknite [Verify].

Izgubljeni ali izbrisani podatki o računu
|
|
S kodo QR ali ključem se lahko registrirate ali obnovite podatke o računu v kateri koli mobilni napravi. Priporočamo, da ustvarite fotografijo ali posnetek zaslona kode QR ali ključa, prikazanega na zaslonu računalnika, v primeru, da izgubite mobilno napravo ali nenamerno izbrišete podatke o računu, ki so registrirani v mobilni aplikaciji.
Fotografijo ali posnetek zaslona kode QR ali ključa skrbno shranite tako, da ga drugi ne vidijo.
|

|
|
Če mobilno napravo izgubite ali izbrišete podatke o računu, registrirane v mobilni aplikaciji, in nimate fotografije ali posnetka zaslona kode QR ali ključa, ne morete pridobiti enkratnega gesla ter se posledično prijaviti na portal Remote UI (Oddaljeni uporabniški vmesnik). V tem primeru prosite uporabnika s pravicami Administrator, naj prekliče izbiro možnosti [Use Two-Factor Authentication], tako da se lahko prijavite na portal Remote UI (Oddaljeni uporabniški vmesnik).
|