
| Panduan Pengguna | |
|---|---|
| Panduan Pengguna | |
|---|---|
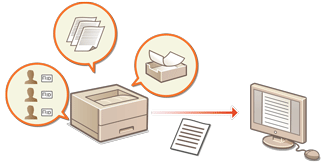
 |
Jika Pengumpulan Log Audit diaktifkan dan ralat berlaku di bahagian ingatan yang diuruskan oleh fungsi ini, proses pengasalan dilakukan secara automatik dan kemudian skrin ralat muncul. Jika anda boleh memperoleh log audit dari sebelum ralat berlaku, klik [Download Audit Log] untuk mendapatkan log dan kemudian klik [OK]. Jika anda tidak boleh memperoleh log audit dari sebelum ralat berlaku, klik [OK]. Apabila proses pengasalan dilengkapkan, Pengumpulan Log Audit disambung semula dan proses pengasalan automatik dicatatkan dalam log. |
 [Settings/Registration]
[Settings/Registration]  [Device Management]
[Device Management]  [Export/Clear Audit Log]
[Export/Clear Audit Log]  [Audit Log Information]
[Audit Log Information]  Klik [Start] untuk [Audit Log Collection]
Klik [Start] untuk [Audit Log Collection] |
Jika Penggunaan Tenaga Mod Tidur ditetapkan kepada [Low], log tidak dikumpulkan apabila mesin memasuki mod Tidur. Apabila menjana log penyambungan rangkaian atau log pengurusan mesin, klik [Device Management]  [Save Audit Log] [Save Audit Log]  pilih kotak semak untuk [Save Audit Log] pilih kotak semak untuk [Save Audit Log]  klik [OK] klik [OK]  [Apply Setting Changes]. [Apply Setting Changes].Jika kuasa mesin MATI semasa mengumpulkan log disebabkan oleh gangguan bekalan elektrik dan sebagainya, pengumpulan akan dimulakan sekali lagi apabila mesin dihidupkan semula, dari log yang dikumpulkan sebelum kuasa elektrik MATI. Jika anda menghentikan pengumpulan log semasa log sedang dikumpulkan, log untuk tempoh yang pengumpulan log dihentikan tidak akan diambil kira apabila pengumpulan log dimulakan semula. |
 [Export/Clear Audit Log]
[Export/Clear Audit Log]  [Settings for Auto Export Audit Logs].
[Settings for Auto Export Audit Logs].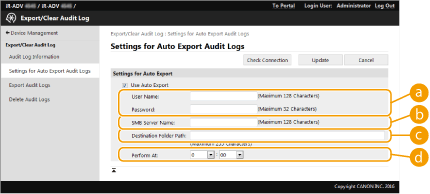
 [User Name:] / [Password:]
[User Name:] / [Password:] [SMB Server Name:]
[SMB Server Name:] [Destination Folder Path:]
[Destination Folder Path:] [Perform At:]
[Perform At:] |
Selepas pengeksportan automatik log audit telah berjaya, log audit yang dikumpul akan dipadamkan secara automatik. Log audit tidak boleh dipadamkan secara manual. Selepas pengeksportan dan pemadaman automatik log audit berjaya, setiap log dijana. Jika koleksi log lain tidak berlaku pada masa eksport automatik seterusnya, log audit tidak akan dieksport secara automatik. Anda juga boleh mengeksport log audit secara manual daripada UI Kawalan Jauh. Mengeksport Log sebagai Fail Jika pengeksportan automatik gagal, mesin akan mencuba semula beberapa kali. Mesej ralat dipaparkan pada panel kawalan mesin jika pengeksportan automatik gagal walaupun sekali. Tentukan pelayan SMB untuk Windows Server 2012 atau yang terkini, atau Windows 10 atau yang terkini. Jika mesin DIMATIKAN, pengeksportan tidak akan dilakukan, walaupun pada masa tertentu. Selain itu, pengeksportan tidak akan dilakukan apabila mesin pulih. Jika mesin berada dalam mod Tidur, mesin akan pulih secara automatik dan melakukan pengeksportan pada masa tertentu. Ambil perhatian bahawa jika anda menggunakan pelayan yang tidak menyokong komunikasi tersulit SMB 3.0/3.1, data log audit bergerak tanpa disulitkan merentas laluan komunikasi semasa data dieksport secara automatik. Bergantung pada persekitaran anda, pengeksportan automatik log mungkin dilakukan lewat dari masa tertentu. |
 |
Apabila mengeksport log sebagai fail, gunakan TLS atau IPSec. Mengkonfigurasikan Tetapan IPSec |
 [Settings/Registration]
[Settings/Registration]  [Device Management]
[Device Management]  [Export/Clear Audit Log]
[Export/Clear Audit Log]  [Export Audit Logs]
[Export Audit Logs]  [Export]
[Export]  Ikuti arahan pada skrin untuk menyimpan fail
Ikuti arahan pada skrin untuk menyimpan fail [Settings/Registration]
[Settings/Registration]  [Device Management]
[Device Management]  [Export/Clear Audit Log]
[Export/Clear Audit Log]  [Delete Audit Logs]
[Delete Audit Logs]  [Delete]
[Delete]  [Yes]
[Yes] |
Jika [Settings for Auto Export Audit Logs] didayakan, anda tidak boleh memadamkan log audit secara manual. |
 [Export/Clear Audit Log]
[Export/Clear Audit Log]  [Syslog Settings].
[Syslog Settings].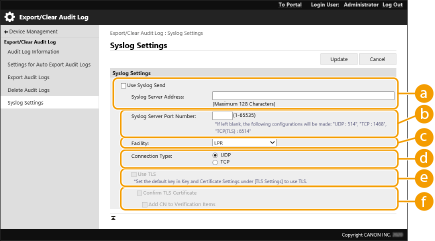
 [Syslog Server Address:]
[Syslog Server Address:] [Syslog Server Port Number:]
[Syslog Server Port Number:] [Facility:]
[Facility:] [Connection Type:]
[Connection Type:] [Use TLS]
[Use TLS]
 [Confirm TLS Certificate]/[Add CN to Verification Items]
[Confirm TLS Certificate]/[Add CN to Verification Items] |
Sedikit kelewatan masa berlaku selepas ralat untuk beberapa log audit, kerana penghantaran Syslog dilakukan setelah peninjauan setiap 30 saat. RFC yang disokong ialah 5424 (Format Syslog), 5425 (TLS) dan 5426 (UDP). |
