
| Panduan Pengguna | |
|---|---|
| Panduan Pengguna | |
|---|---|
 <Tetapan Pengurusan>
<Tetapan Pengurusan>  <Pengurusan Pengguna>
<Pengurusan Pengguna>  <Pengurusan Pengesahan>
<Pengurusan Pengesahan>  <Tetapkan Kata Laluan Pentadbir>
<Tetapkan Kata Laluan Pentadbir>  tukar kata laluan untuk "Administrator"
tukar kata laluan untuk "Administrator" |
Pastikan yang anda tidak lupa kata laluan anda. Jika anda terlupa kata laluan anda, hubungi wakil penjual atau wakil servis anda. Apabila mesin dan pelayan Direktori Aktif ditetapkan sebagai peranti pengesahan pengguna (Mengkonfigurasikan Kaedah Log Masuk Pengguna dan Peranti Pengesahan), tetapan masa pelayan Direktori Aktif perlu sepadan dengan mesin. |
 |
Menggunakan penyulitan TLS untuk komunikasiApabila anda mahu menyulitkan komunikasi UI Kawalan Jauh, konfigurasikan kekunci dan sijil TLS (Mengkonfigurasi Kunci dan Sijil bagi TLS), pergi kepada <Tetapan UI Kawalan Jauh> tetapan (<Tetapan UI Kawalan Jauh>) dan tetapkan <Guna TLS> kepada <Aktif>, kemudian MATIKAN dan HIDUPKAN mesin semula. Log masuk ke dalam UI Kawalan Jauh dengan menggunakan kata laluan lalai pengguna PentadbirAnda juga boleh menetapkan untuk membenarkan log masuk ke dalam UI Kawalan Jauh dengan menggunakan kata laluan lalai pengguna Pentadbir. Menetapkan Dasar Kata Laluan |




 |
Untuk mendapatkan kata laluan sekali, aplikasi mudah alih (Microsoft Authenticator or Google Authenticator) mesti dipasang pada peranti mudah alih seperti telefon pintar atau tablet. Masa peranti mudah alih juga mesti sepadan dengan masa mesin. |
1 | Masukkan nama pengguna dan kata laluan yang didaftarkan dalam [User Name] dan [Password], pilih destinasi log masuk dalam [Login Destination], dan klik [Log In].  Jika anda sudah mendaftarkan akaun ke aplikasi mudah alih, teruskan ke langkah 4. Jika pengesahan dua faktor dilumpuhkan untuk akaun pengguna tetapi akaun ditetapkan untuk memerlukan penggunaan pengesahan dua faktor dalam [Always Require Two-Factor Authentication:], pengesahan dua faktor mesti didayakan dengan aplikasi mudah alih. |
2 | Semak mesej yang dipaparkan dan tekan [OK]. |
3 | Mulakan aplikasi mudah alih dan gunakan aplikasi untuk mengimbas kod QR yang dipaparkan pada skrin UI Kawalan Jauh.  Jika anda tidak boleh mengimbas kod QR, masukkan kekunci yang dipaparkan dalam [Manual Entry Key:]. |
4 | Pada skrin [One-Time Password:] masukkan kata laluan sekali yang dipaparkan dalam aplikasi mudah alih. Untuk log masuk berikutnya, anda boleh log masuk hanya dengan memasukkan kata laluan sekali untuk akaun yang didaftarkan dalam aplikasi mudah alih. |
 |
Jika anda tidak boleh log masuk ke UI Kawalan Jauh kerana peranti mudah alih telah hilang atau maklumat akaun yang didaftarkan pada aplikasi mudah alih telah dipadamkan secara tidak sengaja, lihat ".Mendayakan Pengesahan Dua Faktor". |
 |
Apabila menggunakan UI Kawalan Jauh untuk mengendalikan mesin, jangan gunakan butang [Back] pelayar Web. Halaman mungkin tidak akan berubah dengan betul jika anda menggunakan butang [Back]. |
 [Settings/Registration]
[Settings/Registration]  [Network Settings]
[Network Settings]  [Session Settings]
[Session Settings]  [Timeout After Logging in to Remote UI]
[Timeout After Logging in to Remote UI]  tetapkan masa tamat selepas log masuk
tetapkan masa tamat selepas log masuk  [OK]
[OK] |
Sesetengah item dan fungsi paparan hanya tersedia jika anda log masuk dengan keutamaan Pentadbir. Jika pelbagai pengguna mengendalikan UI Kawalan Jauh pada masa yang sama atau panel kawalan mesin dikendalikan pada masa yang sama dengan UI Kawalan Jauh, operasi terakhir yang dilakukan adalah berkesan. |
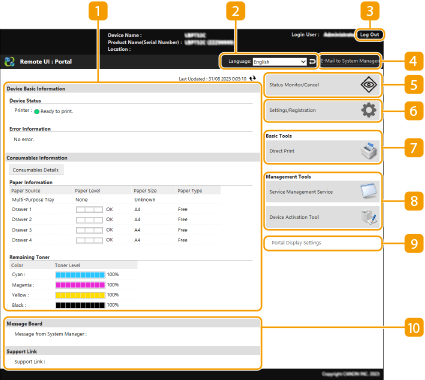
 Maklumat peranti
Maklumat peranti Bahasa paparan
Bahasa paparan [Log Out]
[Log Out] [E-Mail to System Manager]
[E-Mail to System Manager] [User Management]
[User Management]  [System Manager/Contact Person Information Settings].
[System Manager/Contact Person Information Settings]. [Status Monitor/Cancel]
[Status Monitor/Cancel] [Settings/Registration]
[Settings/Registration]
 [Basic Tools]
[Basic Tools] [Management Tools]
[Management Tools] [Portal Display Settings]
[Portal Display Settings] Mesej/sokongan
Mesej/sokongan |
Untuk mengemas kini halaman semasa dengan maklumat terkini, klik |
