Einrichten der Abteilungs-ID und PIN auf einem Computer
Wenn Sie das Drucken und Senden von Faxen von einem Computer mit einer unbekannten Abteilungs-ID einschränken, müssen Sie die Abteilungs-ID und PIN auf jedem Computer einrichten, von dem aus das Gerät verwendet wird. Wenn Sie das Drucken von einem Computer aus in die Nutzung für jede Abteilungs-ID einbeziehen möchten, auch wenn diese nicht eingeschränkt ist, legen Sie die Abteilungs-ID und PIN für jeden Computer fest.
Wenn Windows verwendet wird
Auf jedem Computer sind Administratorrechte erforderlich.
1
Melden Sie sich mit einem Administratorkonto beim Computer an.
2
Klicken Sie auf [ ] (Start)
] (Start)  [
[ ] (Settings)
] (Settings)  [Geräte]
[Geräte]  [Drucker und Scanner].
[Drucker und Scanner].
 [
[ [Geräte]
[Geräte]  [Drucker und Scanner].
[Drucker und Scanner].Der Bildschirm [Drucker und Scanner] wird angezeigt.
3
Klicken Sie auf den Treiber des Geräts  [Manage]
[Manage]  [Druckereigenschaften].
[Druckereigenschaften].
 [Manage]
[Manage]  [Druckereigenschaften].
[Druckereigenschaften].Der Bildschirm mit den Treibereigenschaften wird geöffnet.
4
Setzten Sie auf der Registerkarte [Geräteeinstellungen] die Option [Benutzerverwaltung] auf [Verwaltung Abteilungs-ID].
5
Klicken Sie unten rechts auf [Einstellungen].
Der Bildschirm [Einstellungen Abteilungs-ID/PIN] wird angezeigt.
6
Legen Sie die Abteilungs-ID und PIN fest.
Um eine PIN festzulegen, aktivieren Sie das Kontrollkästchen [PIN-Festlegungen zulassen], und geben Sie eine PIN ein.
Klicken Sie auf [Überprüfen], um zu bestätigen, dass die Abteilungs-ID und PIN korrekt eingegeben wurden.
* Dies ist nicht verfügbar, wenn das Gerät über den USB- oder WSD-Anschluss (Web Services on Devices) mit dem Computer verbunden ist.
* Dies ist nicht verfügbar, wenn das Gerät über den USB- oder WSD-Anschluss (Web Services on Devices) mit dem Computer verbunden ist.
7
Legen Sie bei Bedarf das Authentifizierungsverfahren und den entsprechenden Bereich fest.
 Bestätigen der Abteilungs-ID und PIN beim Drucken oder Senden von Faxen
Bestätigen der Abteilungs-ID und PIN beim Drucken oder Senden von Faxen
Aktivieren Sie die Kontrollkästchen [Abteilungs-ID/PIN bestätigen, wenn gedruckt wird] und/oder [Abteilungs-ID/PIN beim Senden von Faxen bestätigen].
 Wenn das Gerät über den USB- oder WSD-Anschluss mit dem Computer verbunden ist
Wenn das Gerät über den USB- oder WSD-Anschluss mit dem Computer verbunden ist
Aktivieren Sie das Kontrollkästchen [Abteilungs-ID/PIN auf Gerät authentifizieren].
8
Klicken Sie auf [OK]  [OK].
[OK].
 [OK].
[OK].Die Einstellungen werden angewendet.
Wenn macOS verwendet wird
1
Klicken Sie auf [ ]
]  [Systemeinstellungen]
[Systemeinstellungen]  [Drucker & Scanner].
[Drucker & Scanner].
 [Systemeinstellungen]
[Systemeinstellungen]  [Drucker & Scanner].
[Drucker & Scanner].Der Bildschirm [Drucker & Scanner] wird angezeigt.
2
Wählen Sie das Gerät, und klicken Sie auf [Optionen & Füllstände].
3
Aktivieren Sie auf der Registerkarte [Optionen] das Kontrollkästchen [Abteilungs-ID-Verwaltung], und klicken Sie auf [OK].
4
Legen Sie auf dem Bildschirm der Treibereinstellungen die Abteilungs-ID und die PIN fest.
Sie müssen die Abteilungs-ID und PIN jedes Mal eingeben, wenn Sie drucken oder ein Fax senden.
 Wenn ein Druckertreiber verwendet wird
Wenn ein Druckertreiber verwendet wird
1 | Öffnen Sie das Druckdialogfeld und wählen Sie den Druckertreiber des Geräts. Drucken von einem Computer aus |
2 | Wählen Sie im Popup-Menü der Druckoptionen die Option [Sonderfunktionen]. 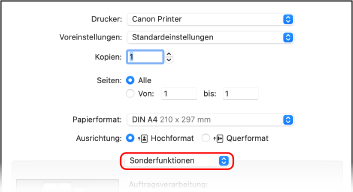 Wenn die Druckoptionen nicht angezeigt werden, klicken Sie im Druckdialogfeld auf [Details einblenden]. |
3 | Aktivieren Sie das Kontrollkästchen [Abteilungs-ID-Verwaltung verwenden], und klicken Sie auf [Einstellungen]. Der Bildschirm [Einstellungen Abteilungs-ID/PIN] wird angezeigt. |
4 | Geben Sie die Abteilungs-ID und PIN ein. |
5 | Legen Sie bei Bedarf das Authentifizierungsverfahren und den entsprechenden Bereich fest. Bestätigen der Abteilungs-ID und PIN beim Drucken Aktivieren Sie das Kontrollkästchen [Abteilungs-ID/PIN beim Drucken bestätigen]. |
6 | Klicken Sie auf [OK]. |
 Wenn ein Faxtreiber verwendet wird
Wenn ein Faxtreiber verwendet wird
1 | Öffnen Sie das Druckdialogfeld, und wählen Sie den Faxtreiber des Geräts. Senden von Faxen von einem Computer (PC-Faxen) |
2 | Wählen Sie im Popup-Menü der Druckoptionen die Option [Erweiterte Einstellungen]. 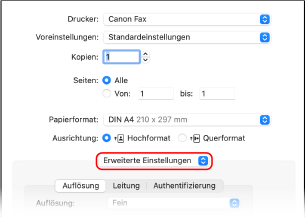 Wenn die Druckoptionen nicht angezeigt werden, klicken Sie am unteren Rand des Bildschirms auf [Details einblenden]. |
3 | Aktivieren Sie auf der Registerkarte [Authentifizierung] das Kontrollkästchen [Abteilungs-ID-Verwaltung verwenden], und geben Sie die Abteilungs-ID und PIN ein. |