
تنظیمات اسکن
هنگام اسکن کردن با دستگاه، میتوانید از زبانه [Send Settings] در صفحه اسکن برای تنظیم اندازه سند اصلی و تنظیم کیفیت تصویر استفاده کنید.
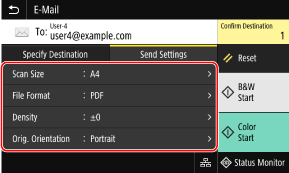
اگر دادههای اسکنشده مطابق انتظار ظاهر نشدند، میتوانید تنظیمات را تغییر دهید و دوباره اسکن کنید.
* برای شروع اسکن، رنگ اسکن (سیاه و سفید یا رنگی) را با فشار دادن [Start B&W] یا [Start Color] انتخاب کنید.
* برای ذخیره دادههای اسکنشده در رایانه، تنظیمات را با MF Scan Utility یا ScanGear MF نصبشده روی رایانه پیکربندی کنید. شما نمیتوانید از پنل کنترل برای پیکربندی تنظیمات استفاده کنید.
* برای شروع اسکن، رنگ اسکن (سیاه و سفید یا رنگی) را با فشار دادن [Start B&W] یا [Start Color] انتخاب کنید.
* برای ذخیره دادههای اسکنشده در رایانه، تنظیمات را با MF Scan Utility یا ScanGear MF نصبشده روی رایانه پیکربندی کنید. شما نمیتوانید از پنل کنترل برای پیکربندی تنظیمات استفاده کنید.

|
ثبت تنظیمات دلخواهمیتوانید تنظیمات اسکن پرکاربرد را بهعنوان "تنظیمات دلخواه" ثبت کنید تا در صورت نیاز، هنگام اسکن بهراحتی این تنظیمات را فراخوانی کنید. ثبت و فراخوانی تنظیمات دلخواه
همچنین، میتوانید تنظیمات پیشفرض اسکن را تغییر دهید. تغییر تنظیمات پیشفرض
فراخوانی تنظیمات قبلی - گزارش کار TXمیتوانید از "گزارش کار TX" برای فراخوانی تنظیمات اسکن استفادهشده برای ارسال یا ذخیره دادههای اسکنشده در گذشته استفاده کنید. تعیین مقصد (گزارش کار TX)
* هنگام ذخیره دادههای اسکنشده در دستگاه حافظه USB، "گزارش کار TX" در دسترس نیست.
|
تنظیم اندازه و جهت سند اصلی
اندازه و جهت را مطابق با سند اصلی مدنظر برای اسکن تنظیم کنید.
[Scan Size]
اندازه سند اصلی قرارگرفته را انتخاب کنید.
اندازه سند اصلی قرارگرفته را انتخاب کنید.
پیکربندی اندازههای سفارشی
[Specify Custom Size] را انتخاب کنید، ابعاد را در [X] و [Y] وارد کنید، و [Apply] را فشار دهید.
هنگامی که اندازههای غیراستاندارد پرکاربرد ثبت میشوند، میتوانید با فشار دادن [S1] تا [S3] آنها را فراخوانی کنید.
هنگامی که اندازههای غیراستاندارد پرکاربرد ثبت میشوند، میتوانید با فشار دادن [S1] تا [S3] آنها را فراخوانی کنید.
ثبت اندازه غیراستاندارد
هنگام استفاده مکرر از اسناد اصلی با اندازههای غیر استاندارد خاص، از روش زیر برای ثبت اندازهها استفاده کنید. میتوانید اندازه را در صفحه ورودی اندازه فراخوانی کنید، تا دردسر وارد کردن اندازه در هر بار را نداشته باشید.
میتوانید حداکثر سه اندازه غیراستاندارد را ثبت کنید.
میتوانید حداکثر سه اندازه غیراستاندارد را ثبت کنید.
|
[Specify Custom Size]
 [Register Size] [Register Size]  [S1] تا [S3] را انتخاب کنید [S1] تا [S3] را انتخاب کنید  ابعاد را در [X] و [Y] وارد کنید ابعاد را در [X] و [Y] وارد کنید  [Apply] [Apply] |
در صفحه ورودی اندازه، [Name] را فشار دهید تا نام نمایشی [S1] تا [S3] را تغییر دهید.
[Orig. Orientation]
[Portrait] یا [Landscape] را متناسب با سند اصلی قراردادهشده انتخاب کنید.
[Portrait] یا [Landscape] را متناسب با سند اصلی قراردادهشده انتخاب کنید.
|
[Portrait]
|
[Landscape]
|
|
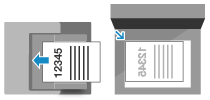
|
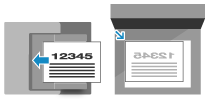
|
تنظیم کیفیت تصویر
میتوانید کیفیت تصویر را، مثلاً در زمانی که تصویر دادههای اسکنشده واضح نیست یا خواندن متن مشکل است، تنظیم کنید.
[Density]
تراکم را تنظیم کنید تا متناسب با سند اصلی باشد.
برای افزایش تراکم [+] و برای کاهش آن [-] را فشار دهید.
تراکم را تنظیم کنید تا متناسب با سند اصلی باشد.
برای افزایش تراکم [+] و برای کاهش آن [-] را فشار دهید.
[Original Type]
نوع سند اصلی را انتخاب کنید.
اسکن با استفاده از کیفیت تصویر مطابق با محتوای سند اصلی انجام میشود.
نوع سند اصلی را انتخاب کنید.
اسکن با استفاده از کیفیت تصویر مطابق با محتوای سند اصلی انجام میشود.
|
[Sharpness]
وضوح را تنظیم کنید. حد فاصل و خطوط را برجسته کنید تا مشخصتر شوند، یا آنها را نازکتر کنید تا نرمتر به نظر برسند. |
|
مثال تنظیم:
برای واضحتر کردن متن یا شکلهای تار
[+] را فشار دهید.
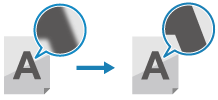
|
|
برای کاهش آثار موجدار (نویز با الگوی عمودی) در تصاویر
[-] را فشار دهید.
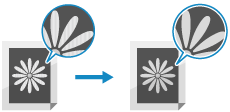
|

|
وقتی فرمت فایل دادههای اسکنشده JPEG باشدکیفیت تصویر بسته به نسبت فشردهسازی انتخابشده در [Data Size] متفاوت است. تنظیم فایل / بخش
|
تنظیمات اسکن دورو
هنگام اسکن یک سند اصلی دورو، سند اصلی را روی تغذیهکننده قرار دهید و [2-Sided Original] را تنظیم کنید.
[2-Sided Original]
هنگام اسکن کردن سند اصلی دورو، [Book Type] یا [Calendar Type] را انتخاب کنید. این مورد را مطابق با محل قرارگیری قسمت بالا و پایین مربوط به سمت رو و پشت سند اصلی، انتخاب کنید.
هنگام اسکن کردن سند اصلی دورو، [Book Type] یا [Calendar Type] را انتخاب کنید. این مورد را مطابق با محل قرارگیری قسمت بالا و پایین مربوط به سمت رو و پشت سند اصلی، انتخاب کنید.
|
[Book Type]
|
[Calendar Type]
|
|

|

|
|
|
بالا و پایین دارای جهت یکسان هستند
|
بالا و پایین دارای جهت مخالف هستند
|
برای لغو اسکن کردن سند اصلی دو طرفه، [Off] را انتخاب کنید.
تنظیم پیشنمایش
برای مشاهده پیشنمایش دادههای اسکنشده قبل از ارسال یا ذخیره آن، [Preview] را فعال کنید.
* این تنظیم هنگام ذخیره دادههای اسکنشده در یک دستگاه حافظه USB در دسترس نیست.
* این تنظیم هنگام ذخیره دادههای اسکنشده در یک دستگاه حافظه USB در دسترس نیست.
[Preview]
برای پیشنمایش دادههای اسکنشده پیش از ارسال یا ذخیره آنها، [On] را انتخاب کنید.
پس از تکمیل اسکن، میتوانید پیشنمایش دادههای اسکنشده را در پنل کنترل مشاهده کنید. میتوانید صفحاتی را که نمیخواهید ارسال یا ذخیره کنید حذف کنید.
برای پیشنمایش دادههای اسکنشده پیش از ارسال یا ذخیره آنها، [On] را انتخاب کنید.
پس از تکمیل اسکن، میتوانید پیشنمایش دادههای اسکنشده را در پنل کنترل مشاهده کنید. میتوانید صفحاتی را که نمیخواهید ارسال یا ذخیره کنید حذف کنید.
رد کردن صفحات خالی
برای رد شدن خودکار از صفحات خالی سند اصلی، [Skip Blank Orig.] را فعال کنید.
* این تنظیم هنگام ارسال دادههای اسکنشده توسط فاکس اینترنتی در دسترس نیست.
* این تنظیم هنگام ارسال دادههای اسکنشده توسط فاکس اینترنتی در دسترس نیست.
[Skip Blank Orig.]
برای حذف خودکار صفحاتی که خالی بودن آنها هنگام اسکن مشخص شده است، [On] را انتخاب کنید.
وقتی هم [On (Preview)] و هم [On (No Preview)] نمایش داده میشوند، انتخاب کنید که آیا تصویر پیشنمایش دادههای اسکنشده قبل از ارسال یا ذخیره دادهها بررسی شود یا خیر.
* هنگامی که [Skip Blank Orig.] روی [On] تنظیم شده است، در صورتی که مشخص شود تمام صفحات سند اصلی اسکنشده خالی هستند، اسکن لغو میشود.
برای حذف خودکار صفحاتی که خالی بودن آنها هنگام اسکن مشخص شده است، [On] را انتخاب کنید.
وقتی هم [On (Preview)] و هم [On (No Preview)] نمایش داده میشوند، انتخاب کنید که آیا تصویر پیشنمایش دادههای اسکنشده قبل از ارسال یا ذخیره دادهها بررسی شود یا خیر.
* هنگامی که [Skip Blank Orig.] روی [On] تنظیم شده است، در صورتی که مشخص شود تمام صفحات سند اصلی اسکنشده خالی هستند، اسکن لغو میشود.
[Adjust Recog Level]
دقت تشخیص صفحات خالی را تنظیم کنید.
انتخاب [+] سطح حساسیت تشخیص صفحات خالی را افزایش میدهد.
دقت تشخیص صفحات خالی را تنظیم کنید.
انتخاب [+] سطح حساسیت تشخیص صفحات خالی را افزایش میدهد.
تنظیم فایل / بخش
فرمت دادههای اسکنشده و نام فایل را تنظیم کنید.
میتوانید دادهها را فشرده کنید و تشخیص متن را در سند اصلی فعال کنید. همچنین، میتوانید چندین سند اصلی را در یک فایل ترکیب کنید یا برای هر سند اصلی فایلهای جداگانه ایجاد کنید.
* تنظیم فرمت دادههای اسکنشده هنگام ارسال دادههای اسکنشده توسط فاکس اینترنتی در دسترس نیست. دادههای اسکنشده در فرمت TIFF ارسال میشود.
میتوانید دادهها را فشرده کنید و تشخیص متن را در سند اصلی فعال کنید. همچنین، میتوانید چندین سند اصلی را در یک فایل ترکیب کنید یا برای هر سند اصلی فایلهای جداگانه ایجاد کنید.
* تنظیم فرمت دادههای اسکنشده هنگام ارسال دادههای اسکنشده توسط فاکس اینترنتی در دسترس نیست. دادههای اسکنشده در فرمت TIFF ارسال میشود.
[File Format]
فرمت دادههای اسکنشده را مطابق با هدف و محیط خود، از بین PDF، JPEG یا TIFF انتخاب کنید.
فرمت دادههای اسکنشده را مطابق با هدف و محیط خود، از بین PDF، JPEG یا TIFF انتخاب کنید.
کاهش حجم دادهها
هنگام استفاده از فرمت PDF
[PDF (Compact)] یا [PDF (Compact/OCR)] را انتخاب کنید.
حجم دادهها کاهش مییابد، اما کیفیت تصویر و تعداد برگههایی که میتوان هر بار اسکن کرد نیز ممکن است بسته به نوع سند اصلی کاهش یابد.
[PDF (Compact)] یا [PDF (Compact/OCR)] را انتخاب کنید.
حجم دادهها کاهش مییابد، اما کیفیت تصویر و تعداد برگههایی که میتوان هر بار اسکن کرد نیز ممکن است بسته به نوع سند اصلی کاهش یابد.
هنگام استفاده از فرمت JPEG
[JPEG] را انتخاب و [Data Size] را روی [Small: Memory Priority] تنظیم کنید.
[JPEG] را انتخاب و [Data Size] را روی [Small: Memory Priority] تنظیم کنید.
فعال کردن تشخیص متن در سند اصلی
[PDF (OCR)] یا [PDF (Compact/OCR)] را انتخاب کنید.
بهطور پیشفرض، [Orig. Orientation] با توجه به جهت متنی که هنگام ایجاد PDF شناسایی میشود، بهطور خودکار شناسایی میشود. [OCR (Text Searchable) Settings]
بهطور پیشفرض، [Orig. Orientation] با توجه به جهت متنی که هنگام ایجاد PDF شناسایی میشود، بهطور خودکار شناسایی میشود. [OCR (Text Searchable) Settings]
ترکیب چند سند اصلی در یک فایل
فرمت PDF یا TIFF را انتخاب کنید.
تقسیم سند اصلی به فایلهای جداگانه
هنگام استفاده از فرمت PDF
[Set PDF Details] را انتخاب کنید فرمت PDF را انتخاب کنید
فرمت PDF را انتخاب کنید  [Divide into Pages] را فشار دهید
[Divide into Pages] را فشار دهید  [On].
[On].
[Set PDF Details] را انتخاب کنید
 فرمت PDF را انتخاب کنید
فرمت PDF را انتخاب کنید  [Divide into Pages] را فشار دهید
[Divide into Pages] را فشار دهید  [On].
[On].هنگام استفاده از فرمت TIFF
[Set TIFF Details] [Divide into Pages]
[Divide into Pages]  [On] را فشار دهید.
[On] را فشار دهید.
[Set TIFF Details]
 [Divide into Pages]
[Divide into Pages]  [On] را فشار دهید.
[On] را فشار دهید.هنگام استفاده از فرمت JPEG
[JPEG] را انتخاب کنید.
[JPEG] را انتخاب کنید.
[Data Size]
هنگام استفاده از فرمت JPEG برای دادههای اسکنشده، حجم دادهها را انتخاب کنید. نسبت فشردهسازی با توجه به حجم دادههای انتخابشده متفاوت است.
هنگام استفاده از فرمت JPEG برای دادههای اسکنشده، حجم دادهها را انتخاب کنید. نسبت فشردهسازی با توجه به حجم دادههای انتخابشده متفاوت است.
[Small: Memory Priority]
نسبت فشردهسازی را افزایش میدهد اما کیفیت تصویر را کاهش میدهد.
نسبت فشردهسازی را افزایش میدهد اما کیفیت تصویر را کاهش میدهد.
[Large: Image Quality Priority]
نسبت فشردهسازی را کاهش میدهد اما حجم دادهها را افزایش میدهد.
نسبت فشردهسازی را کاهش میدهد اما حجم دادهها را افزایش میدهد.
[File Name]
رشتهای را برای اضافه کردن به ابتدای نام فایل دادههای اسکنشده مشخص کنید.
رشتهای را برای اضافه کردن به ابتدای نام فایل دادههای اسکنشده مشخص کنید.
تنظیمات ایمیل و فاکس اینترنتی
هنگام ارسال دادههای اسکنشده از طریق ایمیل یا فاکس اینترنتی، میتوانید تنظیمات ایمیل را پیکربندی کنید.
[Subject/Message]
موضوع و متن اصلی ایمیل را تنظیم کنید.
موضوع و متن اصلی ایمیل را تنظیم کنید.
[Reply To]
یک آدرس ایمیل (پاسخ) را از "دفترچه آدرس" انتخاب کنید تا برای پاسخ گیرندگان ایمیل از آن استفاده شود.
اگر هیچ آدرس ایمیلی در اینجا انتخاب نشود، از آدرس ایمیل دستگاه بهعنوان آدرس ایمیل پاسخ استفاده میشود.
* اگر آدرس ایمیلی که میخواهید استفاده کنید در "دفترچه آدرس" ثبت نشده است، آن را ثبت و سپس انتخاب کنید. عملکرد دفترچه آدرس
یک آدرس ایمیل (پاسخ) را از "دفترچه آدرس" انتخاب کنید تا برای پاسخ گیرندگان ایمیل از آن استفاده شود.
اگر هیچ آدرس ایمیلی در اینجا انتخاب نشود، از آدرس ایمیل دستگاه بهعنوان آدرس ایمیل پاسخ استفاده میشود.
* اگر آدرس ایمیلی که میخواهید استفاده کنید در "دفترچه آدرس" ثبت نشده است، آن را ثبت و سپس انتخاب کنید. عملکرد دفترچه آدرس
[Priority]
سطح اولویت را انتخاب کنید.
سطح اولویت را انتخاب کنید.

|
|
فرستنده ایمیلآدرس ایمیل دستگاه بدون توجه به تنظیم [Reply To] به آدرس ایمیل فرستنده (از) تبدیل میشود.
برای ارسال نام فرستنده به همراه آدرس پست الکترونیکی دستگاه، از روش زیر برای تنظیم نام واحد استفاده کنید.
در پنل کنترل، گزینه [Menu] را در صفحه [Home] انتخاب، و سپس برای پیکربندی تنظیمات، گزینه [Function Settings] را انتخاب کنید. [Register Unit Name]
فرستنده ایمیل تنظیماتی است که با دستگاه به اشتراک گذاشته میشود.
|