میتوانید سند اصلی را اسکن کنید و دادههای اسکنشده را در یک پوشه مشترک در رایانه یا سرور FTP ذخیره کنید.
این کار برای اشتراکگذاری دادههای اسکنشده اسناد کاغذی در شبکه مناسب است.
اسکن کردن (ذخیره در یک پوشه مشترک یا سرور FTP)

|
|
مقدمات ضروری
|
|
اطلاعات دسترسی به پوشه مشترک و/یا سرور FTP را در "دفترچه آدرس" دستگاه ثبت کنید.
آمادهسازی برای ذخیره کردن دادههای اسکنشده در یک پوشه مشترک آمادهسازی برای ذخیره دادههای اسکنشده در یک سرور FTP |
1
سند اصلی را در دستگاه قرار دهید. قرار دادن اسناد اصلی
2
در پنل کنترل، [Scan] را در صفحه [Home] فشار دهید. صفحه [Home]
صفحه انتخاب نوع اسکن نمایش داده میشود.
3
[File] را فشار دهید.
صفحه اسکن نمایش داده میشود.
4
در زبانه [Specify Destination]، مقصد را تعیین کنید. تعیین مقصد

 در صورت امکان فقط [Specify Myself as Destination] را مشخص کنید
در صورت امکان فقط [Specify Myself as Destination] را مشخص کنید
در صورتی که به دلیل تنظیمات تأیید اعتبار برای عملکرد ارسال، در هنگام ارسال، مقصد محدود شده باشد، نمیتوانید مقصد دیگری را مشخص کنید. برای اطلاع از جزئیات، با سرپرست تماس بگیرید.
5
تنظیمات اسکن را در زبانه [Send Settings] پیکربندی کنید. تنظیمات اسکن
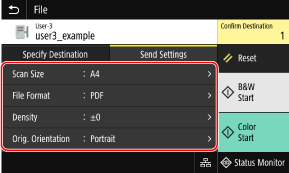
دادههای اسکن با نام فایل زیر ذخیره میشوند. همچنین، میتوانید با استفاده از زبانه [Send Settings] یک رشته سفارشی را به ابتدای آن اضافه کنید. تنظیم فایل / بخش

 شماره مدیریت ارتباطات
شماره مدیریت ارتباطات تاریخ ذخیره (در این مثال، "5 آوریل، 2023، 9:12:34 قبل از ظهر")
تاریخ ذخیره (در این مثال، "5 آوریل، 2023، 9:12:34 قبل از ظهر") شماره ترتیب فایل (در صورتی که یک فایل باشد، پس "001")
شماره ترتیب فایل (در صورتی که یک فایل باشد، پس "001")6
[Start B&W] یا [Start Color] را فشار دهید.
اسکن سند اصلی شروع می شود.
برای اسکن کردن سند اصلی بهصورت سیاه و سفید [Start B&W] را فشار دهید، و برای اسکن کردن بهصورت رنگی [Start Color] را فشار دهید.
برای لغو اسکن،[Cancel]  [Yes] را فشار دهید. لغو اسکن
[Yes] را فشار دهید. لغو اسکن
 [Yes] را فشار دهید. لغو اسکن
[Yes] را فشار دهید. لغو اسکنپس از تکمیل اسکن، دادههای اسکنشده ذخیره میشوند. برای مشاهده وضعیت و گزارش ذخیره، از [Status Monitor] استفاده کنید. بررسی وضعیت ارسال و ذخیره و گزارش دادههای اسکنشده
 وقتی [Confirm Destination] ظاهر میشود
وقتی [Confirm Destination] ظاهر میشود
بررسی کنید که مقصد صحیح باشد، و سپس [Start Scanning] را فشار دهید.
 وقتی [Scan Next Original] ظاهر میشود
وقتی [Scan Next Original] ظاهر میشود
پس از قرار گرفتن یک سند اصلی روی صفحه شیشهای و اسکن آن با فرمت PDF یا TIFF، صفحه مربوط به اسکن کردن سایر اسناد اصلی نمایش داده میشود.
برای ادامه روند اسکن کردن اسناد رسمی، آنها را روی صفحه شیشهای قرار دهید و [Scan Next Original] را فشار دهید.
وقتی اسکن کردن تمام اسناد انجام شد، [Start Sending] یا [Preview & Send] را فشار دهید.
برای ادامه روند اسکن کردن اسناد رسمی، آنها را روی صفحه شیشهای قرار دهید و [Scan Next Original] را فشار دهید.
وقتی اسکن کردن تمام اسناد انجام شد، [Start Sending] یا [Preview & Send] را فشار دهید.

* در صورتی که سند اصلی صفحاتی با اندازههای متفاوت داشته باشد، ممکن است بخشی از تصویر ناپدید شود، یا تصویر بهصورت کوچکتر اسکن شود.
 وقتی صفحه پیشنمایش ظاهر میشود
وقتی صفحه پیشنمایش ظاهر میشود
قبل از فشار دادن [Start Sending]، پیشنمایش دادههای اسکنشده را مشاهده کنید.
در صورتی که نمیخواهید برخی صفحات را ارسال کنید، صفحه را باز کنید و [Delete Page] را فشار دهید.
در صورتی که نمیخواهید برخی صفحات را ارسال کنید، صفحه را باز کنید و [Delete Page] را فشار دهید.

 وقتی [Status Monitor] ظاهر میشود
وقتی [Status Monitor] ظاهر میشود
برای مشاهده وضعیت و گزارش ذخیره، [Status Monitor] را فشار دهید. بررسی وضعیت ارسال و ذخیره و گزارش دادههای اسکنشده
با فشار دادن [Close]، صفحه اسکن نمایش داده میشود.
با فشار دادن [Close]، صفحه اسکن نمایش داده میشود.

 وقتی [File Authentication] ظاهر میشود
وقتی [File Authentication] ظاهر میشود
نام کاربری و کلمه عبوری را که میخواهید برای دسترسی به پوشه مشترک یا سرور FTP استفاده شوند وارد کنید و سپس [Apply] را فشار دهید.