
Printing a Document Secured with a PIN (Secure Print)
With Secure Print, you can set a PIN to a document on the computer and send that document to the machine to be printed. Printing is performed after that PIN is entered on the machine.
Secure Print can prevent unattended printed documents and information theft. You can also confirm the print data before printing to prevent unwanted printing.
Secure Print can prevent unattended printed documents and information theft. You can also confirm the print data before printing to prevent unwanted printing.
The print data sent with a PIN (secure data) is temporarily saved in the memory of the machine. If printing is not performed after a set period of time, the secure data is deleted automatically from the memory, and you can no longer print the data.
 |
You can change the period of time that the secure data is saved. Changing the Time Period That Print Data with a PIN (Secure Data) Is Saved |
Step 1: Sending Secure Data from a Computer
You can send secure data from a computer to the machine using a printer driver.
In Windows, you can send encrypted secure data (using Encrypted Secure Print), thereby preventing eavesdropping during communication. Secure data is encrypted with an alphanumeric password instead of a PIN.
For details about sending secure data using the Encrypted Secure Print function, see the manual of the driver at the online manual site.
https://oip.manual.canon/
For details about sending secure data using the Encrypted Secure Print function, see the manual of the driver at the online manual site.
https://oip.manual.canon/
When Using Windows
This section describes how to send regular secure data.
1
Display the [Printing preferences] screen of the printer driver. Printing from a Computer
2
In [Output Method], select [Secured Print].
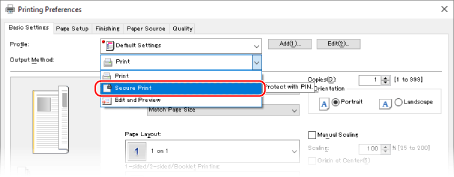
The [Information] screen is displayed.
3
Click [Yes].
The [Secured Print Details] screen is displayed.
4
Enter the user name and PIN, and click [OK].
The [Printing preferences] screen reappears.
5
Click [OK], and click [Print] or [OK].
The secure data is sent to the machine.
When Using macOS
Required Preparations |
Enable Secure Print in the settings of the printer registered to the computer. Enabling Secure Print in a Printer Driver (macOS) |
1
Display the printing dialog box, and select the printer driver of the machine. Printing from a Computer
2
From the print options pop-up menu, select [Special Features].
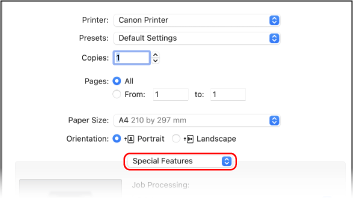
If print options are not displayed, click [Show Details] in the printing dialog box.
3
In [Job Processing], select [Secured Print].
4
Click [Print].
The [Secured Print] screen is displayed.
5
Enter the document name, user name, and PIN, and click [OK].
The secure data is sent to the machine.
Step 2: Printing Secure Data by Entering a PIN or Password
Print the secure data sent to the machine. If the secure data is left without printing, it will remain in the memory of the machine, and you may not be able to print other data. Print the sent secure data as soon as possible.
Touch Panel Model
1
On the control panel, press [Secure Print] in the [Home] screen. [Home] Screen
The Secure Print screen is displayed.
If the screen for selecting the user is displayed, select your user name.
2
Select the checkbox of the secure data to print, and press [Start].
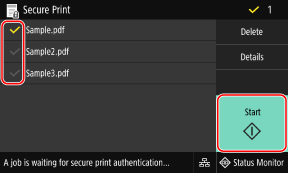
3
Enter the PIN or password, and press [Apply].
Printing starts.
If you selected multiple files of secure data in Step 2 above, only secure data that matches the entered PIN or password is printed.
To cancel printing, use the control panel to cancel printing. Canceling Printing with the Control Panel
Use [Status Monitor] to view the print job status and log. Viewing the Print Job Status and Log
Black and White LCD Model
1
On the control panel, select [Secure Print] in the [Home] screen, and press  . [Home] Screen
. [Home] Screen
 . [Home] Screen
. [Home] ScreenThe Secure Print screen is displayed.
If the screen for selecting the user is displayed, select your user name.
2
Select the secure data to print, and press  .
.
 .
.3
Enter the PIN or password, and press  .
.
 .
.Printing starts.
If you selected multiple files of secure data in Step 2 above, only secure data that matches the entered PIN or password is printed.
To cancel printing, press [<Cancel>] on the printing screen 
 .
.
You can also cancel printing from [Status Monitor]. Canceling Printing with the Control Panel

 .
.You can also cancel printing from [Status Monitor]. Canceling Printing with the Control Panel
Use [Status Monitor] to view the print job status and log. Viewing the Print Job Status and Log
 | ||
You can use the following procedure to view the memory usage of saved secure data. Touch Panel Model
Black and White LCD Model
|
