Canceling Printing
You can cancel printing from a computer. To cancel printing after the print data has been sent to the machine, use the control panel or Remote UI.
To cancel printing when using Memory Media Print, use the control panel or Remote UI (Touch Panel Model).
To cancel printing when using Memory Media Print, use the control panel or Remote UI (Touch Panel Model).
Canceling Printing from a Computer
When Using Windows
If the printing screen is displayed, click [Cancel].
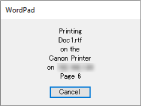
If the above screen is not displayed, double-click the printer icon in the Windows notification area, select the document to cancel, and click [Document]  [Cancel]
[Cancel]  [Yes].
[Yes].
 [Cancel]
[Cancel]  [Yes].
[Yes].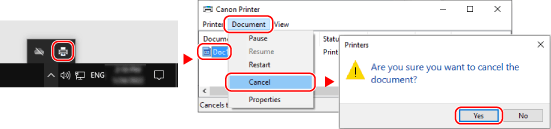
If the printer icon is not displayed in the Windows notification area or the document to be canceled is not displayed, the print data is sent to the machine after being processed on the computer.
In this case, cancel printing using the control panel of the machine or Remote UI. Canceling Printing with the Control Panel
In this case, cancel printing using the control panel of the machine or Remote UI. Canceling Printing with the Control Panel
When Using macOS
Click the printer icon in the Dock, select the document to cancel, and click [ ].
].

Canceling Printing with the Control Panel
Touch Panel Model
Follow the instructions on screen to cancel printing.
Press [Cancel]  [Yes].
[Yes].
 [Yes].
[Yes].
If the above screen is not displayed, press [ ] on the control panel
] on the control panel  [Yes].
[Yes].
 ] on the control panel
] on the control panel  [Yes].
[Yes].
If the job list screen is displayed, select the job to cancel, and press [Cancel]  [Yes].
[Yes].
 [Yes].
[Yes].
Black and White LCD Model
You can cancel printing using the procedure below.
1
Press  on the control panel. Control Panel
on the control panel. Control Panel
 on the control panel. Control Panel
on the control panel. Control Panel2
Press [Print Job] 

 [Job Status]
[Job Status] 
 .
.


 [Job Status]
[Job Status] 
 .
.3
Select the job to be canceled in [Print Job Status], press  .
.
 .
.4
Press [<Cancel>] 

 [Yes]
[Yes] 
 .
.


 [Yes]
[Yes] 
 .
.Canceling Printing with Remote UI
You can cancel printing with [Status Monitor/Cancel]  [Job Status] screen in [Print] of Remote UI. Checking Usage and Logs with Remote UI
[Job Status] screen in [Print] of Remote UI. Checking Usage and Logs with Remote UI
 [Job Status] screen in [Print] of Remote UI. Checking Usage and Logs with Remote UI
[Job Status] screen in [Print] of Remote UI. Checking Usage and Logs with Remote UI