
Tisk přes e-mail pro hosty (tisk bez registrace uživatele)
Funkci Tisk přes e-mail lze používat bez registrace uživatele.
Krok 1: Posílání dat k tisku přes e-mail
1
Na hlavní obrazovce stiskněte tlačítko [Print from Email].

2
Poznamenejte si e-mailovou adresu zobrazenou na displeji.


|
|
Pokud používáte mobilní zařízení, můžete zadat místo určení tak, že naskenujete QR kód.
Až budete znovu tisknout ze stejné multifunkční tiskárny, můžete použít stejnou e-mailovou adresu.
|
3
Soubor, který chcete vytisknout, připojte k e-mailu a pošlete ho na e-mailovou adresu, kterou jste si poznamenali v 2. kroku.

Můžete připojit více souborů. (maximum je 10 souborů)
Přes e-mail lze najednou odeslat nejvýše 100 MB. (celková velikost e-mailové zprávy a příloh před odesláním)

|
|
Předmět a text zprávy nejsou nutné, ale při tisku se zobrazí v seznamu úloh.
Zpráva se zobrazí v seznamu tiskových úloh jako úloha zprávy. Můžete ji vybrat a vytisknout.
Předmět se použije jako název úlohy zprávy. Pokud předmět nezadáte, název úlohy zprávy bude „Prázdný předmět“.
Informace o podporovaných formátech souborů najdete v následujících částech.
|
4
Zkontrolujte přijatý e-mail.
E-mail uvádějící, že Cloud Connector obdržel tiskovou úlohu a úloha se zpracovává (obsahující kód úlohy)
E-mail uvádějící, že zpracování tiskové úlohy bylo dokončeno

|
|
Pokud formát souboru zaslaného do nástroje Cloud Connector není podporovaný nebo soubor nelze vytisknout, protože je chráněn heslem, bude to uvedeno v e-mailu.
Pokud úloha nebude vytištěna do 10 hodin od dokončení příprav, bude odstraněna.
|
5
Poznamenejte si kód úlohy uvedený v prvním e-mailu
Krok 2: Tisk zaslaných dat
1
Na hlavní obrazovce stiskněte tlačítko [Print from Email].

2
Zadejte kód úlohy a stiskněte tlačítko [Přihlášení].


|
|
Po provedení registrace uživatele se můžete přihlašovat pokaždé se stejným kódem PIN. Registrace uživatele se doporučuje, pokud budete tuto funkci používat opakovaně.
|
3
Když se zobrazí seznam tiskových úloh, podle potřeby změňte nastavení.
Chcete-li vytisknout všechny úlohy v seznamu beze změny nastavení, pokračujte 4. krokem.
 Jak změnit nastavení:
Jak změnit nastavení:
Vyberte úlohy, které chcete vytisknout.
Stisknutím úlohy v seznamu zobrazíte zaškrtávací pole, kde můžete vybrat, jestli chcete úlohu vytisknout.
Změňte nastavení tisku.
Když stisknete tlačítko [Upravit] vpravo dole na obrazovce, můžete změnit nastavení tisku u vybrané úlohy.
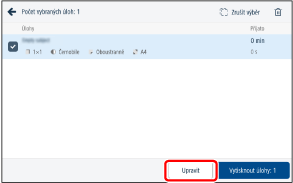

|
|
V seznamu se nezobrazí soubory, které nelze vytisknout, například protože mají nepodporovaný formát.
Informace o tom, jaké formáty souborů podporuje funkce Tisk přes e-mail, najdete v následující části.
|
4
Tisk zahájíte stisknutím tlačítka vpravo dole.

Soubor, které se kompletně vytiskly, se odstraní.
5
Počkejte na dokončení tisku.
6
Operaci dokončete tak, že se odhlásíte.
 Jak vrátit Cloud Connector na výchozí obrazovku
Jak vrátit Cloud Connector na výchozí obrazovku
V pravé horní části obrazovky stiskněte [Odhlásit se].
 Jak ukončit Cloud Connector
Jak ukončit Cloud Connector
Odhlaste se z multifunkční tiskárny nebo stiskněte [ ].
].
 ].
].Změna nastavení tisku
Změnit lze následující nastavení. (V závislosti na modelu tiskárny nemusejí být některá nastavení k dispozici.)
Počet kopií (1 až 9 999)
Barevný režim (barvy/černobílé)
Jednostranně/Oboustranně – dlouhý okraj/Oboustranně – krátký okraj
Sešití (žádné/rohové/dvojité/sedlové sešití)

|
|
Velikost papíru nelze změnit. Soubory se automaticky zvětší nebo zmenší a vytisknou ve velikosti A4 (v některých oblastech ve velikosti LTR).
|