How to Operate the Control Panel
The control panel uses a touchscreen. Directly touch the buttons and items displayed on the screen with your fingers to operate them.
IMPORTANT
To prevent accidental operations or damage to the control panel, avoid the following:
Pressing too hard with your fingers
Pressing with a sharp tip, such as a fingernail, ballpoint pen, or pencil
Operating with wet or dirty hands
Operating with an object on the display
Basic Touchscreen Operations (Tapping, Flicking, and Dragging)
Tapping
Gently touch the screen with your fingertip and quickly release. Do this when selecting items and performing operations.
In the User's Guide, "press" and "select" refer to the tapping operation.
In the User's Guide, "press" and "select" refer to the tapping operation.
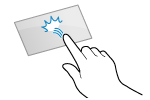
Flicking
Touch the screen and flick your fingertip. The screen moves in the direction you flicked your finger. For example, the [Home] screen moves one page in the direction you flicked your finger.
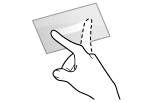
Dragging
Move your fingertip while touching the screen, and release it at the desired position. You can scroll lists and move the area you are touching to a desired position.
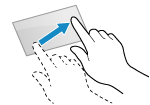
Pinching
When screen magnification is enabled, you can use two fingers to pinch out or pinch in on the screen to enlarge or reduce the display.
You can move the displayed area by dragging the screen while the display is enlarged.
You can move the displayed area by dragging the screen while the display is enlarged.
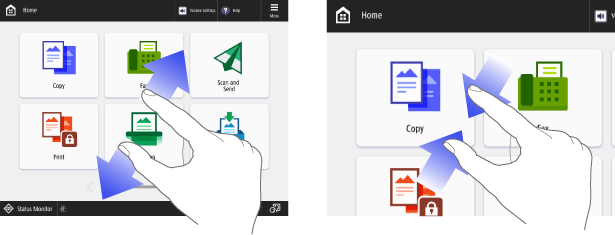
* Screen magnification is disabled by default. Customizing the Display and Operations for Individual Users (Personal Settings)
NOTE
You can also disable flicking and pinching. [Use Flick/Pinch Function]
Immediately after startup, the reaction of the touch panel display and keys may be delayed.
Selecting Items
When you tap an item name or button, the item can be selected. When you select the item, the selected screen is displayed, or the selected function is performed.
Depending on the button, each time it is tapped, the selection status changes or the setting status is displayed.
The selection status changes each time you tap the button. When the button is selected, the color of the button changes or the checkbox is selected.

Each time you tap a function setting button, the selection status of the function changes. When a function setting button is selected, the setting status is displayed at the bottom of the button, and the color of the button changes.
* For buttons that display a setting screen when tapped, the button changes color after the settings are completed, and the setting status is displayed at the bottom of the button.
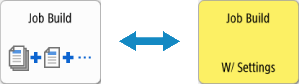
A grayed out button cannot be selected. If a function is unavailable due to the machine setting or login status, it is displayed as shown below.
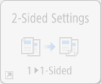
Scrolling Items on the Screen
If all items in a list cannot be displayed in a single view, you can tap [ ] and [
] and [ ] to change or scroll the page.
] to change or scroll the page.
 ] and [
] and [ ] to change or scroll the page.
] to change or scroll the page.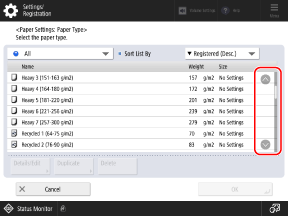
Depending on the screen, you can flick or drag the display to change the page or scroll the list of items.
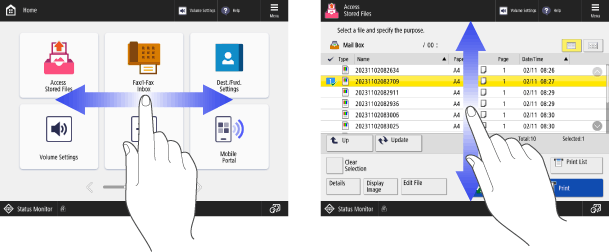
Setting Values Using the [+] and [-] Buttons or the Slider
Tap the [+] or [-] button to set the value. You can also set the value by pressing and holding the [+] or [-] button.
When the slider is displayed as shown below, press the [+] or [-] button to move the slider to the right or left.
When the slider is displayed as shown below, press the [+] or [-] button to move the slider to the right or left.
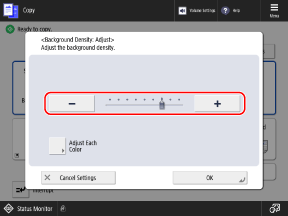
NOTE
When [ ] is displayed, you can also tap the numbers on the numeric keys to set the value. Entering Characters Using the Control Panel
] is displayed, you can also tap the numbers on the numeric keys to set the value. Entering Characters Using the Control Panel
 ] is displayed, you can also tap the numbers on the numeric keys to set the value. Entering Characters Using the Control Panel
] is displayed, you can also tap the numbers on the numeric keys to set the value. Entering Characters Using the Control Panel