Adjusting Image Quality
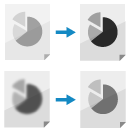
You can adjust the image quality, such as when the copied image is not clear or the text is difficult to read.
You can also erase dark borders and shadows that appear around the edges of the original.
You can also erase dark borders and shadows that appear around the edges of the original.
Selecting the Original Type
Select the original type so that copying is performed using the image quality that suits the content of the original.
1
On the copy screen, press [Options]  [Original Type]. Copy Screen
[Original Type]. Copy Screen
 [Original Type]. Copy Screen
[Original Type]. Copy ScreenThe [Original Type] screen is displayed.
2
Select the original type.
For details on the original types, refer to the help screen displayed when you press [ ] at the top right of the screen.
] at the top right of the screen.
 ] at the top right of the screen.
] at the top right of the screen.When [Text/Photo] or [Map] is selected, you can press [Adjust Level] to adjust whether to give priority to text or photos.
When [Thickness of Feeder Originals] Is Displayed
You can press [Thickness of Feeder Originals] to select the thickness of the original when you copy using the feeder.
When [BleedReduce] Is Displayed
You can press [BleedReduce] to select it, so as to prevent the back side of the page to be copied or the next page from being visible.
3
Press [OK]  [Close].
[Close].
 [Close].
[Close].The copy screen is displayed again.
NOTE
To create clean copies of an original with a colored background or a newspaper, adjust the density of the background. Adjusting the Density
If a phenomenon called moiré (vertical pattern noise) occurs when you copy after selecting the original type, adjust the sharpness. Adjusting the Sharpness
If you select [Photo Printout] for the original type, and the bright areas of the image (highlights) are blown out when you copy, increase the density of the background. Adjusting the Density
Adjusting the Density
You can adjust the density to suit the original.
If text or images in the original are too faint or dark, adjust the density of the entire original.
To create clean copies of an original with a colored background or a newspaper, adjust the density of the background.
If text or images in the original are too faint or dark, adjust the density of the entire original.
To create clean copies of an original with a colored background or a newspaper, adjust the density of the background.
1
On the copy screen, press [Options]  [Density]. Copy Screen
[Density]. Copy Screen
 [Density]. Copy Screen
[Density]. Copy ScreenThe [Density] screen is displayed.
2
Adjust the density.
When Adjusting the Density of the Entire Original
Move the slider to the left or right to adjust the density.
To decrease the density, adjust it to [ ], and to increase the density, adjust it to [
], and to increase the density, adjust it to [ ].
].
To decrease the density, adjust it to [
 ], and to increase the density, adjust it to [
], and to increase the density, adjust it to [ ].
].When Adjusting the Density of the Background

You can adjust the background density by decreasing it automatically or by adjusting it manually.
When [BleedReduce] is displayed, you can press [BleedReduce] to select it, so as to prevent the back side of the page to be copied or the next page from being visible.
When [BleedReduce] is displayed, you can press [BleedReduce] to select it, so as to prevent the back side of the page to be copied or the next page from being visible.
To Automatically Decrease the Density of the Background
Press [Auto] in [Background Density] to select it.
To Manually Adjust the Density of the Background
Press [Adjust] in [Background Density], adjust the density, and press [OK].
To decrease the density, adjust it to [-], and to increase the density, adjust it to [+].
On the screen for adjusting the density, you can press [Adjust Each Color] to independently adjust the density of red, green, and blue for the background.
* When you adjust the background density, parts other than the background may also be affected depending on the color of the original.
3
Press [OK]  [Close].
[Close].
 [Close].
[Close].The copy screen is displayed again.
NOTE
You can also independently adjust the density of yellow, magenta, cyan, and black. Adjusting the Color
Adjusting the Sharpness
By adjusting the sharpness, you can emphasize the contours and lines to make them clearer, or weaken them to make them softer.
1
On the copy screen, press [Options]  [Sharpness]. Copy Screen
[Sharpness]. Copy Screen
 [Sharpness]. Copy Screen
[Sharpness]. Copy ScreenThe [Sharpness] screen is displayed.
2
Move the slider to the left or right to adjust the sharpness.
Adjustment example:
To make blurry text clearer

Press [High].
* When the target for adjustment is divided into [Text] and [Photo/Image], set [Text] to [High].
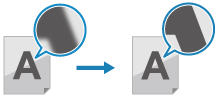
To reduce moiré (vertical pattern noise) in photos

Press [Low].
* When the target for adjustment is divided into [Text] and [Photo/Image], set [Photo/Image] to [Low].
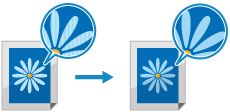
3
Press [OK]  [Close].
[Close].
 [Close].
[Close].The copy screen is displayed again.
Erasing Original Frame, Shadows, and Punch Holes (Erase Frame)
When you copy onto a larger paper size than that of the original, or when you copy pages of a thick book, dark borders or shadows may appear around the edges of the original. You can configure the settings to erase the borders or shadows when copying. You can also erase punch holes on the original.
IMPORTANT
When You Copy an Original with Punch Holes
Place the original on the platen glass. Placing it in the feeder can result in a paper jam. Placing Originals
1
On the copy screen, press [Options]  [Erase Frame]. Copy Screen
[Erase Frame]. Copy Screen
 [Erase Frame]. Copy Screen
[Erase Frame]. Copy ScreenThe [Erase Frame] screen is displayed.
2
Set the type and width of the frame to erase.
When Erasing the Frame of an Original

1
Press [Erase Original Frame].
2
Set the size of the original.
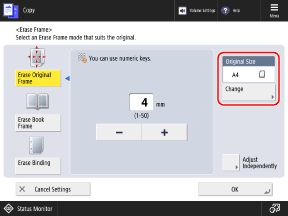
Press [Change], select the size of the original, and press [OK].
* You can erase the frame only when copying the sizes displayed on the screen for selecting the original size.
3
Enter the erase width.
To enter separate erase widths for the top, bottom, left, and right, press [Adjust Independently], and enter the erase widths.
When Erasing Shadows from a Book

You can erase the center shadow that forms when a book is spread open and shadows that form around the edges of a book.
1
Press [Erase Book Frame].
2
Set the size of the original.
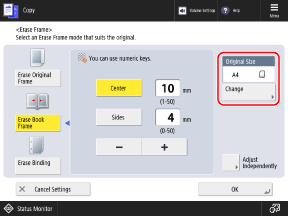
Press [Change], select the size of the original, and press [OK].
* You can erase shadows from a book only when copying the sizes displayed on the screen for selecting the original size.
3
Enter the erase width.
In [Center], enter the erase width of the center shadow that forms when a book is spread open.
In [Sides], enter the erase width of the shadow that forms around the edges of the book.
To enter separate erase widths for the top, bottom, left, and right, press [Adjust Independently], and enter the erase widths.
When Erasing Punch Holes on an Original

1
Press [Erase Binding].
2
Select the punch hole position, and enter the erase width.
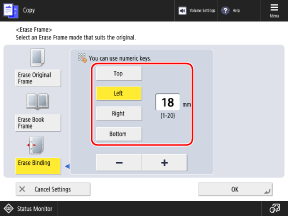
* If [Erase Binding] is set, the three edges other than the edge with the punch holes are always erased with a 4-mm (1/8") frame.
3
Press [OK]  [Close].
[Close].
 [Close].
[Close].The copy screen is displayed again.