Adding a Front Cover and Back Cover
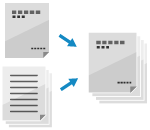
You can add a front cover and back cover using different paper than that of the main document.
You can also copy the original onto the front cover and back cover. Include the original for the front cover and back cover in the normal original when you want to copy onto the front cover and back cover.
You can also copy the original onto the front cover and back cover. Include the original for the front cover and back cover in the normal original when you want to copy onto the front cover and back cover.
1
On the copy screen, press [Options]  [Add Cover]. Copy Screen
[Add Cover]. Copy Screen
 [Add Cover]. Copy Screen
[Add Cover]. Copy ScreenThe [Add Cover] screen is displayed.
2
Configure the front cover and back cover settings.
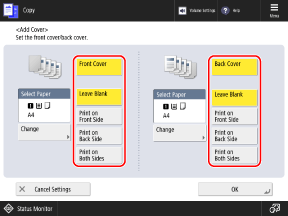
Select [Add Cover] and [Back Cover] to set whether to copy onto the front cover and back cover.
3
Select the paper to be used.
For each cover, press [Change] under [Select Paper], select the paper to be used, and press [OK].
On the screen for selecting the paper, you can press [ ] to check the details of the selected paper.
] to check the details of the selected paper.
 ] to check the details of the selected paper.
] to check the details of the selected paper.When the use of a paper source is restricted, you cannot select the paper loaded in that paper source. [Restrict Paper Source] (C7100 Series Only)
4
Press [OK]  [Close].
[Close].
 [Close].
[Close].The copy screen is displayed again.
IMPORTANT
Be sure to configure the paper type settings correctly. Specifying the Paper Size and Type
* The image may become corrupted if the settings are not configured properly. In addition, the fixing assembly may become dirty or a paper jam may occur, and repair by your service representative may be required.
NOTE
If you configure the settings to insert a sheet, chapter page, or tab paper on the first page when copying, the front cover is output as a blank page, even if you configure the settings to copy onto the front cover.
* The first page of the original is copied onto the sheet, chapter page, or tab paper.