Adjusting Image Quality
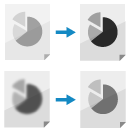
You can adjust the image quality, such as when the fax image is not clear or the text is difficult to read.
You can also erase dark borders and shadows that appear around the edges of the original.
You can also erase dark borders and shadows that appear around the edges of the original.
Setting the Resolution
Increase the resolution when you want to scan originals more finely, and decrease the resolution when you want to reduce the time it takes to send a fax.
1
On the fax screen, press the resolution setting button. Fax Screen
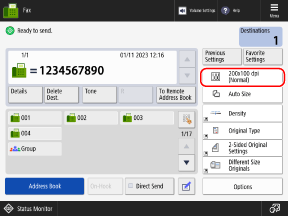
* The items that appear on the screen vary depending on the model and options.
The [Resolution] screen is displayed.
2
Select the resolution.
A lower resolution is suitable for originals containing text only, while a higher resolution is suitable for originals containing photographs.
3
Press [OK].
The fax screen is displayed again.
Selecting the Original Type
Select the original type so that scanning is performed using the image quality that suits the content of the original.
1
On the fax screen, press [Options]  [Original Type]. Fax Screen
[Original Type]. Fax Screen
 [Original Type]. Fax Screen
[Original Type]. Fax ScreenThe [Original Type] screen is displayed.
2
Select the original type.
For details on the original types, refer to the help screen displayed when you press [ ] at the top right of the screen.
] at the top right of the screen.
 ] at the top right of the screen.
] at the top right of the screen.When [Text/Photo] is selected, press [Adjust Level] to adjust whether to give priority to text or photos.
When [Thickness of Feeder Originals] Is Displayed
You can press [Thickness of Feeder Originals] to select the thickness of the original when you scan using the feeder.
3
Press [OK]  [Close].
[Close].
 [Close].
[Close].The fax screen is displayed again.
NOTE
To create a clean scan of an original with a colored background or a newspaper, adjust the density of the background. Adjusting the Density
If a phenomenon called moiré (vertical pattern noise) occurs when you scan after selecting the original type, adjust the sharpness. Adjusting the Sharpness
Adjusting the Density
You can adjust the density to suit the original.
If text or images in the original are too faint or dark, adjust the density of the entire original.
To create a clean scan of an original with a colored background or a newspaper, adjust the density of the background.
If text or images in the original are too faint or dark, adjust the density of the entire original.
To create a clean scan of an original with a colored background or a newspaper, adjust the density of the background.
1
On the fax screen, press [Options]  [Density]. Fax Screen
[Density]. Fax Screen
 [Density]. Fax Screen
[Density]. Fax ScreenThe [Density] screen is displayed.
2
Adjust the density.
When Adjusting the Density of the Entire Original
Move the slider to the left or right to adjust the density.
To decrease the density, adjust it to [ ], and to increase the density, adjust it to [
], and to increase the density, adjust it to [ ].
].
To decrease the density, adjust it to [
 ], and to increase the density, adjust it to [
], and to increase the density, adjust it to [ ].
].When Adjusting the Density of the Background

You can adjust the background density by decreasing it automatically or by adjusting it manually.
To Automatically Decrease the Density of the Background
In [Background Density], press [Auto] to select it.
To Manually Adjust the Density of the Background
Press [Adjust] in [Background Density], adjust the density, and press [OK].
Move the slider to the left or right to adjust the density. To decrease the density, adjust it to [-], and to increase the density, adjust it to [+].
Move the slider to the left or right to adjust the density. To decrease the density, adjust it to [-], and to increase the density, adjust it to [+].
* When both of the following cases apply, you cannot adjust the background density manually. (The background density is decreased automatically.)
When the original type is set to [Text] Selecting the Original Type
When [Fax/I-Fax Send Jobs] in [Speed/Image Quality Priority for B&W Scan] in the [Settings/Registration] menu is set to [Quality Priority] [Speed/Image Quality Priority for B&W Scan]
(By default, [Quality Priority] is set.)
(By default, [Quality Priority] is set.)
* When you adjust the background density, parts other than the background may also be affected depending on the color of the original.
3
Press [OK]  [Close].
[Close].
 [Close].
[Close].The fax screen is displayed again.
Adjusting the Sharpness
By adjusting the sharpness, you can emphasize the contours and lines to make them clearer, or weaken them to make them softer.
1
On the fax screen, press [Options]  [Sharpness]. Fax Screen
[Sharpness]. Fax Screen
 [Sharpness]. Fax Screen
[Sharpness]. Fax ScreenThe [Sharpness] screen is displayed.
2
Move the slider to the left or right to adjust the sharpness.
Adjustment example:
To make blurry text clearer

Press [High].
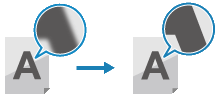
To reduce moiré (vertical pattern noise) in photos

Press [Low].
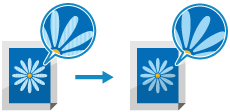
3
Press [OK]  [Close].
[Close].
 [Close].
[Close].The fax screen is displayed again.
NOTE
Sharpness adjustment is disabled when both of the following cases apply:
When the resolution is set to [200x100 dpi] Setting the Resolution
When the original type is set to [Text] Selecting the Original Type
* The sharpness adjustment is applied to the image displayed on the preview screen, but it is not applied to the actual image to be sent. Checking the Content of Scanned Originals and Organizing Pages (Preview)
Erasing Original Frame, Shadows, and Punch Holes (Erase Frame)
When you set the original size to a size larger than the actual original, or when you scan pages of a thick book, dark borders and shadows may appear around the edges of the original. You can configure the settings to erase the borders or shadows when scanning. You can also erase punch holes on the original.
* You cannot set Erase Frame for scanning when you use Direct Send or manual sending.
IMPORTANT
When You Scan an Original with Punch Holes
Place the original on the platen glass. Placing it in the feeder can result in a paper jam. Placing Originals
1
On the fax screen, press [Options]  [Erase Frame]. Fax Screen
[Erase Frame]. Fax Screen
 [Erase Frame]. Fax Screen
[Erase Frame]. Fax ScreenThe [Erase Frame] screen is displayed.
2
Set the type and width of the frame to erase.
When Erasing the Frame of an Original

1
Press [Erase Original Frame].
2
Set the size of the original.
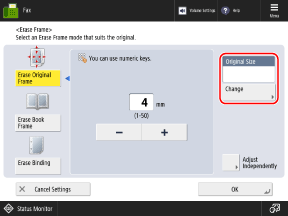
Press [Change], select the size of the original, and press [OK].
* You can erase the frame only when scanning the sizes displayed on the screen for selecting the original size.
3
Enter the erase width.
When entering the individual erase widths for the top, bottom, left, and right, press [Adjust Independently], and enter the erase widths.
When Erasing Shadows from a Book

You can erase the center shadow that forms when a book is spread open and shadows that form around the edges of a book.
1
Press [Erase Book Frame].
2
Set the size of the original.
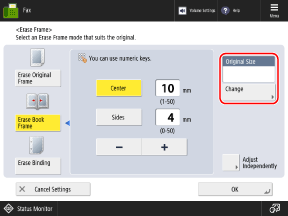
Press [Change], select the size of the original, and press [OK].
* You can erase shadows from a book only when scanning the sizes displayed on the screen for selecting the original size.
3
Enter the erase width.
In [Center], enter the erase width of the center shadow that forms when a book is spread open.
In [Sides], enter the erase width of the shadow that forms around the edges of the book.
When entering the individual erase widths for the top, bottom, left, and right, press [Adjust Independently], and enter the erase widths.
When Erasing Punch Holes on an Original

1
Press [Erase Binding].
2
Select the punch hole position, and enter the erase width.
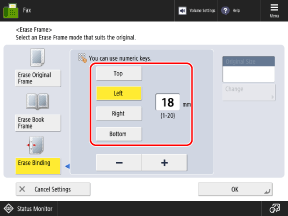
* If [Erase Binding] is set, the three edges other than the edge with the punch holes are always erased with a 4 mm (1/8") frame.
3
Press [OK]  [Close].
[Close].
 [Close].
[Close].The fax screen is displayed again.