Starting Remote UI
To use Remote UI, enter the IP address of the machine into a web browser on a computer, and log in as an administrator or general user. The functions available with Remote UI vary depending on the privileges the login user has.
Required Preparations
Check the operating environment of Remote UI. Supported Environment
Connect the computer you are using to operate Remote UI to the machine over a network. Setting Up the Network
Check the IP address of the machine. Checking the IP Address of the Machine
When logging in with the user name "Administrator," change the default password "7654321" to a new password. [Register/Edit Authentication User]
* You can also enable login using the default password. [Allow Use of Default Password for Remote Access]
When you use two-factor authentication, have your smartphone, tablet, or other mobile device ready, and make the following preparations:
Install a one-time password generator app such as "Microsoft Authenticator" or "Google Authenticator" on the mobile device.
Match the time on the mobile device to the time on the machine.
From the web browser on the computer, access the following URL:
http://<IP address of the machine>/ |
* When entering an IPv6 address, enclose the IP address in brackets [ ].
Input example:
http://[fe80:2e9e:fcff:fe4e:dbce]/
Input example:
http://[fe80:2e9e:fcff:fe4e:dbce]/
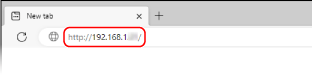
The Remote UI login screen is displayed.
When Remote UI communication is encrypted, a warning message about the security certificate may appear. If there are no problems with the certificate or TLS settings, you can continue operations.
When Remote UI communication is encrypted, a warning message about the security certificate may appear. If there are no problems with the certificate or TLS settings, you can continue operations.
If the Remote UI Login Screen Is Not Displayed
Delete the cache of the web browser, and repeat Step 1.
* If user authentication is not used, the Portal page is displayed immediately, so the user can perform operations directly. Remote UI Portal Page
2
Enter the user name and password, and select the login destination from the pulldown menu.
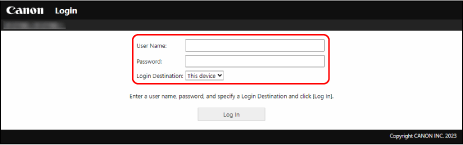
When [Log In (Guest)] Is Displayed
An unregistered user can also log in as a general user by clicking this button.
3
Click [Log In].
The Remote UI Portal page is displayed. Remote UI Portal Page
When the Message for Enabling Two-Factor Authentication Is Displayed

1
Check the message, and click [OK].
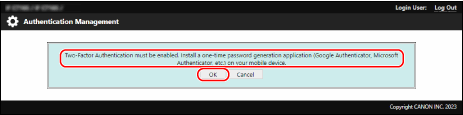
A QR code is displayed on the Remote UI screen.
2
Scan the QR code with the one-time password generator app on the mobile device.
The account is registered in the one-time password generator app, and the one-time password is displayed.
3
Enter the one-time password on the Remote UI screen, and click [Verify].
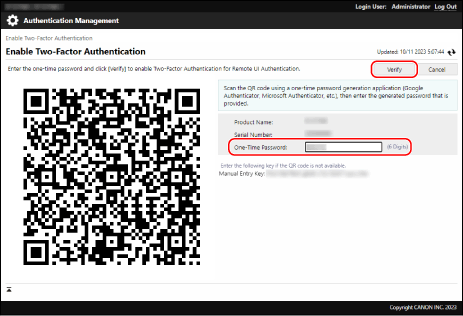
When the One-Time Password Entry Screen Is Displayed

Enter the one-time password displayed in the one-time password generator app on the mobile device, and click [Verify].
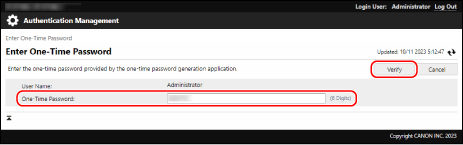
4
When you have completed your operations, click [Log Out].
The login screen is displayed again after logging out from Remote UI.
5
Close the web browser.
IMPORTANT
Points to Note When Using Remote UI
Do not access other websites while using Remote UI.
Do not use the [ ] (back button) of the web browser while using Remote UI. It may not operate properly.
] (back button) of the web browser while using Remote UI. It may not operate properly.
 ] (back button) of the web browser while using Remote UI. It may not operate properly.
] (back button) of the web browser while using Remote UI. It may not operate properly.If multiple users perform operations on the same item from Remote UI or the control panel at the same time, the last operation will be effective.
After using Remote UI, be sure to log out and close the web browser.
If you close the web browser without logging out from Remote UI, it may take longer to log in the next time.
If you close the web browser without logging out from Remote UI, it may take longer to log in the next time.
When Using a Proxy Server
You cannot access the machine via a proxy server. Configure the web browser so that you can access the machine without communicating through a proxy server.
NOTE
Encrypting Communication When Using Remote UI
Configure the TLS settings for the machine, and then enable use of TLS on Remote UI. Using TLS
Setting the Time Until a User Is Automatically Logged Out
A user is automatically logged out from Remote UI if no operations are performed for a certain period of time. You can set the time until the user is logged out, using the following procedure.
Log in to Remote UI as an administrator  click [Settings/Registration]
click [Settings/Registration]  [Network Settings]
[Network Settings]  [Session Settings]
[Session Settings]  enter the time until a user is logged out
enter the time until a user is logged out  click [OK].
click [OK].
 click [Settings/Registration]
click [Settings/Registration]  [Network Settings]
[Network Settings]  [Session Settings]
[Session Settings]  enter the time until a user is logged out
enter the time until a user is logged out  click [OK].
click [OK].