Configuring the Timeline Display and Operability Settings of the [Home] Screen
You can configure settings such as whether to display the Timeline on the [Home] screen, and the items that general users can customize on the [Home] screen.
Showing or Hiding the Timeline
You can configure whether or not to show the Timeline (setting history and print jobs waiting to be processed) on the right side of the [Home] screen.
* For details about the Timeline, see the following:
Use the control panel to configure the settings. You cannot configure the settings using Remote UI from a computer.
Administrator privileges are required.
Administrator privileges are required.
1
Log in to the machine as an administrator. Logging In to the Machine
2
On the control panel, press [ Menu] in the [Home] screen, and then select [Home Management Settings]. [Home] Screen
Menu] in the [Home] screen, and then select [Home Management Settings]. [Home] Screen
 Menu] in the [Home] screen, and then select [Home Management Settings]. [Home] Screen
Menu] in the [Home] screen, and then select [Home Management Settings]. [Home] ScreenThe [Home Management Settings] screen is displayed.
3
Configure the settings to show the Timeline.
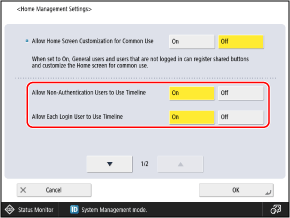
[Allow Non-Authentication Users to Use Timeline]
Set this to [On] to show the Timeline common to non-authentication users when users are not logged in to the machine or are guest users.
* If the Quick Startup setting is disabled and then the machine is turned OFF, or if Quick Startup does not function, the Timeline common to non-authentication users will not be shown, regardless of this setting. [Quick Startup Settings for Main Power]
[Allow Each Login User to Use Timeline]
Set this to [On] to show the Timeline for each login user when they are logged in to the machine.
4
Press [OK].
The settings are applied.
Configuring the Operations and Screen Displays Allowed for Users
You can configure settings such as the items that each user can customize on the [Home] screen, and whether to display the functions and setting buttons on the [Home] screen.
Use the control panel to configure the settings. You cannot configure the settings using Remote UI from a computer.
Administrator privileges are required.
Administrator privileges are required.
1
Log in to the machine as an administrator. Logging In to the Machine
2
On the control panel, press [ Menu] in the [Home] screen, and then select [Home Management Settings]. [Home] Screen
Menu] in the [Home] screen, and then select [Home Management Settings]. [Home] Screen
 Menu] in the [Home] screen, and then select [Home Management Settings]. [Home] Screen
Menu] in the [Home] screen, and then select [Home Management Settings]. [Home] ScreenThe [Home Management Settings] screen is displayed.
3
Configure the operations and screen displays allowed for users.
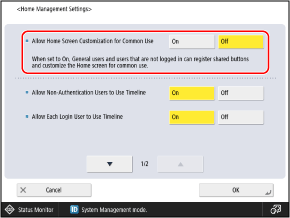

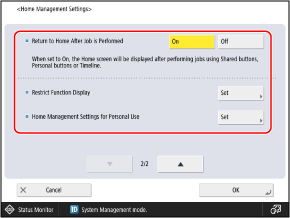
[Allow Home Screen Customization for Common Use]
Set this to [On] to allow users other than administrators to add Shared buttons and make changes to the [Customize for Common Use] settings.
[Return to Home After Job is Performed]
Set this to [On] to display the [Home] screen again after an operation using a Shared button, a Personal button, or the Timeline.
[Restrict Function Display]
To hide some of the functions and settings buttons displayed in the middle of the [Home] screen, press [Set], select the target functions and settings, and press [OK].
[Home Management Settings for Personal Use]
To restrict the items that each user can customize on the [Home] screen, press [Set], select [Off] for each item to be restricted, and then press [OK].
These settings can be configured only when the personalization function is enabled. Enabling and Disabling the Personalization Function
When [Allow Registration/Editing of Personal Buttons] is set to [Off], previously added Personal buttons will no longer be displayed.
When [Allow Use of Move Buttons When Customizing for Personal Use] is set to [Off], the display positions of previously moved buttons will be retained.
When [Allow Use of Home Screen Layout Settings When Customizing for Personal Use] or [Allow Use of Wallpaper Settings When Customizing for Personal Use] is set to [Off], the previously configured personal settings will not be retained. (The settings configured in [Device Settings] are applied.)
4
Press [OK].
The settings are applied.