Scanning Part of the Original (Area Designation)
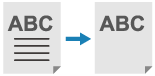
You can also extract and scan part of an original such as a cropped photo or newspaper clipping. You specify the area to be scanned while checking the preview screen, so the original does not need to be cropped.
You can also specify multiple areas and scan the area outside a specified area.
You can also specify multiple areas and scan the area outside a specified area.
* You can specify an area only when saving scanned data to Mail Box.
* For the basic scanning operations, see the following:
1
Place the original on the platen glass. Placing Originals
To specify an area, place the original on the platen glass. You cannot specify an area for an original placed in the feeder.
2
On the scan screen, press [Options]  [Area Designation]. Scan Screen
[Area Designation]. Scan Screen
 [Area Designation]. Scan Screen
[Area Designation]. Scan ScreenThe [Area Designation] screen is displayed.
Press [Touch Entry].
The [Area Designation: Touch Entry] screen is displayed.
4
Press [Start Scanning].
The original is scanned, and a preview image is displayed.
Specify the area on the preview image.
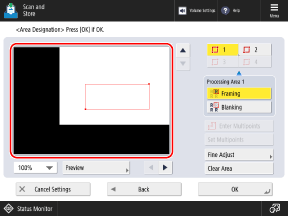
* The items that appear on the screen vary depending on the model and options.
When you press two points ( ), a rectangle (
), a rectangle ( ) is displayed with those two points as diagonals. Specify the area so that the area to be scanned or the area to be excluded fits within the rectangle.
) is displayed with those two points as diagonals. Specify the area so that the area to be scanned or the area to be excluded fits within the rectangle.
 ), a rectangle (
), a rectangle ( ) is displayed with those two points as diagonals. Specify the area so that the area to be scanned or the area to be excluded fits within the rectangle.
) is displayed with those two points as diagonals. Specify the area so that the area to be scanned or the area to be excluded fits within the rectangle.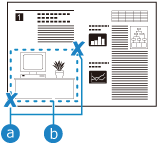
To cancel a specified point while specifying the range, press [Delete Point]. To cancel a specified range, press [Clear Area].
If the specified range to be scanned is too small, the machine will not be able to recognize the color information of the original correctly and will scan in black and white.
When the Range Is Difficult to Specify

Press [100%], and change the display magnification of the preview image to [200%] or [400%].
Press [ ], [
], [ ], [
], [ ], or [
], or [ ] to move the display position of the preview image.
] to move the display position of the preview image.
 ], [
], [ ], [
], [ ], or [
], or [ ] to move the display position of the preview image.
] to move the display position of the preview image.Press [Fine Adjust] to fine adjust the range. Use [Select Point] to select any of the four corner points, and then use [Move Point] to move the position of the point a little at a time.
When Specifying Multiple Ranges

If the buttons for specifying multiple ranges are displayed, you can specify up to four ranges.
After specifying the first range, press [ ], [
], [ ], and [
], and [ ] in that order to specify the remaining ranges.
] in that order to specify the remaining ranges.
After specifying the first range, press [
 ], [
], [ ], and [
], and [ ] in that order to specify the remaining ranges.
] in that order to specify the remaining ranges.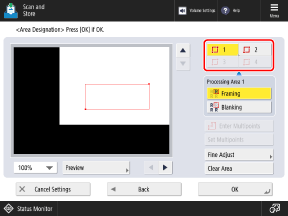
Select the method for processing the specified range(s), and press [Preview].
A preview screen of the processed result is displayed.
[Framing]
The area inside the specified range is scanned.
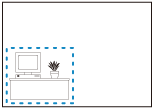
[Blanking]
The area outside the specified range is scanned.
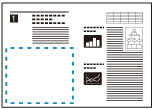
* When multiple ranges are specified, you can select the method for processing each specified range. If there are overlapping ranges and the processing methods for those ranges are different, the processing method for the later specified range has priority.
7
Check that the range is specified correctly, and press [OK].
The [Area Designation: Touch Entry] screen is displayed again.
To respecify the range, press [Clear Area] on the [Area Designation: Touch Entry] screen, and repeat the operation from Step 5.
8
Press [Next], and select whether to center the specified range.
[Center Shift]
Saves the scanned data with the specified range centered on the paper.
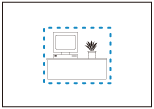
[Do Not Center Shift]
Saves the scanned data in the same position as the original.
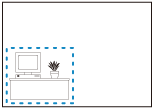
Press [OK]  [Close].
[Close].
 [Close].
[Close].The scan screen is displayed again.
10
Press [ Start].
Start].
 Start].
Start].The area inside or outside the specified range is scanned, and the scanned data is saved.
NOTE
Specifying a Range with a Complex Shape
You can also specify a range as shown below. In Step 5, press [Enter Multipoints], and press 4 to 10 points on the preview image to specify the range. After pressing the final point, press [Set Multipoints] to set the range.
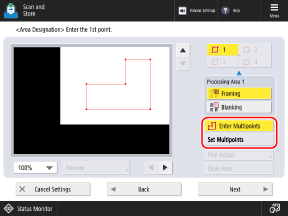
* You cannot specify multiple ranges when using this method to specify a range.
* If [Enter Multipoints] is not displayed on the screen in Step 5, you cannot specify a range using this method.
Specifying a Range Using Numerical Values
You can also enter numerical values to specify an exact range. In Step 3, press [Numeric Key Entry], and specify the range by using the numeric keys to enter the values for [X1] to [Y2] with the top right of the original as the reference point.
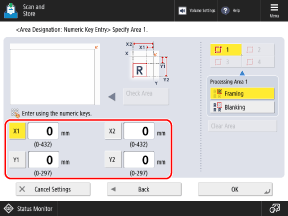
* The items that appear on the screen vary depending on the model and options.