Size, Ratio, and Orientation Settings
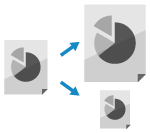
Set the size, ratio, and original orientation according to the placed original.
Setting the Original Size
When a standard size original is placed, the size of the original is detected automatically by default.
* For details on the sizes of the original that can be detected automatically, see the following:
Manually set the size of the placed original in the following cases:
When the size of the placed original cannot be detected automatically
When a size different from the placed original is detected
When part of the image on the edge of the original is missing after being scanned
1
On the scan screen, press the setting button for the original size. Scan Screen
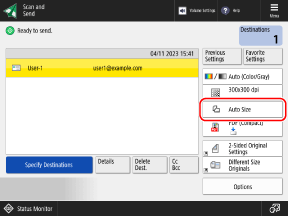

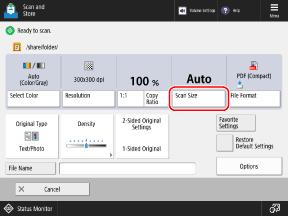
The [Scan Size] screen is displayed.
2
Select the size of the placed original.
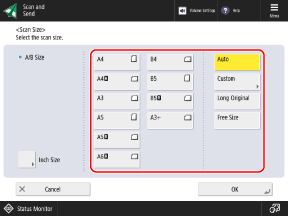
Depending on the setting, the location where to place the original may be restricted to the platen glass or feeder. If the original is placed in a different location, place it in the listed location. Placing Originals
When Placing a Custom Size Original

Enter the size (length of sides) of the original to set.
* You cannot set the size when saving scanned data to a Mail Box.
1
Press [Custom].
If you do not know the size (length of the sides) of the placed original, press [Free Size]. In this case, you do not need to perform Step 2 (entering the length of sides).
* If this is set to [Free Size], the original can only be placed in the feeder. In addition, the ratio is fixed at 1:1 (100%).
2
Enter the length of the sides for [X] and [Y], and press [OK].
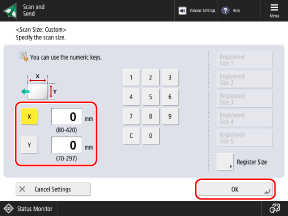
Press [X] and [Y] to select them, and enter the values.
When frequently used original sizes are registered, you can call them up by pressing [Registered Size 1] to [Registered Size 5].
Registering the Size of an Original
Follow the procedure below to register sizes when you frequently use specific non-standard size originals. You can call up the size on the size input screen, saving you the trouble of entering the size each time.
You can register up to five sizes for an original.
You can register up to five sizes for an original.
Press [Register Size]  select the button to which you want to register the size select the button to which you want to register the size  press [Register/Edit] press [Register/Edit]  enter lengths for the [X] side and [Y] side enter lengths for the [X] side and [Y] side  press [OK] press [OK]  [Close] [Close] |
* On the size registration screen, you can select a button and press [Rename] to rename the button.
When Placing a Long Original (Original with a Width up to 990 mm (39"))
Select [Long Original].
* If this is set to [Long Original], the original can only be placed in the feeder. In addition, the ratio is fixed at 1:1 (100%).
* You cannot use this setting when scanning from [Scan and Store].
To Prevent Losing Part of the Image of an A3 or 11" x 17" Size Original
Select [A3+] or [11x17+].
* If this is set to [A3+] or [11x17+], the original can only be placed on the platen glass.
* [A3+] or [11x17+] may not be displayed depending on the country, region, or model.
When Scanning Originals of a Special Size Such As OFICIO 



Press [Other Size], and select the paper size.
3
Press [OK].
The scan screen is displayed again.
Setting the Ratio
Set the ratio to enlarge or reduce the original.
1
On the scan screen, press [Copy Ratio] or [Options]  [Copy Ratio]. Scan Screen
[Copy Ratio]. Scan Screen
 [Copy Ratio]. Scan Screen
[Copy Ratio]. Scan ScreenThe [Copy Ratio] screen is displayed.
2
Set the ratio.
When Setting the Ratio According to the Data Output Size
Press [Auto], and select the data output size (paper size of the scanned data).
* If [Auto] is set, the resolution is restricted to [300x300 dpi] or [600x600 dpi].
When Manually Setting the Ratio

Select a fixed ratio from the list or enter a custom ratio.
Enter the ratio from 50% to 200% in 1% increments.
Enter the ratio from 50% to 200% in 1% increments.
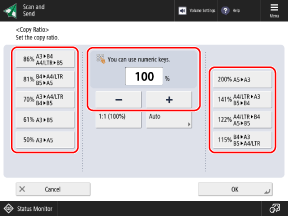
* You can set the ratio from 25% to 400% when saving scanned data to a Mail Box.
When Setting the Ratio by Specifying the Length (Only When Saving to Mail Box)

Press [Set by Length]. Select [XY Same Ratio] or [XY Independent], specify the original size and data output size (paper size of scanned data) in 1-mm (1/16") increments, and press [OK].
[XY Same Ratio]
The document is enlarged or reduced with the same vertical and horizontal ratio.
Enter either the vertical or horizontal length in [Original Size] and [Data Output Size]. For example, when entering the vertical length in [Original Size], enter the vertical length in [Data Output Size].
Enter either the vertical or horizontal length in [Original Size] and [Data Output Size]. For example, when entering the vertical length in [Original Size], enter the vertical length in [Data Output Size].
[XY Independent]
The document is enlarged or reduced using a separate vertical and horizontal ratio.
When Enlarging or Reducing by Specifying the Vertical and Horizontal Ratio (Only When Saving to Mail Box)
Press [XY Ratio]. Enter the ratio of [X] and [Y] from 25% to 400% in 1% increments, and press [OK].
3
Press [OK] or [OK]  [Close].
[Close].
 [Close].
[Close].The scan screen is displayed again.
Setting the Original Orientation
Set the orientation of the placed original so that the top and bottom of the scanned data are displayed correctly.
* You cannot set the orientation when saving scanned data to Mail Box.
1
Press [Options]  [Orig. Content Orientation]. Scan Screen
[Orig. Content Orientation]. Scan Screen
 [Orig. Content Orientation]. Scan Screen
[Orig. Content Orientation]. Scan ScreenThe [Orig. Content Orientation] screen is displayed.
2
Select [Top at Far Edge] or [Top at Side Edge] according to the placed original.
3
Press [OK]  [Close].
[Close].
 [Close].
[Close].The scan screen is displayed again.